
- •Оглавление1
- •Лекция 2 Связанные таблицы
- •Поля уникальные и ключевые
- •Лекция 3 субд Access
- •Объекты Access
- •Режимы работы с Access
- •Лекция 4 Таблицы. Создание таблиц
- •Особенности таблиц баз данных
- •Лекция 5 Надежность и безопасность баз данных
- •Совместное использование данных
- •Лекция 6 Создание связей между таблицами
- •Лекция 7 Запросы
- •Запросы на выборку
- •Заполнение бланка запроса по образцу
- •Лекция 8 Запросы с параметром
- •Лекция 9 Вычисления в запросах
- •Стоимость:[Количество]*[Цена]
- •Лекция 10 Итоговые запросы
- •Запросы на изменение
- •Лекция 11. Формы
- •Создание форм
- •Лекция 12 Создание надписей
- •Лекция 13 Создание и редактирование связанных полей
- •Мастер отчетов Автоотчет: в столбец Автоотчет: ленточный Мастер диаграмм Почтовые наклейки 141Лекция 14 Отчеты
- •Автоотчеты
- •Структура отчета
- •Лекция 15 Закрепление пройденного
Лекция 12 Создание надписей
Редактирование форм состоит в создании новых или изменении имеющихся элементов управления, а также в изменении их взаимного расположения.
При рассмотрении приемов создания новых элементов управления мы воспользуемся тем фактом, что Мастер, создавший форму, не заполнил ее раздел заголовка.
Перетащив вниз разделительную границу между заголовком и областью данных, мы можем освободить вверху достаточно места для создания крупной надписи.
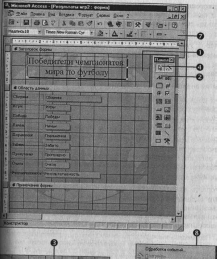
На панели элементов существует специальный элемент управления для создания заголовков, который называется Надпись.
Щелкнув на нем, а потом на форме, мы получаем текстовую рамку, в которую можно вводить произвольный текст. При вводе текста не надо заботиться о его форматировании. Неважно, как он выглядит и где расположен. Закончив ввод, надо нажать клавишу ENTER, после чего можно приступать к оформлению текста.
Для форматирования элемента управления его надо сначала выделить. Для этого служит инструмент Выбор объектов.
При выделении элемента управления вокруг него образуется рамка с восемью маркерами (по углам и по центрам сторон рамки). Рамку можно растягивать или сжимать методом перетаскивания границ. При наведении на маркер указатель мыши меняет форму, принимая изображение открытой ладони. В этот момент рамку можно перемещать.
Особую роль играет левый верхний маркер рамки. При наведении на него указатель мыши принимает форму указательного пальца. О роли этого маркера мы расскажем чуть позже.
Когда объект выделен, можно изменять параметры шрифта, метод выравнивания текста и другие элементы форматирования. Это выполняют обычными средствами форматирования, доступными через соответствующую панель инструментов Access.
Если щелкнуть на выделенном элементе правой кнопкой мыши, откроется его контекстное меню, в котором имеются дополнительные возможности изменения оформления. В нашем случае, например, применено Оформление с тенью
Лекция 13 Создание и редактирование связанных полей
1 Заголовок
таблицы, который мы только что создали,
не связан ни с одним из полей таблицы.
Поэтому элемент управления Надпись
еще называют свободным
полем. Текст,
введенный в него,
остается неизменным независимо от того,
какую запись в
этот момент просматривают в форме.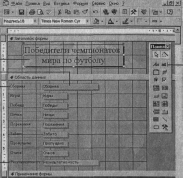
Совсем иначе обстоит дело с элементами управления, в которых отображается содержимое полей таблицы. Такие элементы управления называют связанными полями.
Для их создания служит элемент Поле на панели элементов.
При создании связанного поля вместе с ним одновременно образуется еще один элемент управления – присоединенная надпись. Она перемещается вместе со связанным полем и образует с ним единое целое.
Обратите внимание на то, что, что слово «Результативность» в присоединенной надписи записано без последней буквы. Это не ошибка. Просто Мастер, создававший форму, сделал это неаккуратно, и связанное поле «наехало» на присоединенную надпись.
Оторвать поле от присоединенной надписи позволяет уже упомянутый маркер, расположенный в левом верхнем углу. При наведении на него указатель мыши принимает форму указательного пальца. В этот момент связанное поле можно оторвать от присоединенной надписи и перемещать отдельно.
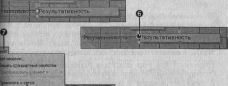
Перемещать элементы управления и изменять их размеры с помощью мыши не слишком удобно. Гораздо удобнее использовать для этой цели курсорные клавиши в комбинации с клавишами SHIFT или CTRL. В первом случае происходит изменение размеров элемента управления, а во втором – изменение его расположения.
Чтобы элементы управления располагались в форме ровными рядами, существуют специальные команды выравнивания. Сначала надо выделить группу элементов управления с помощью инструмента Выбор объектов (группа выбирается принажатой клавише SHIFT), а потом дать команду Формат ► Выровнять и выбрать метод выравнивания.
Прочие элементы управления формы
При создании формы вручную элементы управления размещают на ней так, как удобно проектировщику. Созданные элементы управления формы выравнивают с помощью команды Формат ► Выровнять.
Кроме рассмотренных выше элементов управления Надпись и Поле, существует еще несколько полезных элементов управления.
1. Переключатели (радиокнопки). С ними можно связать команды, например, выполняющие фильтрацию.
2. Флажки. Действуют аналогично переключателям, но в отличие от них, допускают множественный выбор. Удобны для управления режимами сортировки данных.
3. Список. Может содержать фиксированный набор значений или значения из заданного поля одной из таблиц. Позволяет не вводить данные, а выбирать их из списка.
4 Поле со списком. Применяется так же, как и список, но занимает меньше места в форме, поскольку список открывается только после щелчка на раскрывающей кнопке.
5. Командные кнопки. С каждой из них можно связать какую-либо полезную команду, например команду поиска записи, перехода между записями и другие.
Вкладки. Позволяют разместить много информации на ограниченной площади. На вкладках размещают другие элементы управления.
Поле объекта OLE. Служит для размещения внешнего объекта, соответствующего принятой в Windows концепции связывания и внедрения объектов. Объектом, как правило, является иллюстрация, например фотография, но это может быть и видеозапись, и музыкальный фрагмент, и голосовое сообщение.
Существуют два типа полей для размещения объектов OLE: Свободная рамка объекта и Присоединенная рамка объекта. В первом случае, рамка не связана ни с каким полем таблиц базы данных. Объект, находящийся в ней, выполняет роль иллюстрации и служит для оформления формы. С присоединенной рамкой связано одно из полей таблицы. В ней отображается содержимое этого поля. Это содержимое может меняться при переходе от одной записи к другой.
