
- •Содержание
- •1. Основные понятия и определения
- •1.1. Структура персональной ЭВМ
- •1.2. Размещение данных и программ в памяти ПЭВМ
- •1.3. Программные модули
- •1.4. Ошибки
- •1.5. Функциональная и модульная декомпозиции
- •1.6. Файловая система хранения информации
- •1.7. Операционная система
- •2. Понятие алгоритмов и способы их описания
- •2.1. Свойства алгоритмов
- •2.2. Способы описания алгоритмов
- •3. Базовые элементы языка Cи
- •3.1. Алфавит языка
- •3.2. Лексемы
- •3.3. Идентификаторы и ключевые слова
- •3.4. Знаки операций
- •3.5. Литералы (константы)
- •3.6. Комментарии
- •4. Базовые типы объектов
- •4.1. Простейшая программа
- •4.2. Основные типы данных
- •4.3. Декларация объектов
- •4.4. Данные целого типа (int)
- •4.5. Данные символьного типа (char)
- •4.6. Данные вещественного типа (float, double)
- •5. Константы в программах
- •5.1. Целочисленные константы
- •5.2. Константы вещественного типа
- •5.3. Символьные константы
- •5.4. Строковые константы
- •6. Обзор операций
- •6.1. Операции, выражения
- •6.2. Арифметические операции
- •6.3. Операции присваивания
- •6.4. Сокращенная запись операции присваивания
- •6.5. Преобразование типов операндов арифметических операций
- •6.6. Операция приведения типа
- •6.7. Операции сравнения
- •6.8. Логические операции
- •6.9. Побитовые логические операции, операции над битами
- •6.10. Операция «,» (запятая)
- •7. Обзор базовых инструкций языка Си
- •7.1. Стандартная библиотека языка Си
- •7.2. Стандартные математические функции
- •7.3. Функции вывода данных
- •7.4. Функции ввода информации
- •7.5. Ввод - вывод потоками
- •8. Синтаксис операторов языка Cи
- •8.1. Условные операторы
- •8.2. Условная операция «? :»
- •8.3. Оператор выбора альтернатив (переключатель)
- •9. Составление циклических алгоритмов
- •9.1. Понятие цикла
- •9.2. Оператор с предусловием while
- •9.3. Оператор цикла с постусловием do – while
- •9.4. Оператор цикла с предусловием и коррекцией for
- •10. Операторы передачи управления
- •10.1. Оператор безусловного перехода goto
- •10.2. Оператор continue
- •10.3. Оператор break
- •10.4. Оператор return
- •11.1. Операции над указателями (косвенная адресация)
- •11.2. Ссылка
- •12. Массивы
- •12.1. Одномерные массивы
- •12.2. Многомерные массивы
- •12.3. Операция sizeof
- •12.4. Применение указателей
- •12.5. Указатели на указатели
- •13. Работа с динамической памятью
- •13.1. Пример создания одномерного динамического массива
- •13.2. Пример создания двухмерного динамического массива
- •14. Строки в языке Си
- •14.1. Русификация под Visual
- •15. Функции пользователя
- •15.1. Декларация функции
- •15.2. Вызов функции
- •15.3. Операция typedef
- •15.4. Указатели на функции
- •16. Классы памяти и области действия объектов
- •16.1. Автоматические переменные
- •16.2. Внешние переменные
- •16.3. Область действия переменных
- •17. Структуры, объединения, перечисления
- •17.1. Структуры
- •17.2. Декларация структурного типа данных
- •17.3. Создание структурных переменных
- •17.4. Вложенные структуры
- •17.5. Массивы структур
- •17.6. Размещение структурных переменных в памяти
- •17.7. Объединения
- •17.8. Перечисления
- •18. Файлы в языке Си
- •18.1. Открытие файла
- •18.2. Закрытие файла
- •18.3. Запись – чтение информации
- •18.4. Текстовые файлы
- •18.5. Бинарные файлы
- •Литература
- •Приложение 1. Таблицы символов ASCII
- •Приложение 2. Операции языка Си
- •Приложение 3. Возможности препроцессора
- •1. Вид рабочего стола консольного приложения Visual C++
- •2. Создание нового проекта
- •3. Добавление к проекту файлов с исходным кодом
- •4. Компиляция, компоновка и выполнение проекта
- •5. Конфигурация проекта
- •6. Открытие существующего проекта
- •Приложение 5. Некоторые возможности отладчика Visual C++
- •1. Установка точки прерывания
- •2. Пошаговое выполнение программы
- •3. Проверка значений переменных во время выполнения программы
- •4. Окна Auto и Watch 1
- •5. Программные средства отладки
- •ЧАСТЬ 2
- •1. Системы счисления
- •1.1. Общие определения
- •1.2. Алгоритмы перевода из одной системы счисления в другую
- •2. Организация памяти и структуры данных
- •3. Линейные списки и рекурсия
- •4. Динамическая структура данных – СТЕК
- •5. Динамическая структура данных – ОЧЕРЕДЬ
- •6. Двунаправленный линейный список
- •7. Построение обратной польской записи
- •8. Нелинейные структуры данных
- •Пояснение к программе
- •9. Понятие хеширования
- •9.1. Хеш-функция и хеш-таблица
- •9.2. Схемы хеширования
- •10. Элементы теории погрешностей
- •10.1. Методы реализации математических моделей
- •10.2. Источники погрешностей
- •10.3. Приближенные числа и оценка их погрешностей
- •10.4. Прямая задача теории погрешностей
- •10.5. Обратная задача теории погрешностей
- •10.6. Понятия устойчивости, корректности и сходимости
- •11. Вычисление интегралов
- •11.1. Формулы численного интегрирования
- •11.2. Формула средних
- •11.3. Формула трапеций
- •11.4. Формула Симпсона
- •11.5. Схема с автоматическим выбором шага по заданной точности
- •12. Методы решения нелинейных уравнений
- •12.1. Итерационные методы уточнения корней
- •12.2. Метод Ньютона
- •12.3. Метод секущих
- •12.4. Метод Вегстейна
- •12.5. Метод парабол
- •12.6. Метод деления отрезка пополам
- •13. Решение систем линейных алгебраических уравнений
- •13.1. Прямые методы решения СЛАУ
- •13.2. Метод Гаусса
- •13.3. Метод прогонки
- •13.4. Метод квадратного корня
- •13.5. Итерационные методы решения СЛАУ
- •13.6. Метод простой итерации
- •14. Поиск и сортировка
- •14.1. Последовательный поиск в массиве
- •14.2. Барьерный последовательный поиск
- •14.3. Сортировка вставками (включениями)
- •14.4. Двоичный поиск
- •14.5. Сортировка выбором
- •14.6. Алгоритмы сортировки выбором
- •14.7. Сортировка обменом
- •14.8. Быстрая сортировка
- •15. Обработка статистических данных
Приложение 5
Приложение 5. Некоторые возможности отладчика Visual C++
При создании проектов в любой среде программирования одним из важнейших этапов работы являются действия по отладке создаваемых кодов программ.
Приводим начальные возможности отладчика Visual C++.
Проще всего это можно сделать следующим образом: написать программу, содержащую несколько ошибок, и после этого при помощи отладчика показать, как найти и исправить эти ошибки.
Напомним, что синтаксические ошибки – это результат нарушения формальных правил написания программы на конкретном языке программирования.
Логические ошибки делят на ошибки алгоритма и семантические ошибки Причина ошибки алгоритма – несоответствие построенного алгоритма ходу
получения конечного результата сформулированной задачи.
Причина семантической ошибки – неправильное понимание смысла (семантики) операторов выбранного алгоритмического языка.
Создадим консольное приложение под названием Test1 . Программа должна вычислить сумму первых пяти натуральных чисел: от 1 до 5. Ответ: 15.
Текст программы: #include <stdio.h> #include <conio.h> void main(void)
{
int i, summa, n=5; int a[]={1, 2, 3, 4, 5}; for(i=1; i<n; i++) summa+=a[i];
printf(“\ summa=%d”, summa);
}
Как видно из текста, синтаксис программы правильный. Учимся отлавливать логические и семантические ошибки. Запускаем программу на выполнение и получаем на экране нечто такое:
Summa=-858993446
(на вашем компьютере может быть и другое число), что мало похоже на 15. Начинаем отладку программы.
1. Установка точки прерывания
Точка прерывания позволяет остановить выполнение программы перед любой выполняемой инструкцией (оператором) для того, чтобы продолжать дальнейшее выполнение программы или в пошаговом режиме с целью отладки ее по-
87
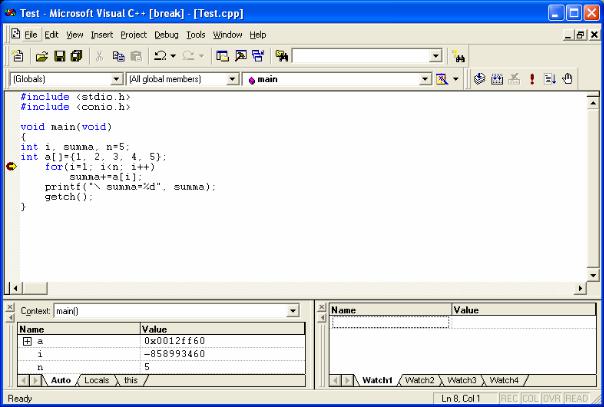
следующих участков, в непрерывном режиме до следующей точки прерывания или до конца кода.
Для того, чтобы установить точку прерывания перед оператором, необходимо установить перед ним текстовый курсор и или нажать клавишу F9 или щелкнуть мышью на кнопке Insert/Remove Breakpoint на панели инструментов Build MiniBar (крайняя правая кнопка). Точка прерывания обозначится в виде красного кружочка на левом поле окна редактирования перед выбранным оператором. Повторный щелчок на указанной кнопке снимает точку прерывания. В программе точек прерывания можно устанавливать столько, сколько нужно.
Выполнение программы до точки прерывания
Программа запускается в отладочном режиме с помощью команды подменю
Build: Start Debug > Go (или нажатием клавиши F5).
В результате код программы выполняется до той строки, на которой установлена точка прерывания. После чего программа останавливается и отображает в окне редактора ту часть кода, где находится точка прерывания. При этом появляется желтая стрелка на левом поле, указывающая на ту строку, которая будет выполнена на следующем шаге отладки.
Далее установим точку прерывания перед оператором for запустим программу в отладочном режиме, нажав клавишу F5. Программа выполнится до данного оператора и остановится. При этом подменю Build заменилось на меню Debug. Вид экрана изображен на рис. 5.1.
Рис. 5.1
88
2. Пошаговое выполнение программы
Теперь можно выполнять один оператор оставшейся части программы за другим нажимая клавишу F10.При этом есть следующие дополнительные возможности.
1.Предположим, что код программы содержит функцию пользователя f1()
ичто при пошаговом выполнении программы вы дошли до строки, содержащей вызов этой функции.
Теперь имеем две возможности:
–если необходимо просмотреть код вызываемой функции, то надо нажать клавишу F11;
–если нужен только результат ее выполнения, то надо нажать клавишу F10.
2.Теперь, пусть мы проходим код функции f1(), нажав клавишу F11. Нажатие клавиш Shift+Fll обеспечит досрочный выход из нее в тоску еевызова..
3.Существует возможность пропустить пошаговое выполнение некоторого участка программы: нужно установить текстовый курсор в нужное место программы и нажать клавиши Ctrl+F10.
Продолжим отладку. Нажимаем клавишу F10. Указатель переместится на оператор:
Summa+a[i];
3.Проверка значений переменных во время выполнения программы
Влюбой момент можно узнать текущее значение любой переменной, Чтобы узнать, например значение переменной summa, в которой будет накапливаться сумма элементов массива а, установите и задержите над ней указатель мыши. Рядом с именем переменной на экране появляется подсказка со значением этой переменной, например, таким (или с другим произвольным значением):
Summa = -858993446
Переменная summa уже ненулевая, хотя еще не было никакого суммирова-
ния.
Ошибка 1 – не обнулена переменная накопления summa до входа в цикл по организации суммирования.
Нажимаем комбинацию клавиш Shift+F5, чтобы выйти из отладчика, и исправляем найденную ошибку:
int i, summa=0, n=5;
снимаем точку прерывания, компилируем – Build (F7), запускаем на выполнение – кнопка Execute Program (Ctrl+F5) и получаем новый результат:
Summa = 14
Все равно неправильно – есть еще ошибка. Продолжаем отладку.
Опять устанавливаем точку прерывания перед оператором for, запускаем программу в отладочном режиме – клавиша F5, нажимаем клавишу F10 – указатель следующей выполняемой команды переместился на оператор
summa += а[i];
нажимаем клавишу F10 – указатель следующей выполняемой команды переместится на оператор
89
for(i = 1; i<n; i++)
Опять указатель мыши над переменной summa, рядом с именем переменной на экране появится подсказка со значением этой переменной
Summa = 2
Сделана только 1-я итерация цикла: переменная накопления должна быть такой – summa = 1 (значение первого элемента массива), а имеем число 2, то есть значение второго элемента массива.
Ошибка 2 находится в заголовке цикла for(i = 1; i<N; i++) – нумерация элементов массива в языке Си начинается с нуля, а переменная цикла с единицы – первоначально из цикла выдергивается второй по счету элемент, а не первый.
Исправляем: i=0;.
Выйдя из отладчика, снимаем точку прерывания, исправляем текст программы в операторе for:
for(i = 0; i<n; i++)
Вновь компилируем, запускаем на выполнение и получаем:
Summa=15
Все правильно!
4. Окна Auto и Watch 1
Помимо экранной подсказки, переменная sum со своим значением отображается в окне Auto, расположенном в левом нижнем углу экрана (см. рис.1). В этом окне приведены значения последних переменных, с которыми работал Visual C++.
Кроме этого, в окне Watch, которое находится в правом нижнем углу, можно задать имя любой переменной, за значениями которой вы хотите понаблюдать.
В заключение напомним, что после отладки проекта необходимо построить его финальную версию, т.к. в ЕХЕ-файле есть дополнительный отладочный код, включенный через директивы компилятора _DEBUG. В папке Debug его размер где-то около 1 МБ. Для того, чтобы получить нормальную версию, необходимо переключиться на проект типа Release. Это делается в меню Build: далее Set Active Configuration, дальше надо выбрать Release и запустить сборку: Rebuild all.
Весь отладочный код пропустится , в каталоге проекта появится папка Release. Теперь размер ЕХЕ-файла около 100 КБ.
И ещё, размер проекта зависит от того как используется библиотека MFC. Как вы уже знаете есть два варианта: Static Library и Dinamic Library. Если использовать первый вариант то код MFC будет встроен в проект и размер возрастет. Во втором варианте программа будет пользоваться DLL-ками и размер будет меньше.
5. Программные средства отладки
При создании приложения на базе MFC, в него можно включить определенные инструкции, используемые только во время его отладки. Их использование замедляет выполнение программы. Цель использования: получение дополнитель-
90
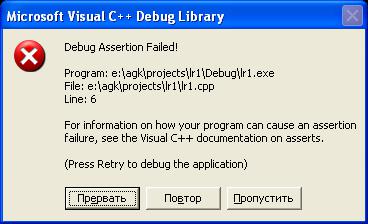
ных сообщений, которые облегчают процесс отладки. При создании окончательной версии приложения эти операторы следует удалить.
Режим компиляции приложения должен быть Debug (отладочный) так как инструкции – специальные функции и макросы библиотеки MFC, работающие только в отладочном режиме. Кроме того. в отладочной версии приложения Visual C++ с помощью директивы #define определяется константа _DEBUG, которая используемая в директивах условной компиляции и в макросах отладки.
Макрос ASSERT(BOOLexpression). Данный макрос используется для проверки некоторых логических условий, которые должны выполняться в данной точке программы. Его работа такая: если логическое выражение BOOLexpression, передаваемое ему в качестве аргумента имеет значение FALSE, выполнение приложения прерывается и на экран выводится окно сообщения, показанное на рис. 5.2. В данном окне указывается имя файла я и номер строки, в которой произошла ошибка.
Рис. 5.2
Нажатие кнопки Повтор позволяет перейти в текст программы для ее дальнейшей отладки. Причем текущая точка останова устанавливается на строку соответствующего макроса ASSERT. В противном же случае ничего не происходит и программа выполняется дальше.
Макрос TRACE(exp). Служит для вывода диагностических сообщений. Синтаксис макроса TRACE аналогичен синтаксису функции printf. Здесь exp – переменное число параметрических аргументов, т.е. макрос позволяет выводить сообщения с любым числом параметрических аргументов. Под параметрическим аргументом понимается идентификатор переменной, значение которой должно быть преобразовано в текстовую строку в соответствии с указанным форматом.. Помимо макроса TRACE существуют TRACE1, TRACE2 и TRACE3. Число в имени макроса указывает на количество параметрических аргументов в данном макросе. Макросы TRACEO, TRACEI, TRACE2 иTRACE3 созданы исключительно с целью экономии места в сегменте данных. Все макросы TRACE посылают свои сообщения в поток afxDump.
91
Для посылки сообщения могут быть использованы и обычные функции вывода, однако они будут работать и в окончательной версии, что бывает нежелательно.
Следующий пример демонстрирует вывод сообщения о возникновении ошибки в файле:
TRACE2("\n Ошибка номер: %d в файле %s \n", nError, szFileName);
А следующий пример иллюстрирует работу данного макроса:
. . .
ant a=5;
char s[]=”Minsk”;
TRACE(\n a=%d, s=%s \n”, a, s);
. . .
Вполе среды OutPut получим: a=5, s=Minsk
Вокончательной версии приложения Release, в которой константа _DEBUG не определена, макросы ASSERT и TRACE не выполняют никаких действий. Это позволяет оставлять их в тексте программы. В случае же необходимости контроля некоторых логических условий и в рабочей области, вместо ASSERT необходимо использовать макрос VERIFY(BOOLexpression), который работает точно также но
врабочей версии проекта.
Среда программирования Visual C++ 6.0 по умолчанию создает отладочную версию проекта. И это приводит к следующему.
Создайте опять проект Win32 console например с именем Test2 со следующим кодом
#include "iostream.h" #include "afxwin.h"
void main()
{
cout << "This not debug" << endl; #ifdef _DEBUG
cout << "debug code" << endl; #endif
int i; cin >> i;
}
Запустив программу на экране должна появиться надпись:
This not debug debug code
Это говорит о том, что в код включена дополнительная отладочная информация. Т.е. в EXE-файле присутствуют помимо имен переменных, классов, функций, и кода программы дополнительный код, включенный через директивы компилятора _DEBUG
92
Этот файл размещен в папке Debug и его размер около одного мегабайта. Для того, чтобы получить окончательную рабочую версию, необходимо пе-
реключиться на проект типа Release. Выбираем пункт меню Build/ далее Set Active Configuration/ далее Release и выполняем: Rebuild all. Теперьзапустите про-
ект на выполнение. На экране будет:
This not debug
Весь отладочный код компилятор пропустит и создаст в каталоге проекта папку Release. Теперь размер EXE-файла в районе 100 КБ.
И ещё: размер зависит от того какой вариант MFC используется в вашем проекте. Есть два варианта: «Static Library» и «Dinamic Library». Если использовать первый вариант то код MFC будет встроен в ваш проект, что приведет к увеличению его размера. При втором варианте размер программы будет меньше.
93
