
- •Содержание
- •1. Основные понятия и определения
- •1.1. Структура персональной ЭВМ
- •1.2. Размещение данных и программ в памяти ПЭВМ
- •1.3. Программные модули
- •1.4. Ошибки
- •1.5. Функциональная и модульная декомпозиции
- •1.6. Файловая система хранения информации
- •1.7. Операционная система
- •2. Понятие алгоритмов и способы их описания
- •2.1. Свойства алгоритмов
- •2.2. Способы описания алгоритмов
- •3. Базовые элементы языка Cи
- •3.1. Алфавит языка
- •3.2. Лексемы
- •3.3. Идентификаторы и ключевые слова
- •3.4. Знаки операций
- •3.5. Литералы (константы)
- •3.6. Комментарии
- •4. Базовые типы объектов
- •4.1. Простейшая программа
- •4.2. Основные типы данных
- •4.3. Декларация объектов
- •4.4. Данные целого типа (int)
- •4.5. Данные символьного типа (char)
- •4.6. Данные вещественного типа (float, double)
- •5. Константы в программах
- •5.1. Целочисленные константы
- •5.2. Константы вещественного типа
- •5.3. Символьные константы
- •5.4. Строковые константы
- •6. Обзор операций
- •6.1. Операции, выражения
- •6.2. Арифметические операции
- •6.3. Операции присваивания
- •6.4. Сокращенная запись операции присваивания
- •6.5. Преобразование типов операндов арифметических операций
- •6.6. Операция приведения типа
- •6.7. Операции сравнения
- •6.8. Логические операции
- •6.9. Побитовые логические операции, операции над битами
- •6.10. Операция «,» (запятая)
- •7. Обзор базовых инструкций языка Си
- •7.1. Стандартная библиотека языка Си
- •7.2. Стандартные математические функции
- •7.3. Функции вывода данных
- •7.4. Функции ввода информации
- •7.5. Ввод - вывод потоками
- •8. Синтаксис операторов языка Cи
- •8.1. Условные операторы
- •8.2. Условная операция «? :»
- •8.3. Оператор выбора альтернатив (переключатель)
- •9. Составление циклических алгоритмов
- •9.1. Понятие цикла
- •9.2. Оператор с предусловием while
- •9.3. Оператор цикла с постусловием do – while
- •9.4. Оператор цикла с предусловием и коррекцией for
- •10. Операторы передачи управления
- •10.1. Оператор безусловного перехода goto
- •10.2. Оператор continue
- •10.3. Оператор break
- •10.4. Оператор return
- •11.1. Операции над указателями (косвенная адресация)
- •11.2. Ссылка
- •12. Массивы
- •12.1. Одномерные массивы
- •12.2. Многомерные массивы
- •12.3. Операция sizeof
- •12.4. Применение указателей
- •12.5. Указатели на указатели
- •13. Работа с динамической памятью
- •13.1. Пример создания одномерного динамического массива
- •13.2. Пример создания двухмерного динамического массива
- •14. Строки в языке Си
- •14.1. Русификация под Visual
- •15. Функции пользователя
- •15.1. Декларация функции
- •15.2. Вызов функции
- •15.3. Операция typedef
- •15.4. Указатели на функции
- •16. Классы памяти и области действия объектов
- •16.1. Автоматические переменные
- •16.2. Внешние переменные
- •16.3. Область действия переменных
- •17. Структуры, объединения, перечисления
- •17.1. Структуры
- •17.2. Декларация структурного типа данных
- •17.3. Создание структурных переменных
- •17.4. Вложенные структуры
- •17.5. Массивы структур
- •17.6. Размещение структурных переменных в памяти
- •17.7. Объединения
- •17.8. Перечисления
- •18. Файлы в языке Си
- •18.1. Открытие файла
- •18.2. Закрытие файла
- •18.3. Запись – чтение информации
- •18.4. Текстовые файлы
- •18.5. Бинарные файлы
- •Литература
- •Приложение 1. Таблицы символов ASCII
- •Приложение 2. Операции языка Си
- •Приложение 3. Возможности препроцессора
- •1. Вид рабочего стола консольного приложения Visual C++
- •2. Создание нового проекта
- •3. Добавление к проекту файлов с исходным кодом
- •4. Компиляция, компоновка и выполнение проекта
- •5. Конфигурация проекта
- •6. Открытие существующего проекта
- •Приложение 5. Некоторые возможности отладчика Visual C++
- •1. Установка точки прерывания
- •2. Пошаговое выполнение программы
- •3. Проверка значений переменных во время выполнения программы
- •4. Окна Auto и Watch 1
- •5. Программные средства отладки
- •ЧАСТЬ 2
- •1. Системы счисления
- •1.1. Общие определения
- •1.2. Алгоритмы перевода из одной системы счисления в другую
- •2. Организация памяти и структуры данных
- •3. Линейные списки и рекурсия
- •4. Динамическая структура данных – СТЕК
- •5. Динамическая структура данных – ОЧЕРЕДЬ
- •6. Двунаправленный линейный список
- •7. Построение обратной польской записи
- •8. Нелинейные структуры данных
- •Пояснение к программе
- •9. Понятие хеширования
- •9.1. Хеш-функция и хеш-таблица
- •9.2. Схемы хеширования
- •10. Элементы теории погрешностей
- •10.1. Методы реализации математических моделей
- •10.2. Источники погрешностей
- •10.3. Приближенные числа и оценка их погрешностей
- •10.4. Прямая задача теории погрешностей
- •10.5. Обратная задача теории погрешностей
- •10.6. Понятия устойчивости, корректности и сходимости
- •11. Вычисление интегралов
- •11.1. Формулы численного интегрирования
- •11.2. Формула средних
- •11.3. Формула трапеций
- •11.4. Формула Симпсона
- •11.5. Схема с автоматическим выбором шага по заданной точности
- •12. Методы решения нелинейных уравнений
- •12.1. Итерационные методы уточнения корней
- •12.2. Метод Ньютона
- •12.3. Метод секущих
- •12.4. Метод Вегстейна
- •12.5. Метод парабол
- •12.6. Метод деления отрезка пополам
- •13. Решение систем линейных алгебраических уравнений
- •13.1. Прямые методы решения СЛАУ
- •13.2. Метод Гаусса
- •13.3. Метод прогонки
- •13.4. Метод квадратного корня
- •13.5. Итерационные методы решения СЛАУ
- •13.6. Метод простой итерации
- •14. Поиск и сортировка
- •14.1. Последовательный поиск в массиве
- •14.2. Барьерный последовательный поиск
- •14.3. Сортировка вставками (включениями)
- •14.4. Двоичный поиск
- •14.5. Сортировка выбором
- •14.6. Алгоритмы сортировки выбором
- •14.7. Сортировка обменом
- •14.8. Быстрая сортировка
- •15. Обработка статистических данных
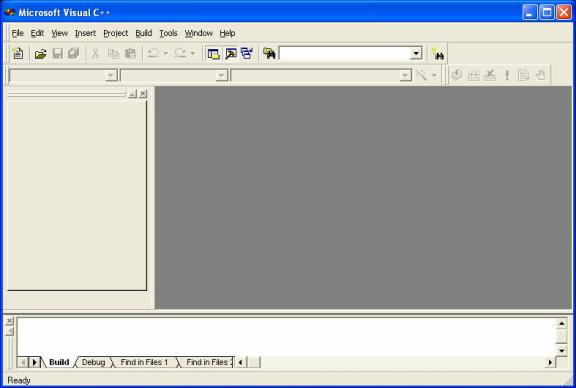
Приложение 4
Приложение 4. Интегрированная среда программирования
Visual C++
Интегрированная среда разработки (Integrated Development Environment,
или, сокращенно, IDE) – это программный продукт, объединяющий текстовый редактор, компилятор, отладчик и справочную систему.
Любая программа в среде Visual C++ всегда создается в виде отдельного проекта. Проект (project) – это набор взаимосвязанных исходных файлов и, возможно, включаемых заголовочных файлов, компиляция и компоновка которых позволяет создать исполняемую программу. Основу Visual C++ составляет рабочая область (project workspace). Она может содержать любое количество различных проектов, сгруппированных вместе для согласованной разработки: от отдельного приложения до библиотеки функций или целого программного пакета. Решение же простых (учебных) задач сводится к оформлению каждой программы в виде одного проекта, т.е. рабочая область проекта будет содержать ровно один проект.
1. Вид рабочего стола консольного приложения Visual C++
После запуска Visual C++ появляется главное окно программы, вид которого приведен на рис. 4.1. (В зависимости от настроек Visual C++ его вид может несколько иным.)
Рис. 4.1
80
Экран Visual C++ разделен на четыре основные зоны.
Сверху расположены меню и панели инструментов. Кроме них рабочий стол Visual C++ включает в себя три окна:
Окно Project Workspace (окно рабочей области) – расположено в левой части. Первоначально окно закрыто, но после создания нового проекта или загрузки существующего проекта это окна будет содержать несколько вкладок.
Справа расположено окно Editor (окно редактирования). Его используют для ввода и проверки и редактирования исходного кода программы.
Окно Output (окно вывода) служит для вывода сообщений о ходе компиляции, сборки и выполнения программы и сообщений о возникающих ошибках.
Для кнопок панелей инструментов предусмотрена удобная контекстная помощь: если навести курсор мыши на кнопку и задержать на пару секунд, то всплывет подсказка с назначением данной кнопки.
Developer Studio позволяет создавать проекты различных типов, которые ориентированы на различные сферы применения. Большинство типов проектов являются оконными Windows-приложениями с соответствующим графическим интерфейсом. Но также предусмотрена работа и консольными приложениями. При запуске консольного приложения операционная система создает консольное окно, через которое идет весь ввод-вывод данных программы. Такая работа и представляет имитацию работы в операционной системе MS DOS или других операционных системах в режиме командной строки. Этот тип приложений больше всего подходит для целей изучения языка C/C++ так как не требует создания Windows-кода для пользовательского интерфейса. Рассмотрим приемы работы с консольными приложениями более подробно. (Рекомендуется для размещения проектов создать специальную рабочую папку.)
2. Создание нового проекта
Для создания нового проекта типа «консольное приложение» выполните следующие действия:
1.Выберите в строке меню главного окна команду File/New...
2.В открывшемся диалоговом окне New выберите вкладку Projects:
– выберите тип проекта: Win32 Console Application;
– введите имя проекта в текстовом поле Project Name, например lr1;
– в текстовом поле Location введите имя каталога (полный путь к нему) для
размещения будущих файлов проекта (если указанный вами каталог отсутствует, то он будет создан автоматически); Путь к будущему проекту можно выбрать щелкнув на кнопке, расположенной справа от текстового поля Location;
– щелкните левой кнопкой мыши на кнопке ОК.
3. Щелчок запустит встроенный мастер приложений: Application Wizard, который откроет диалоговое окно Win32 Console Application – Step 1 of 1 с предложением определиться, какой подтип консольного приложения желаете создать:
–выберите тип: An empty project (пустой проект);
–щелкните на кнопке Finish.
81
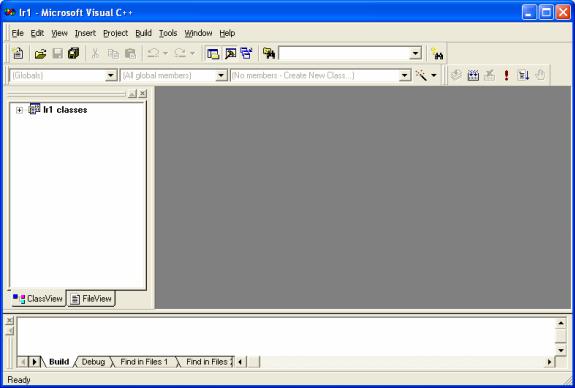
4.После щелчка появится окно: New Project Information (информация о новом проекте) со спецификациями проекта и информацией о каталоге, в котором будет размещен создаваемый проект:
5.Щелкните на кнопке ОК.
Рис. 4.2
После выполненных шагов рабочий стол примет вид, показанный на рис. 4.2, а в папке lr1, созданной мастером приложений – файлы First.dsw, First.dsp, First.opt, First.ncb и папка Debug (или Release – в зависимости от конфигурации проекта).
Краткое описание каждого из файлов:
First.dsw – файл рабочей области проекта, используемый внутри интегрированной среды разработки. Он объединяет всю информацию о проектах, входящих в данную рабочую область.
First.dsp – проектный файл, используемый для построения (building) отдельного проекта или подпроекта).
First.opt – файл, содержащий опции рабочей области проекта. Благодаря этому файлу при каждом открытии рабочей области проекта все параметры Developer Studio, выбранные во время последнего сеанса работы с данной рабочей областью, будут восстановлены.
First.ncb – служебный файл. Он создается компилятором и содержит информацию, которая используется в инструменте интегрированной среды под на-
званием ClassView. Панель ClassView находится в окне Project Workspace и пока-
зывает все классы C++, для которых доступны определения в рамках данного
82
проекта, а также все элементы этих классов. В задачах данного практикума данная панель будет пустой, так как классы C++ них не используются.
Debug – папка, в которую будут помещаться файлы, формируемые компилятором и сборщиком. Из этих файлов нас будет интересовать, в общем-то, только один – исполняемый файл, имеющий расширение *.ехе.
Как видно из рис. 4.2 окно Project Workspace теперь открыто. В нем отображены две вкладки: Class View и File View. Вкладка Class View как легко убедиться пустая. Щелчком мыши переключаемся на вкладку File View. Она предназначена для просмотра списка файлов проекта. Щелкнув мышью на значке «+» откроем список First files,. Появится дерево списка файлов, содержащее пиктограммы трех папок: Source Files (исходные коды), Header Files (заголовочные файлы), Resource Files (файлы ресурсов). Так как в консольных приложениях файлы ресурсов не используются, последняя папка всегда будет пустой. Первоначально и первые две папки пустые, т.к. в качестве подтипа консольного приложения был выбран пустой проект (опция An empty project).
3. Добавление к проекту файлов с исходным кодом
При создании консольного приложения можно или добавить уже существующий файл с исходным кодом (lr1.cpp, т.е. чтобы исключить путаницу, желательно, чтобы имя файла с исходным кодом совпадало с именем проекта), который был создан при помощи других оболочек, или создать новый файл в встроенном текстовом редакторе среды программирования Visual C++.
Добавление существующего файла
1.Скопируйте исходный файл (lr1.cpp) в папку рабочей области проекта (в данном случае – lr1).
2.Вернитесь к списку lr1 files в окне Project Workspace проекта и щелкните правой кнопкой мыши на папке Source Files.
3.В появившемся контекстном меню щелчком мыши выберите команду до-
бавления файлов Add Files to Folder....
4.В открывшемся диалоговом окне Insert Files... выберите нужный файл (lr1.cpp) и щелкните на кнопке ОК.
Создание и добавление нового файла В этом случае необходимо выполнить следующие действия:
5.Выберите в строке меню главного окна команду File/New.... В результате откроется диалоговое окно New.
6.На вкладке Files:
–выберите тип файла (в данном случае: C++ Source File);
–в текстовом поле File Name введите нужное имя файла (в данном случае: lr1.cpp);флажок Add to project должен быть включен;
–щелкните на кнопке ОК.
После этого получим следующие результаты:
1) в окне Project Workspace раскроется папка Source Files списка файлов проекта и в нее будет помещен файл lr1.cpp;
83
