
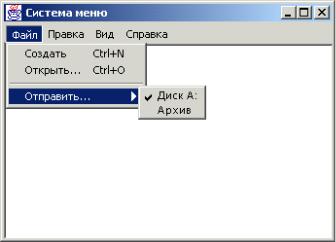
202
Програмування у Java
Урок 13. Створення меню
13.1. Меню
В контейнер типу Frame закладена можливість установки стандартного рядка меню (menu bar), розташованого нижче рядка заголовка, як показано на рис. 13.1. Цей рядок - обєкт класу MenuBar. Все, що потрібно зробити для установки рядка меню в контейнері Frame - це створити обєкт класу MenuBar і звернутися до методу setMenuBar():
Frame f = new Frame("Приклад меню"); MenuBar mb = new MenuBar(); f.setMenuBar(mb);
Якщо імя mb не знадобиться, можна сумістить два останніх звернення до методів:
f.setMenuBar(new MenuBar());
Розуміється, рядок меню ще пустий й пункти меню не створені. Кожний элемент рядка меню - випадаюче меню (drop-down menu ) - це обєкт класу Menu. Створити ці обєкти і занести їх в рядок меню не складніше, ніж створити рядок меню:
Menu mFile = new Menu("Файл"); mb.add(mFile);
Menu mEdit = new Menu("Правка"); mb.add(mEdit);
Menu mView = new Menu("Вид"); mb.add(mView);
Menu mHelp = new Menu("Справка"); mb.setHelpMenu(mHelp);
іт. д. Елементи розташовуються зліва направо в порядку звернень до методів add(), як показано на рис.
13.1.В багатьох графічних системах прийнято меню Справка (Help) притискати до правого краю рядка меню. Це досягається зверненням до методу setHeІpMenu(), але фактичнее положення меню Справка визначається графічною оболонкою.
Рис. 13.1. Система меню
Потім визначаємо кожне випадаюче меню, створюючи його пункти. Кожний пункт меню — це обєкт класу MenuІtem. Схема його створення і додавання до меню точно така ж, як і самого меню:
203
MenuІtem create = new Menuitem("Створити"); mFile.add(create);
MenuІtem open = new Menuitem("Відкрити..."); mFile.add(open);
і т. д.
Пункти меню будуть озташовані зверху вниз в порядку звернення до методів add(). Часто пункти меню обєднуються в групи. Одна група від іншої відокремлюється горизонтальною рискою. На рис. 13.1 риска проведена між командами Відкрити і Відправити. Ця риска створюється методом addSeparator() класу Menu або визначається як пункт меню з написом спеціального виду — дефісом:
mFile.addfnew Menuitem("-"));
Цікаво, що класс Menu розширює класс MenuІtem, а не навпаки. Це означає, що меню само являється пунктом меню, і дозволяє задавати меню в якості пункта іншого меню, тим самим організючи вкладені підменю:
Menu send = new Menu("Відправити"); mFile.add(send);
Тут меню send додається в меню mFile як один із його пунктів. Підменю send заповняється пунктами меню як звичайне меню. Часто команди меню створюються для вибору із них певних можливостей, подібно компонентам Сheckbox. Такі пункти можна виділити кліком кнопки миші або відмінити виділення повторним кліком. Ці команди — обєкти класу CheckboxMenuItem:
CheckboxMenuItem disk = new CheckboxMenuItem("Диск A:", true); send.add(disk);
send.add(new CheckboxMenuItem("Архів")) ;
і т. д.
Все, що получилось в результаті перечислених дій, показано на рис. 13.1. Деякі графічні оболонки, але не MS Windows, дозволяють створювати відокремлювані (tear-off) меню, які можна переміщати по екрану. Це указується в конструкторі
Menu(String label, boolean tearOff)
Якщо tearoff == true і графічна оболочка уміє сстворювати відокремлюване меню, то воно буде створено. В противному випадку цей аргумент просто ігнорується.
Нарешті, треба призначити дії командам меню. Команди меню типу MenuІtem породжують події типу ActionEvent, тому потрібно приєднати до них обєкт класу-слухача як до звичайних компонентів, записавши щось подібне до
create.addActionListener(new SomeActionEventHandler()) open.addActionListener(new AnotherActionEventHandler())
Пункти типу CheckboxMenuItem породжують події типу ItemEvent, тому треба звертатися до обєктуслухача цієї події:
disk.addltemListener(new SomeltemEventHandler())
Дуже часто дії, записані в командах меню, викликаються не тільки кліком кнопки миші, але і "гарячими" клавішами-акселераторами (shortcut), діючими частіше всього при натисканні клавіші <Ctrl>. На екрані в пунктах меню, яким призначені "гарячі" клавіші, появляються підказки виду Ctrl+N, Ctrl+O, як на рис. 13.1. "Гаряча" клавіша визначається обєктом класу MenuShortcut і вказується в його конструкторі константою класу KeyEvent, наприклад:
MenuShortcut keyCreate = new MenuShortcut(KeyEvent.VK_N);
204
Після цього "гарячою" буде комбінація клавіш <Ctrl>+<N>. Потім отриманий обєкт указується в конструкторі класу MenuІtem:
Menuitem create = new Menuitem("Створити", keyCreate);
Натискання <Ctrl>+<N> буде викликати вікно створення. Ці дії, зрозуіло, можна сумістити, наприклад,
Menuitem open = new Menultern("Відкрити...", new -MenuShortcut(KeyEvent.VK_O));
Можна додати ще натискання клавіші <Shift>. Дія пункта меню буде викликатися натисканням комбінації клавіш <Shift>+<Ctrl>+<X>, якщо скористуватися другим конструктором:
MenuShortcut(int key, boolean useShift) з аргументом useShift == true.
Програма рисування, створена в лістинзі 12.4 і показана на рис. 12.3, явно перевантажена кнопками. Перенесемо їх дії в пункти меню. Додамо можливість маніпуляції файлами і команду завершення роботи. Це зроблено в лістинзі 13.1. Клас scribble не змінився і в лістинзі не наведений. Результат показаний на рис. 13.2.
Лістинг 13.1. Програма рисування з меню
import java.awt.*; import java.awt.event.*;
public class MenuScribble extends Frame{
public MenuScribble(String s) { super(s); setSize(400,150);
setVisible(true);
ScrollPane pane = new ScrollPane(); pane.setSize(300, 300);
add(pane, BorderLayout.CENTER);
Scribble scr = new Scribble(this, 500, 500); pane.add(scr);
MenuBar mb = new MenuBar(); setMenuBar(mb);
Menu f = new Menu("File"); Menu v = new Menu("Draw"); mb.add(f); mb.add(v);
MenuItem open = new MenuItem("Open...", new MenuShortcut(KeyEvent.VK_0)); MenuItem save = new MenuItem("Save", new MenuShortcut(KeyEvent.VK_S)); MenuItem saveAs = new MenuItem("Save As...");
MenuItem exit = new MenuItem("Exit", new MenuShortcut(KeyEvent.VK_Q)); f.add(open); f.add(save); f.add(saveAs);
f.addSeparator(); f.add(exit);
open.addActionListener(new ActionListener(){ public void actionPerformed(ActionEvent e){ FileDialog fd = new FileDialog(new Frame(), " Open File", FileDialog.LOAD); fd.setVisible(true);
}
});
205
saveAs.addActionListener(new ActionListener(){ public void actionPerformed(ActionEvent e){ FileDialog fd = new FileDialog(new Frame(),
" Save File As", FileDialog.SAVE); fd.setVisible(true);
}
});
exit.addActionListener(new ActionListener(){ public void actionPerformed(ActionEvent e){ System.exit(0);
}
});
addWindowListener(new WindowAdapter(){ public void windowClosing(WindowEvent ev){ System.exit (0);
}
});
Menu c = new Menu("Color"); v.add(c);
MenuItem clear = new MenuItem("Clear",new MenuShortcut(KeyEvent.VK_D)); v.add(clear);
MenuItem red = new MenuItem("Red"); MenuItem green = new MenuItem("Green"); MenuItem blue = new MenuItem("Blue"); MenuItem black = new MenuItem("Black");
c.add(red); c.add(green); c.add(blue); c.add(black);
red.addActionListener(scr);
green.addActionListener(scr); blue.addActionListener(scr) ; black.addActionListener(scr) ; clear.addActionListener(scr) ;
}
public static void main(String[] args){
Frame fr = new MenuScribble (" \"Рисувалка\" з меню");
}
}
class Scribble extends Component implements ActionListener, MouseListener, MouseMotionListener{
protected int lastX, lastY, w, h; protected Color currColor = Color.black; protected Frame f;
public Scribble(Frame frame, int width, int height){ f = frame;
w = width; h = height;
enableEvents(AWTEvent.MOUSE_EVENT_MASK | AWTEvent.MOUSE_MOTION_EVENT_MASK); addMouseListener(this);
addMouseMotionListener(this); } public Dimension getPreferredSize(){ return new Dimension(w, h); }
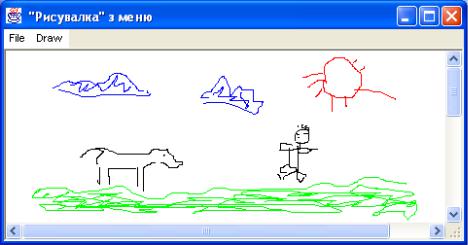
206
public void actionPerformed(ActionEvent event){ String s = event.getActionCommand();
if (s.equals ("Clear")) repaint();
else if (s.equals ("Red")) currColor = Color.red; else if (s.equals("Green")) currColor = Color.green; else if (s.equals("Blue")) currColor = Color.blue; else if (s.equals("Black")) currColor = Color.black; } public void mousePressed(MouseEvent e){
if ( (e.getModifiers() & MouseEvent.BUTTON1_MASK) == 0) return; lastX = e.getX(); lastY = e.getY(); }
public void mouseDragged(MouseEvent e){
if ((e.getModifiers() & MouseEvent.BUTTON1_MASK) == 0) return; Graphics g = getGraphics();
g.setColor(currColor);
g.drawLine(lastX, lastY, e.getX(), e.getY()); lastX = e.getX(); lastY = e.getY(); }
public void mouseReleased(MouseEvent e){} public void mouseClicked(MouseEvent e){} public void mouseEntered(MouseEvent e){} public void mouseExited(MouseEvent e){} public void mouseMoved(MouseEvent e){}
}
Рис. 13.2. Програма рисування з меню
13.2. Спливаюче меню
Спливаюче меню (popup menu) появляється звичайно при натисканні або відпусканні правої або средньої кнопки миші і являється контекстним (context) меню. Його команди залежать від компонента, на якому була натиснута кнопка миші. В мові Java спливаюче меню — обєкт класу Рорupmenu. Цей клас росширяє клас Menu, а значить, наслідує всі властивості меню і пункту меню Menultem. Спливаюче меню приєднується не до рядка меню типу MenuBar або до меню типу Menu в якості підменю, а до певного компонента. Для цього в класі Сomponent єсть метод add(PopupMenu menu).
У деяких компонентів, наприклад TextFieІd і TextArea, уже існує спливаюче меню. Подібні меню не можна перевизначати.
Приєднати спливаюче меню можна тільки до одного компонента. Якщо треба використовувати спливаюче меню з кількома компонентами в контейнері, то його приєднують до контейнера, а потрібний компонент визначають за допомогою метода getСomponent() класу MouseEvent, як показано в лістинзі 13.2.
207
Крім унаслідуваних властивостей і методів, в класі PopupMenu єсть метод show (Component comp, int x, int у), показуючий спливаюче меню на экрані так, що його лівий верхній кут роташовується в точці (х, у) в системі координат компонента соmр. Частіше всього це компонент, на якому натиснута кнопка миші, і повертається методом getСomponent(). Компонент comp повинен бути всередині контейнера, до якого приєднують меню, інакше виникне виключна ситуація.
Спливающее меню появляється у MS Windows при відпусканні правої кнопки миші, а в інших графічних системах можуть бути іші правила. Щоб врахувати цю різницю, в клас MouseEvent ведено логічний метод isPopupTrigger(), показуючий, що наступивша подія миші викликає появу спливаючого меню. Його потрібно викликати при настанні всякої події миші, щоб перевіряти, чи не являється вона сигналом до появи спливаючого меню, тобто звернення до методу show(). Було б занадто незручно включати таку перевірку в усі сім методів класів-слухачів подій миші. Тому метод IsPopupTrigger() краще викликати в методі processMouseEvent().
Пропонуємо ще раз програму рисування із лістинга 12.4, ввівши в класс scribble спливаюче меню для вибора кольору рисування і очистки вікна і змінивши обробку подійй миші. Для простоти видалимо рядок меню, хоча його можна було залишити. Результат показаний в лістинзі 13.2, а на рис. 13.3 — вигляд спливаючого меню в MS Windows.
Лістинг 13.2. Програма рисування з спливаючим меню
import java.awt.*; import java.awt.event.*;
public class PopupMenuScribble extends Frame{ public PopupMenuScribble(String s){ super (s) ; ScrollPane pane = new ScrollPane(); pane.setSize(300, 300);
add(pane, BorderLayout.CENTER);
Scribble scr = new Scribble(this, 500, 500); pane.add(scr);
addWindowListener(new WinClose()); pack ();
setVisible(true);
}
class WinClose extends WindowAdapter{ public void windowClosing(WindowEvent e){ System.exit(0);
}
}
public static void main(String[] args){
new PopupMenuScribble(" \"Рисувалка\" з спливаючим меню");
}
}
class Scribble extends Component implements ActionListener{ protected int lastX, lastY, w, h;
protected Color currColor = Color.black; protected Frame f;
protected PopupMenu c;
public Scribble(Frame frame, int width, int height){ f = frame; w = width; h = height;
enableEvents(AWTEvent.MOUSE_EVENT_MASK|AWTEvent.MOUSE_MOTION_EVENT_MASK); c = new PopupMenu ("Color") ;
add(c);
MenuItem clear = new MenuItem("Clear", new MenuShortcut(KeyEvent.VK_C)); MenuItem red = new MenuItem("Red");
MenuItem green = new MenuItem("Green"); MenuItem blue = new MenuItem("Blue"); MenuItem black = new MenuItem("Black"); c.add(red); c.add(green); c.add(blue);

208
c.add(black); c.addSeparator(); c.add(clear); red.addActionListener(this); green.addActionListener(this); blue.addActionListener(this); black.addActionListener(this); clear.addActionListener(this);
}
public Dimension getPreferredSize()
{
return new Dimension(w, h);
}
public void actionPerformed(ActionEvent event){ String s = event.getActionCommand();
if (s.equals("Clear")) repaint();
else if (s.equals("Red")) currColor = Color.red; else if (s.equals("Green")) currColor = Color.green; else if (s.equals("Blue")) currColor = Color.blue; else if (s.equals("Black")) currColor = Color.black;
}
public void processMouseEvent(MouseEvent e){ if (e.isPopupTrigger())
c.show(e.getComponent (), e.getX(), e.getY()); else if (e.getID() == MouseEvent.MOUSE_PRESSED){ lastX = e.getX(); lastY = e.getY(); }
else super.processMouseEvent(e); }
public void processMouseMotionEvent(MouseEvent e){ if (e.getID() == MouseEvent.MOUSE_DRAGGED){ Graphics g = getGraphics();
g.setColor(currColor) ;
g.drawLine(lastX, lastY, e.getX(), e.getY()); lastX = e.getX(); lastY = e.getY();
}
else super.processMouseMotionEvent(e);
}
}
Рис. 13.3. Програма рисування з спливаючим меню
209
Лабораторна робота 12. Аплікація з використанням меню
1. Оюєднайте програми побудови кривих другого порядку в одну з викликом процедури побудови кривої з меню.
210
Урок 14
Аплети
•Передача параметрів
•Параметри тега <applet>
•Відомості про аплет
•Зображення і звук
•Слідкування за процесом завантаження
•Клас MediaTracker
•Захист від аплету
•Заключення
14.1.Аплет
До сих пір ми створювали додатки (applications), працюючі самостійно (standalone) в JVM під управлінням графічної оболонки операційної системи. Ці додатки мали власне вікно верхнього рівня типу Frame, зареєстроване у віконному менеджері (window manager) графічної оболонки. Крім додатків, мова Java дозволяє створювати аплети (applets). Це програми, що працюють в середовищі іншої програми - браузера. Аплету не потрібне вікно верхнього рівня - їм служить вікно браузера. Вони не запускаються JVM — їх завантажує браузер, котрий сам запускає JVM для виконання аплету. Ці особливості відбиваються на написанні програми аплета.
З точки зору мови Java, аплет — це всяке розширення класу Applet, котрий, в свою чергу, розширяє клас Panel. Таким чином, аплет - це панель спеціального виду, контейнер для розміщення компонентів з додатковими властивостями і методами. Менеджером розміщення компонентів по замовчуванню, як і в класі Panel, служить FІowLayout. Класс Applet знаходиться в пакеті java.applet, в якому крім нього єсть тільки три інтерфейси, реалізовані в браузері. Треба відмітити, що не всі браузери реалізують ці інтерфейси повністю.
Оскільки JVM не запускає аплет, відпадає необхідність в методi main(), його немає в аплетах. В аплетах рідко зустрічається конструктор. Справа в тому, що при запуску першого створюється його контекст. Під час виконання конструктора контекст ще не сформований, тому не всі початкові значення вдається визначити в конструкторі. Початкові дії, зазвичай виконувані в конструкторі і методі main(), в аплеті записуються в метод init() класу Applet. Цей метод автоматачно запускається виконуючою системою Java браузера зразу ж післе завантаження аплета. Ось як він виглядає у вихідному коді класу Applet:
public void init(){}
Не густо! Метод init() не має аргументів, не повертає значення і повинен перевизначатися в кожному аплеті — підкласі класу Applet. Зворотні дії — завершення роботи, звільнення ресурсів — записуються при необхідності в метод destroy(), також виконуваний автоматично при вивантаженні аплету. В класі Applet єсть пуста реалізація цього методу.
Крім методів init() і destroy() в класі Applet присутні ще два пустих методи, виконувані автоматично. Браузер повинен звертатися до методу start() при кожній появі аплету на екрані і звертатися до методу stop(), коли аплет зникаєт з eкрана. В методі stop() можна визначити дії, зупиняючі роботу аплета, в методі start() — відновлюючі її. Треба зразу ж відмітити, що не всі браузери звертаються до цих методів як повинно. Так, перший із розглянутих нижче аплетів HelloWorld.html мені не вдалося запустити браузером Internet Explorer, прийшлося скористатися власним Java браузером appletviewer, як пояснено далі.
Роботу указаних методів можна пояснити простим житійським прикладом. Приїхавши весною на дачу, ви прокладаєте водопровідні труби, прикручуєте крани, протягуєте шланги - виконуєте метод init() для своєї зрошувальної системи. Після цього, приходячи на ділянку, включаєте крани — запускаєте метод start(), а виходячи, виключаєте їх — виконуєте метод stop(). Нарешті, восени ви розбираєте зрошувальну систему, відкручуєте крани, просушуєте і укладуєте водопровідні труби - виконуєте метод destroy().
1
211
14.2. Найпростіший аплет
Перераховані вище методи init(), start(), stop(), destroy() не є обовязковими при написанні простих аплетів, які не займають багато памяті, як свідчить наступний приклад. В лістинзі 14.1 записаний простенький аплет, виконуючий вічну програму HelloWorІd.
Лістинг 14.1. Аплет HelloWorld
import java.awt.*; import java.applet.*;
public class HelloWorld extends Applet{ public void paint(Graphics g){
g.drawstring("Hello, XXI century World!", 10, 30);
}
}
Ця програма записується в файл HelloWorld.java і компілюється зазвичай: javac HelloWorld.java.
14.3. Виконання аплета
Компілятор створює файл HelloWorld.class, але скористатися для його виконання інтерпретатором java теперь не можна немає методу main(). Замість інтерпретації треба дать вказівку браузеру для запуску аплета. Всі вказівки браузеру даються помітками, тегами (tags), на мові HTML (HyperText Markup Language). Зокрема, вказівка на запуск аплета даєтсья в тезі <applet>. В ньому обовязково задається імя файла з класом аплета параметром code, ширина width і висота height панелі аплета в пікселях. Повністю текст HTML для нашого аплета приведений в лістинзі 14.2.
Лістинг 14.2. Файл HTML для завантаження аплета HelloWorІd
<html>
<head><title> Applet</title></head> <body> <br>
<applet code = "HeІІoWorld.class" width = "200" height = "100"> </applet>
</body>
</html>
Цей текст заноситься в файл з розсширенням html або htm, наприклад HelloWorld.html. Імя файла довільне, ніяк не звязано з аплетом або класом апплета. Обидва файли — HelloWorld.html і HelloWorld.class - поміщаються в один каталог на сервері, і файл HelloWorld.html завантажується в браузер, який може знаходитися в будь-якому місці Internet. Браузер, проглядаючи HTML-файл, виконає тег <appІet> і завантажить аплет. Після завантаження аплет зявиться у вікні браузера, як показано на рис. 14.1.
В цьому простому прикладі можна помітити ще дві особливості аплетів. По-перше, розмір аплета задається не в ньому, а в тезі <applet>. Це дуже зручно, можна змінювати розмір аплета, не компілюючи його заново. Можна організувати аплет невидимим, зробивши його розміром в один піксель. Крім того, розмір аплета дозволяється задати в процентах по відношенню до розміру вікна браузера, наприклад, <applet code = "HelloWorld.class" width = "100%" height = "100%"> .
По-друге, як видно на рис. 14.1, у аплета сірий фон. Такий фон був у перших браузерів, і аплет не виділявся із тексту у вікні браузера. Тепер у браузерах прийнято білий фон, його можна установити звичайним для компонентів методом setBackground(Color.white), звернувшись до нього в методs init(). В склад JDK будь-якої версії входить програма appІetviewer. Це найпростіший браузер, призначений для запуску аплетів з метою налаштування. Якщо під рукою немає Internet-браузера, можна скористуватися ним. AppІetviewer запускається з командного рядка:
appІetviewer HelloWorld.html
2
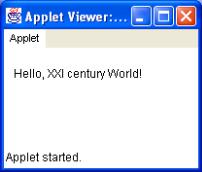
212
Рис. 14.2. appІetviewer показує аплет HelloWorld.
Ви звернули увагу, що внизу вікна знаходиться напис Applet started , якого ми ніде не програмували. Якби ми змінили колір вікна аплета, а це ми зробимо згодом, то побачили б, що напис Applet started знаходиться на окремій смужці, так званій status bar. В ній програма запуску аплета appletviewer і інформує користувача, про стан аплета, в даному випадку він стартував.
14.4. Приклад більш складного аплета
Як тільки що було сказано, у нижньому рядку браузера — рядку стану (status bar) — відображаються дані про завантаження файлів. Аплет може записати в нього будь-який рядок str методом showStatus(String str). В лістинзі 14.3 приведено аплет, записуючий в рядок стан браузера "біжучий рядок ", а в лістинзі 14.4
— відповідний HTML-файл. Перш ніж аналізувати наступну програму, ознайомтеся з методами substring()
і CharAt() класу String.
Лістинг 14.3. Біжучий рядок в рядку стану браузера
// Файл RunningString.Java import java.awt.*;
import java.applet.*;
public class RunningString extends Applet{
private boolean go; //розширюємо клас Applet полем go
public void start(){// реалізуємо пустий метод start() класу Applet go = true;
sendMessage("This string is printed automatically by applet "); /* реалізацію метода sendMessage(String s) дивись нижче*/
}
public void sendMessage(String s){// реалізуємо власний метод sendMessage(String s) String s1 = s+" "; // До String s додається пробіл
while(go){ //Якщо аплет стартував, то String s висвічується у status bar showStatus(s);
try{ /*блок try .. catch на випадок збою, при використанні класу Thread є обовязковим, бажаючі можуть прочитати про це в уроці 17, який ми, за браком часу, цього 2008 року розглянути не зможемо*/
Thread.sleep(200); /*так робиться пауза – метод sleep()статичний, тому обєкт класу Thread не створюємо*/
}
3
213
catch(Exception e){}
s = s1.substring(1)+s.charAt(0); /*Перший символ рядка переноситься в його кінець – починається формуватися копія рядка позаду оригіналу – ефект рухомого рядка.*/
s1 =s; // з одержаним рядком операція повторюється в циклі while
}
}//Закінчується процедура формування копії рядка
public void stop(){ /* метод stop() зараз не рекомендують застосовувати, так як при роботі в мережі він може вплинути на стан і інших моніторів. Аплет спрацює і без цього методу - перевірте*/
go = false;
}
}
Лістинг 14.4. Файл RunningString.html
<html>
<head> <title> Applet</title></head> <body>
<br>
<applet code = "RunningString.class" width = "1" height = "1"> </applet>
</body>
</html>
На жаль , немає строгого стандарту на виконаня аплетів, і браузери можуть запускати їх по-різному. Програма appІetviewer здатна показати аплет не так, як браузери. Приходиться перевіряти аплети на всіх наявних браузерах, добиваяючись однакового виконання.
14.5. Аплет, створюючий вікно
Приведемо більш складний приклад. Аплет showWindow створює вікно someWindow типу Frame, в якому розташоване поле введення типу TextFieІd. В нього вводиться текст, і після натискання клавіші <Enter> переноситься в поле введення аплета. В аплеті присутня кнопка. Після кліку кнопкою миші по ній вікно someWindow то зникає з екрана, то знову зявляється на ньому. Програма приведена в лістингах 14.5 і 14.6, результат — на рис. 14.3.
Лістинг 14.5. Аплет, створюючий вікно
// Файл ShowWindow.java import java.awt.*; import java.awt.event.*; import java.applet.*;
public class ShowWindow extends Applet{ private SomeWindow sw = new SomeWindow(); private TextField tf = new TextField(30); private Button b = new Button("Hide"); public void init(){
add(tf); add(b); sw.pack(); b.addActionListener(new ActShow()); sw.tf.addActionListener(new ActShow());
}
public void start(){ sw.setVisible(true);} public void stop(){ sw.setVisible(false);} public void destroy(){
sw.dispose() ; sw = null; tf = null; b = null;
}
4

214
public class ActShow implements ActionListener{ public void actionPerformed(ActionEvent ae){
if (ae.getSource() = sw.tf) tf.setText(sw.tf .getText()) ;
else if (b.getActionCommand() == "Show"){ sw.setVisible(true);
b.setLabel("Hide") ; } else{ sw.setVisible(false); b.setLabel("Show");
}
}
}
}
class SomeWindow extends Frame{
public TextField tf = new TextField(50); SomeWindow(){
super(" Вікно введення");
add(new Label("Input, please, your name"), "North"); add(tf, "Center");
}
}
Лістинг 14.6. Файл ShowWindow.html
<html>
<head><title> ShowWindow Applet</title></head> <body>
<br>
<applet code = "ShowWindow.class" width = "400" height = "50"> </applet>
</body>
</html>
Рис. 14.3. Аплет, створюючий вікно
Зауваження по налаштуванню
Браузери поміщають завантажені аплети в свій кэш, тому після кліку кнопкою миші по кнопці Refresh або
5
215
Reload запускається стара копія апплета із кэша. Для завантаження нової копії треба при кліку по кнопці Refresh в IE (Internet Explorer) тримати натиснутою клавішу <Ctrl>, а при кліку по кнопці Reload в NC (Netscape Communicator) — клавішу <Shift>. Інколи і це не допомагає. Не врятовує навіть перезапуск браузера. Тоді треба очистити обидва кэші - і дисковий, і кэш в памяті. В IE це виконується кнопкою Delete Files у вікнs, викликаному набором команди Tools | Internet Options. B NC необхідно відкрити вікно Cache
командою Edit | Preferences | Advanced.
При запуску додатку інтерпретатором java із командного рядка в нього можна передати параметри у вигляді аргумента метода main(String [] args). В аплети також передаються параметри, але іншим шляхом.
14.3. Передача параметрів
Передача параметрів в аплет відбувається за допомогою тегів <param>, розташованих між відкриваючим тегом <appІet> і закриваючим тегом </appІet> в HTML-файлі. В тегах <param> указується назва параметра name і його значення value. Передамо, наприклад, в наш аплет HeІІoWorІd параметри шрифту. В лістинзі
14.7 показано змінений файл HelloWorld.html.
Лістинг 14.7. Параметри для передачі в аплет
<html>
<head><title> Applet</title></head> <body>
<br>
<applet code = "HelloWorld.class" width = "400" height = "50"> /*Далі йде те, що буде передано в аплет програмою appletviewer*/
<param name = "fontName" value = "Serif"> <param name = "fontStyle" value = "2"> <param name = "fontSize" value = "30"> </applet>
</body>
</html>
В аплеті для прийому кожного параметра треба скористатися методом getParameter (String name) класу Applet, повертаючому рядок типу String. В якості аргумента цього методу задається значення параметра name у вигляді рядка, причому тут не розрізняється регістр літер, а метод повертає значення параметра value теж у вигляді рядка.
Зауваження по налаштуванню
Оператори System.out.println(), зазвичай записувані в аплет для налаштування, виводять указані в них аргументи в спеціальне вікно браузера Java Console. Спочатку треба установити можливість показу цього вікна. В Internet Explorer це робиться установкою прапорця Java Console enabled набором команд Tools | Internet Options | Advanced. Після перезапуску IE в меню View зявляється команда Java Console.
В лістинзі 14.8 показано перероблений аплет HelloWorld. В ньому призначений білий фон, а шрифт установлюється з параметрами, добутими із HTML-файла.
Лiстинг 14.8. Апплет, приймаючий параметри
import java.awt.*; import java.applet.*;
public class HelloWorld extends Applet{ public void init(){ setBackground(Color.white);
String font = "Serif";
int style = Font.PLAIN, size = 10; /*наступні дані аплет отримає від програми appletviewer з файлу HelloWorld.html*/
font = getParameter("fontName");
style = Integer.parseInt(getParameter("fontStyle"));
6
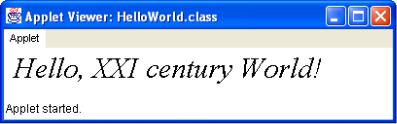
216
size = Integer.parseInt(getParameter("fontSize")); setFont(new Font(font, style, size));
}
public void paint(Graphics g){ g.drawString("Hello, XXI century World!", 10, 30);
}
}
Порада
Сподіваючись на те, що параметри будуть задані в HTML-файлі, все-таки присвойте початкові значення змінним в аплеті, як це зроблено в лістинзі 14.8. На рис. 14.4 показано працюючий аплет.
Рис. 14.4. Аплет із зміненим шрифтом
Правила хорошого тону рекомендують описати параметри, передавані апплету, у вигляді масиву, кожний елемент якого — масив із трьох рядків, відповідаючий одному параметру. Дана структура представляється у вигляді "імя", "тип", "опис". Для нашого прикладу можна написати:
String[][] pinfo = {
{"fontName", "String", "font name"}, {"fontStyle", "int", "font style"}, {"fontSize", "int", "font size"}
};
Потім перевизначається метод getParameterІnfo(), повертаючий указаний масив. Це пустий метод класу Applet. Будь-який обєкт, бажаючий узнати, що передать аплету, может викликати цей метод. Для нашого прикладу перевизначення вигляає так:
public String[][] getParameterInfо(){ return pinfo;
}
Крім того, правила хорошого тону приписують перевизначити метод getAppletІnfо(), повертаючий рядок, в який записано імя автора, версія апплета і інші дані про аплет, котрі ви хотіли б представити всім бажаючим. Наприклад:
public String getAppletInfo(){ return "MyApplet v.1.5 P.S.Ivanov";
}
Подивимось тепер, які ще параметри можна задати в тезі <appІet>.
14.4. Параметри тега <applet>
Перечислимо всі параметри тега <applet>.
Обовязкові параметри:
7
217
•code — URL-адреса файла з класом аплета або архівного файла;
•width і height — ширина і висота аплета в пікселях.
Необовязкові параметри:
•codebase — URL-адреса каталога, в якому розташований файл класу аплета. Яущо цей параметр відсутній, браузер буде шукати файл в тому ж каталозі, де розміщений відповіднийий HTML-файл;
•archive — файли всіх класів, складаючих аплет, можуть бути упаковані архіватором ZIP або спеціальним архіватором JAR в один або декілька архівних файлів. Параметр задає URL-адреси цих файлів через кому;
•align — вирівнювання апплета у вікні браузера. Цей параметр має одне із наступних значень: ABSBOTTOM, ABSMIDDLE, BASELINE, BOTTOM, CENTER, LEFT, MIDDLE, RIGHT, TEXTTOP, TOP;
•hspace і vspace — горизонтальні і вертикальні поля, відокремлюючі аплет від інших обєктів у вікні браузера в пікселях;
•download — задає порядок завантаження зображень аплетом. Імена зображень перечисляються через кому в порядку завантаження;
•name - імя аплета. Параметр потрібний, якщо завантажуються декілька аплетів з однаковими значеннями code і codebase;
•style — інформація про стиль CSS (Cascading Style Sheet); title — текст, відображуваний в процесі виконання аплета;
•alt — текст, що виводиться замість аплета, якщо браузер не може завантажити його;
•mayscript — не має значення. Це слово указує на те, що аплет буде звертатися до тексту
JavaScript.
Між тегами <applet> і </applet> можна написати текст, який буде виведений, якщо браузер не зможе зрозуміти тег <applet>. Ось повний приклад:
<applet name = "AnApplet" code = "AnApplet.class" archive = "anapplet.zip, myclasses.zip"
codebase = "http://www.some.com/public/applets" width = "300" height = "200" align = "TOP" vspace = "5" hspace = "5" mayscript
alt = "If you have a Java-enabled browser, you would see an applet here.">
<hr>If your browser recognized the applet tag, you would see an applet here.<hr> </applet>
Порада
Обовязково упаковуйте всі класи аплета в zip- і rаr-архіви і указуйте їх в параметрі archive в HTML-файлі. Це значно прискорить завантаження аплета. Слід ще сказати, що, починаючи з версії HTML 4.0, єсть тег <object>, призначений для завантаження і аплетів, і інших обєктів, наприклад, ActiveX. Крім того, деякі браузери можуть використовувати для завантаження аплетів тег <embed>. Ми уже згадували, що при завантаженні аплета браузер створює контекст, в якому збирає всі дані, необхідні для виконання аплета. Деякі дані із контексту можна передати в аплет.
14.5. Дані про оточення аплета
Метод getCodeBase() повертає URL-адресу каталога, в кякому лежить файл класу аплета.
Метод getDocumentBase() повертає URL-адресу каталога, в якому лежить HTML-файл, викликавший аплет. Браузер реалізує інтерфейс AppletСontext, що знаходиться в пакеті java.applet. Аплет може отримати посилку на цей інтерфейс методом getAppletContext(). За допомогою методів getApplet (String name) і getApplets() інтерфейса AppletСontext можна отримати посилку на указаний аргументом name аплет або на всі аплети, завантажені в браузер.
Метод showDocument(URL address) завантажує в браузер HTML-файл з адресою address.
8
218
Метод showDocument (URL address, String target) завантажує файл у фрейм, указаний другим аргументом target. Цей аргумент може приймати наступні значення:
•_seif — те ж вікно і той же фрейм, в якому працює аплет;
•_parent — батьківський фрейм аплета;
•_top — фрейм верхнього рівня вікна аплета;
•_blank — нове вікно верхнього рівня;
•name — фрейм або вікно з іменем name, якщо воно не існує, то буде створено.
14.6.Зображення і звук
Ззображення в Java — це обєкт класу image, представляючий прямокутний масив пікселів. Його можуть показати на екрані логічні методи drawІmage() класу Graphics. Ми розглянемо їх детально в наступному уроці, а поки що нам знадобляться два логічні методи:
•drawlmage(Image img, int x, int y, ImageObserver obs)
•drawImage(Image img, int x, int y, int width, int height, ImageObserver obs)
Методи починають рисувать зображення, не чекаючи закінчення завантаження зображення img. Більше того, завантаження не почнеться, поки не викликаний метод drawlmage(). Методи повертають false, поки завантаження не закінчиться. Аргументи (х, у) задають координати лівого верхнього кута зображення img; width і height — ширину і висоту зображення на екрані; obs — посилання на обєкт, реалізуючий інтерфейс ImageObserver, слідкуючий за процесом завантаження зображення. Останньому аргументу можна дати значення this.
Перший метод задає на екрані такі ж розміри зображення, як і у обєкта класу image, без змін. Одержати ці розміри можна методами getWidth(), getHeight() класу Image. Інтерфейс ImageObserver, реалізований класом Component, а значить, і класом Applet, описує тільки один логічний метод imageUpdate(), виконуваний при кожній зміні зображення. Саме цей метод побуджує перерисовувати компонент на екрані при кожній його зміні. Подивимося, як його можна використовувати в процесі завантаження файлів із
Internet.
14.7. Відслідковування процесу завантаження
Якщо ви хоч раз бачили, як зображення завантажується із Internet, то помітили, що воно появляється на екрані по частинах по мері завантаження. Це відбувається в тому випадку, коли системна властивість awt.image. incrementalDraw має значення true. При поступанні кожної порції зображення браузер викликає логічний метод imageUpdate() інтерфейса ImageObserver. Аргументи цього методу містить інформацію про процес завантаження зображення img. Розглянемо їх:
imageUpdate(Image img, int status, int x, int y, int width, int height);
Аргумент status містить інформацію про завантаження у вигляді одного цілого числа, яке можна порівняти
знаступними константами інтерфейса ImageObserver:
•WIDTH — ширина уже завантаженої частини зображеняя відома, і може бути одержана із аргументу width;
•HEIGHT — висота уже завантаженої частини зображеняя відома, і може бути одержана із аргументу height;
•PROPERTIES — властивості зображення уже відомі, їх можна одержати методом getProperties()
класу Image;
•SOMEBITS — одержані пікселі, достатні для рисування маштабованої версії зображення; аргументи x, y, width, height визначені;
•FRAMEBITS — одержаний наступний кадр зображення, що містить декілька кадрів; аргументи x, y, width, height не визначені;
•ALLBITS — всезображення одержано, аргументи x, y, width, height не містять інформації;
•ERROR — завантаження зупинено, рисування перервано, визначений біт ABORT;
•ABORT — завантаження перервано, рисування призупинено до приходу наступної порції зображення.
9
219
Ви можете перевизначити цей метод в своєму аплеті і використовувати його аргументи для слідкування за процесом завантаження і визначення моменту повного завантаження.
Інший спосіб відслідкувати закінчення завантаження - скористатися методами класу MediaTracker. Вони дозволяють перевірити, чи не закінчено завантаження, або призупинити роботу аплета до закінчення звантаження. Один екземпляр класу MediaTracker може слідкувати за завантаженням декількох зареєстрованих в ньому зображень.
14.8. Клас MediaTracker
Спочатку конструктором MediaTracker (Component comp) створюється обєкт класу для указаного аргументом компонента. Аргумент конструктора частіше всього this. Потім методом addlmage(Image img, int id) реєструється зображення img під порядковим номером id. Декілька зображень можна зареєструвати під одним номером. Після цього логічними методами checkID(int id), checkID(int id, boolean load) іcheckAll()
перeвіряється, чи завантажено зображення з порядковим номером id або всі зареєстровані зображення. Методи повертають true, якщо зображення уже завантажено, false — в противному випадку. Якщо аргумент load рівний true, то відбувається завантаження всіх ще не завантажених зображень. Методи statusID(int id), statusID(int id, boolean load) і statusALL повертають ціле число, яке можна порівняти із статичними константами COMPLETE, ABORTED, ERRORED. Нарешті, методи waitForID(int id) і waitForAll()
чекають закінчення завантаження зображення. В наступному уроці в лістинзі 15.5 ми застосуємо ці методи для очікування завнтаження зображення.
Зображення, що знаходиться в обєкті класу image можна створити безпосередньо по пікселям, а можна одержати із графічного файла, типу GIF або JPEG, одним із двох методів класу Applet:
•getІmage(URL address) — задається URL-адреса графічного файла;
•getImage(URL address, String fileName) — задається адреса каталога address і імя графічного файла filename.
Аналогічно, звуковий файл в аплетах представляється у вигляді обєкта, реалізуючого інтерфейс AudioСІip, і може бути отримний із файла типу AU, AIFF, WAVE або MIDI одним із трьох методів класу Applet з такими ж аргументами:
getAudioClip(URL address) getAudioClip(URL address, String fileName) newAudioClip(URL address)
Останній метод статичний, його можна використовувать не тільки в аплетах, але і в додатках. Інтерфейс AudioСlip із пакета java.applet дуже простий. В ньому всього три методи без аргументів. Метод play() програє мелодію один раз. Метод loop() нескінчено повторяє мелодію. Метод stop() зупиняє програвання. Цей інтерфейс реалізується браузером. Звичайно, перед програвнням звукових файлів браузер повинен бути звязаний із звуковою системою компьютера.
В лістинзі 14.9 приведено простий приклад завантаження зображення і звуку із файлів, що знаходяться в тому ж каталозі, що і HTML-файл. На рис. 14.5 показано, як виглядає зображення, збільшене в два рази.
Лістинг 14.9, Звук і зображення в аплеті
import java.applet.*; import java.awt.*; import java.awt.image.*;
public class SimpleAudioImage extends Applet{ private Image img;
private Audioclip ac; public void init(){
img = getImage(getDocumentBase(), "gifIcon.gif");
ac = getAudioClip(getDocumentBase(), "spacemusic.au"); } public void start (){ ac.loop();
10
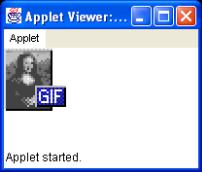
220
}
public void paint(Graphics g){
int w = img.getWidth(this), h = img.getHeight(this); g.drawImage(img, 0, 0, 2 * w, 2 * h, this); }
public void stop() { ac.stop(); }
}
Рис. 14.5. Виведення зображення у звуковому супроводі
Жаль, що ви не можете з тексту лекції насолоджуватися звуками космічної музики.
Перед виведенням на eкран зображення можна перетворити, але про це поговоримо в наступному уроці. Як бачите, аплету в браузері дозволено дуже мало. Це не випадково. Аплет, що зявився в браузері звідкисьо із Internet, може натворити немало бід. Він може бути викликаний із файла з цікавим текстом, невидимо обшукати файловую систему і викрасти секретні дані, або, навпаки, відкрити вікно, таке ж, в яке ви вводите пароль, і перехватить його. Тому браузер повідомляє при завнтаженні аплета: "Applet started", а в рядку стану вікна, відкритого аплетом, зявляється напись: "Warning: Applet Window". Але це не єдиний захист від аплета. Розглянемо цю проблему детальніше.
14.9. Захист від аплета
Браузер може взагалі відмовитися від завантаження аплетів. В Netscape Communicator це робиться за допомогою прапорця Enable Java у вікні, викликаному командою Edit | Preferences | Advanced, в Internet Explorer — у вікні після вибору команди Tools | Internet Options | Security. В такому випадку говорити більше немає про що. Якщо ж браузер завантажує аплет, то створює йому обмеження, так звану "пісочницю" (sandbox), в яку попадає аплет, але вийти з якої не може. Кожний браузер створює свої обмеження, але як правило вони заключаються в тому, що аплет:
•не може звертатися до файлової системи машини, на якій він виконується, навіть для читання файлів або перегляду каталогів;
•може звязатися па мережі тільки з тим сайтом, з якого він був завантажений;
•не може прочитати системні властивості, як це робить, наприклад, додаток в лістинзі 6.4;
•не може друкувати на принтері, підключеном до того компютер, на якому він виконується;
•не може користуватися буфером обміну (clipboard);
•не може запустить додаток методом ехес();
•не може використовувати "рідні" методи або завантажити бібліотеку методом load();
•не може зупинити JVM методом exit();
•не может створювати класи в пакетах java.*, а класи пакетів sun.* не може навіть завантажувати.
Браузери могжуть посилити або ослабити ці обмеження, наприклад, дозволити локальним аплетам, завантаженим з тієї ж машини, де вони виконуються, доступ до файлової системи. Найменшим обмеженням підлягають довірені (trusted) аплети, що мають электронний підпис за допомогою класів із пакетів java.security.*.
При створені додатку, що завантажує аплети, необхідо забезпечити засоби перовірки аплета і задати обмеження. Їх дає в розпорядження клас securityManager. Екземпляр цього класу або його потомка
11
221
установлюється в JVM при запуску віртуальної машини статичним методом setSecurityManager(SecurityManager sm) класу System. Звичайні додатки не можуть використовувати даний метод. Кожний браузер розширяє клас SecurityManager по-своєму, установлюючи ті чи інші обмеження. Єдиний екземпляр цього класу створюється при запуску JVM в браузері і не може бути змінений.
Заключення
Аплети були спершу практичним застосуванням Java. За перші два роки існування Java були написані тисячі дуже цікавих і красивих аплетів, ожививших WWW. Маса аплетів розкидана по Internet, хороші приклади аплетів зібрані в JDK в каталозі demo\applets. В JDK увійшов цілий пакет java.applet, в який фірма SUN збиралась заносити класи, що розвивають і покращують аплети. Із збільшенням швидкості і покращенням якості компютерних мереж значення апплетів сильно упало. Тепер вся обробка даних, раніше виконувана аплетами, переноситься на сервер, браузер тільки завантажує і показує результати цієї обробки, становиться "тонким клієнтом".
З іншого боку, зявилось багато спеціалізованих програм, в тому числі написаних на Java, завантажуючих інформацію із Internet. Така можливість єсть зараз у всіх музичних і відеопрогравачах. Фірма SUN більше не розвивє пакет java.applet. В ньому так і залишився один клас і три інтерфейси. В бібліотеку Swing увійшов класс JApplet, розширяючий клас Applet. В ньому єсть додаткові можливості, наприклад, можна установити систему меню. Він здатний використовувати всі класи бібліотеки Swing. Але більшість браузерів ще не мають Swing в своєму складі, тому приходиться завантажувати класи Swing із сервера або включати їх в jar-архів разом з класами аплета.
Лабораторна робота 13. Створення аплетів.
1. Переробити програму побудови кривих другого порядку в аплет.
12
222
Лістинг 14.1. Аплет HelloWorld
import java.awt.*; import java.applet.*;
public class HelloWorld extends Applet{ public void paint(Graphics g){
g.drawstring("Hello, XXI century World!", 10, 30);
} }
Лістинг 14.3. Біжучий рядок в рядку стану браузера
// Файл RunningString.Java import java.awt.*;
import java.applet.*;
public class RunningString extends Applet{
private boolean go; //розширюємо клас Applet полем go
public void start(){// реалізуємо пустий метод start() класу Applet go = true;
sendMessage("This string is printed automatically by applet "); /* реалізацію метода sendMessage(String s) дивись нижче*/
}
public void sendMessage(String s){// реалізуємо власний метод sendMessage(String s) String s1 = s+" "; // До String s додається пробіл
while(go){ //Якщо аплет стартував, то String s висвічується у status bar showStatus(s);
try{ /*блок try .. catch на випадок збою, при використанні класу Thread є обовязковим, бажаючі можуть прочитати про це в уроці 17, який ми, за браком часу, цього 2008 року розглянути не зможемо*/
Thread.sleep(200); /*так робиться пауза – метод sleep()статичний, тому обєкт класу Thread не створюємо*/
}
catch(Exception e){}
s = s1.substring(1)+s.charAt(0); /*Перший символ рядка переноситься в його кінець
– починається формуватися копія рядка позаду оригіналу – ефект рухомого рядка.*/
s1 =s; // з одержаним рядком операція повторюється в циклі while
}
} //Закінчується процедура формування копії рядка
public void stop(){ /* метод stop() зараз не рекомендують застосовувати, так як при роботі в мережі він може вплинути на стан і інших моніторів. Аплет спрацює і без цього методу - перевірте*/
13
223
go = false;
}}
Лістинг 14.5. Аплет, створюючий вікно
// Файл ShowWindow.java import java.awt.*;
import java.awt.event.*; import java.applet.*;
public class ShowWindow extends Applet{ private SomeWindow sw = new SomeWindow(); private TextField tf = new TextField(30); private Button b = new Button("Hide");
public void init(){ add(tf); add(b); sw.pack();
b.addActionListener(new ActShow()); sw.tf.addActionListener(new ActShow());
}
public void start(){ sw.setVisible(true);} public void stop(){ sw.setVisible(false);} public void destroy(){
sw.dispose() ; sw = null; tf = null; b = null;
}
public class ActShow implements ActionListener{ public void actionPerformed(ActionEvent ae){
if (ae.getSource() = sw.tf) tf.setText(sw.tf .getText()) ;
else if (b.getActionCommand() == "Show"){ sw.setVisible(true);
b.setLabel("Hide") ; } else{ sw.setVisible(false); b.setLabel("Show");
} }}}
class SomeWindow extends Frame{ public TextField tf = new TextField(50); SomeWindow(){
super(" Вікно введення");
add(new Label("Input, please, your name"), "North"); add(tf, "Center");
} }
14
224
Лiстинг 14.8. Апплет, приймаючий параметри
import java.awt.*; import java.applet.*;
public class HelloWorld extends Applet{ public void init(){ setBackground(Color.white);
String font = "Serif";
int style = Font.PLAIN, size = 10; /*наступні дані аплет отримає від програми appletviewer з файлу HelloWorld.html*/
font = getParameter("fontName");
style = Integer.parseInt(getParameter("fontStyle")); size = Integer.parseInt(getParameter("fontSize")); setFont(new Font(font, style, size));
}
public void paint(Graphics g){ g.drawString("Hello, XXI century World!", 10, 30);
}
}
Лістинг 14.9, Звук і зображення в аплеті
import java.applet.*; import java.awt.*; import java.awt.image.*;
public class SimpleAudioImage extends Applet{ private Image img;
private Audioclip ac; public void init(){
img = getImage(getDocumentBase(), "gifIcon.gif");
ac = getAudioClip(getDocumentBase(), "spacemusic.au"); } public void start (){ ac.loop();
}
public void paint(Graphics g){
int w = img.getWidth(this), h = img.getHeight(this); g.drawImage(img, 0, 0, 2 * w, 2 * h, this); }
public void stop() { ac.stop(); }
}
15
225
Лістинг 14.2. Файл HTML для завантаження аплета HelloWorІd
<html>
<head><title> Applet</title></head> <body> <br>
<applet code = "HeІІoWorld.class" width = "200" height = "100"> </applet> </body> </html>
Лістинг 14.4. Файл RunningString.html
<html>
<head> <title> Applet</title></head> <body>
<br>
<applet code = "RunningString.class" width = "1" height = "1"> </applet> </body> </html>
Лістинг 14.6. Файл ShowWindow.html
<html>
<head><title> ShowWindow Applet</title></head> <body>
<br>
<applet code = "ShowWindow.class" width = "400" height = "50"> </applet> </body> </html>
Лістинг 14.7. Параметри для передачі в аплет
<html>
<head><title> Applet</title></head> <body>
<br>
<applet code = "HelloWorld.class" width = "400" height = "50"> /*Далі йде те, що буде передано в аплет програмою appletviewer*/
<param name = "fontName" value = "Serif"> <param name = "fontStyle" value = "2"> <param name = "fontSize" value = "30"> </applet> </body> </html>
16
226
Урок 15
Зображення і звук
•Модель обробки "поставщик-споживач"
•Класи-фільтри
•Як віділити фрагмент зображення
•Як змінить колір зображення
•Як переставити пікселі зображення
•Модель обробки прямим доступом
•Перетворення зображення в Java 2D
•Афінне перетворення зображення
•Зміна інтенсивності зображення
•Зміна складових кольору
•Створення різноманітних ефектів
•Анімація
•Покращення зображення подвійною буферизацією
•Звук
•Програвання звуку в Java 2
•Синтез і запис звуку Java 2
Як уже згадувалось в попередньому уроці, зображення в Java — це обєкт класу Image. Там же показано, як в аплетах застосовуються методи getlmage() для створення цих обєктів із графічних файлів. Додатки теж можуть застосовувати аналогічні методи getІmage() класу Toolkit із пакета java.awt з одним аргументом типу String або URL. Звернення до цих методів із компонента виконується через метод getToolkit () класу Component і виглядає так:
Image img = getToolkit().getlmage("С:\images\lvanov.gif");
В загальному випадку звернення можна зробити через статичний метод getDefaultToolkit() класу Toolkit:
Image img = Toolkit.getDefaultToolkit().getlmage("С:\images\lvanov.gif");
Але, крім цих методів, клас Toolkit містить пять методів createlmage(), повертаючих посилання на обєкт типу Іmage:
•createlmage (String filsName) — створює зображення із вмісту графічного файлу filename;
•createlmage (URL address) — створює зображення із вмісту графічного файлу по адресу address;
•createlmage (byte [] imageData) — створює зображення із масиву байтів imageData, дані в якому повинні мати формат GIF або JPEG;
•createlmage (byte [] imageData, int offset, int length) — створює зображення із частини масива imageData, що починається з індекса offset довжиною length байтів;
•createlmage (ImageProducer producer) — створює зображення, одержане від поставщика producer.
Останній метод єсть і в класі Сomponent. Він використовує модель "поставщик-споживач" і вимагає детального пояснення.
15.1. Модель обробки "поставщик-споживач"
Дуже часто зображення перед виведенням на екран підлягає обробці: змінюються кольори окремих пікселів або цілих частин зображення, виділяються і перетворюються якісь фрагменти зображення. В бібліотеці AWT застосовуються дві моделі обробки зображення. Одна модель реалізує давно відому в програмуванні спільну модель "поставщик-споживач" (Producer-Consumer). Згідно цієї моделі один обєкт, "поставщик", генерує сам або перетворює отриману із іншого місця продукцію, в даному випадку, набір пікселів, і передає іншим обєктам. Ці обєкти, "споживачі", приймають продукцію і теж перетворюють її при необхідності. Тільки після цього створюється обєкт класу Іmage і зображення виводиться на екран. У одного поставщика може бути декілька споживачів, котрі повинні бути зареєстровані поставщиком. Поставщик і споживач активно взаємодіють, звертаючись до методів один одного.
227
В AWT ця модель описана в двох інтерфейсах: ImageProducer і ImageConsumer пакета java. awt. image.
Інтерфейс ImageProducer описує пять методів:
•addConsumer(ImageConsumer ic) - реєструє споживача ic; removeConsumer (ImageConsumer ic) -
скасовує реєстрацію;
•isConsumer( ImageConsumer ic) — логічний метод, перевіряє, чи зареєстрований споживач ic;
•startProduction (ImageConsumer ic) — реєструє споживача ic і починає поставку зображення всім зареєстрованим споживачам;
•requestTopDownLeftRightResend (ImageConsumer ic) — використовується споживаем для того,
щоб затребувати зображення ще раз в порядку "зверху-вниз, зліва-направо" для методів обробки, застосовуючи саме такий порядок.
Зкожним екземпляром класу Іmage звязаний обєкт, реалізуючий інтерфейс ImageProducer. Його можна отримати методом getSource() класу Image. Найпростіша реалізація интерфейса ImageProducer - клас MemoryІmageSource — створює пікселі в оперативній памяті по масиву байтів або цілих чисел. Спочатку створюється масив pix, що містить колір кожної точки. Потім одним із шести конструкторів створюється обєкт класу MemoryІmageSource. Він може бути оброблений споживачем або прямо перетворений у тип
Image методом createlmage ().
В лістинзі 15.1 наведена проста программа, що виводить на екран квадрат розміром 100x100 пікселів. Лівий верхній кут квадрата синій, лівий нижній — червоний, правий верхній — зелений, а до центру квадрата кольори змішуються.
Лістинг 15.1. Зображення, побудоване по точках
import java.awt.*; import java.awt.event.*; import java.awt.image.*;
class InMemory extends Frame { private int w = 100, h = 100; private int[] pix = new int[w * h]; private Image img;
InMemory(String s)
{ super(s); int i = 0;
for (int y = 0; y < h; y++){ int red = 255 * y / (h - 1); for (int x = 0; x < w; x++){ int green = 255 * x / (w - 1) ;
pix[i++] = (255 << 24)|(red << 16)|(green << 8)| 128; } } setSize(250, 200);
setVisible(true);
}
public void paint(Graphics gr){ if (img == null)
img = createImage(new MemoryImageSource(w, h, pix, 0, w)); gr.drawImage(img, 50, 50, this);
}
public static void main(String[] args){
Frame f= new InMemory(" Зображення в памяті");
f.addWindowListener(new WindowAdapter(){
public void windowClosing(WindowEvent ev){ System.exit (0);} });

228
}
}
В лістинзі 15.1 в конструктор класу-постачальника MemoryІmageSource (w, h, pix, о, w) заноситься ширина w і висота h зображення, масив pix, зміщення в цьому масиві о і довжина рядка w. Споживачем служить зображення img, яке створюється методом createlmage () і виводится на екран методом drawlmage(img, 50, 50, this). Лівий верхній кут зображення img розташовується в точці (50, 50) контейнера, а останній аргумент this показує, що роль imageObserver відіграє сам класс InMemory. Це заставляє включить в метод paint() перевірку if (img == null), інакше зображення буде постійно перерисовуваться. Другий спосіб уникнути цього — перевизначити метод imageupdate(), про що говорилось в уроці 14, просто написавши в ньому return true. Рис. 15.1 демонструє виведення цієї програми.
Рис. 15.1. Зображення, створене по точках
Інтерфейс imageConsumer описує сім методів, найважливішими із яких являються два методи setPixeІs(). Перший:
setPixels(int x, int y, int width, int height, ColorModel model, byte[] pix, int offset, int scansize);
Другий метод відрізняється тільки тим, що масив pix містить елементи типу int.
Рис. 15.2. Класи, реалізуючі модель "постачальник-споживач"
До цих методів звертається постачальник для передачі пікселів споживачу. Передається прямокутник шириною width і висотою height із заданим верхнім лівим кутом (х, у), заповнений пікселями із масива pix, починаючи з індекса offset. Кожен рядок займає scansize елементів масиву pix. Колір пікселів визначається в кольоровій моделі model (звичайно це модель RGB). На рис. 15.2 показана ієрархія класів,
229
реалізуючих модель "постачальник-споживач".
15.2. Класи-фільтри
Інтерфейс imageConsumer не має рації реалізовувать, використовується його готова реалізація - клас imageFilter. Незважаючи на назву, цей клас не робить ніякої фільтрації, він передає зображення без зміни. Для перетворення зображення даний клас належить розширити, перевизначивши метод setPixeІs(). Результат перетворення належить передати споживачу, роль якого відіграє поле consumer цього класу. В пакеті java. awt. image єсть чотири розширення класу ImageFilter:
•CropImageFilter (int x, int у, int w, int h) — виділяє фрагмент зображення, указаний в приведеному конструкторі;
•RGBimageFilter - дозволяеє змінювати окремі пікселі; це абстрактний клас, він вимагає розширення і перевизначення свого методу filterRGB();
•RepІicateScaІeFilter (int w, int h) — змінює розміри зображення на указані в приведеному конструкторі, дублюючи рядки і/або стовпці при збільшенні розмірів або прибираючи деякі із них при зменшенні;
•AreaAveragingScaleFilter (int w, int h) — розширення попереднього класу; використовує більш складний алгоритм зміни розмірів зображення, усереднюючий значення сусідніх пікселів.
Застосовуються ці класи разом із іншим класом-постачальником, реалізуючим інтерфейс ImageProducer - класом FilteredlmageSource. Цей класс перетворює уже готову продукцію, отриману від другого постачальника producer, використовуючи для перетворення обєкт filter класу-фільтра imageFilter або його підкласу. Обидва обєкта задаються в конструкторі
FilteredlmageSource(ImageProducer producer, ImageFilter filter)
Все це здається дуже заплутаним, але схема застосування фільтрів завжди одна і та ж. Вона показана в лістингах 15.2—15.4.
15.3. Як виділити фрагмент зображення
В лістинзі 15.2 виділяється фрагмент зображення і виводится на екран у збільшеному вигляді. Крім того, нижче виводяться зображення, збільшені зі допомогною класів RepІicateScaІeFiІter і AreaAveragingScaleFilter.
Лістинг 15.2. Приклади маштабування зображення
import java.awt.*; import java.awt.event.*; import java.awt.image.*;
class CropTest extends Frame{
private Image img, cropimg, replimg, averimg; CropTest(String s){ super (s) ;
//1. Створюємо зображення — обєкт класу Image img = getToolkit().getImage("javalogo52x88.gif");
//2. Створюємо обєкти-фільтри:
//а) виділяємо лівий верхній кут розміром 30x30 CropImageFilter crp = new CropImageFilter(0, 0, 30, 30);
//б) збільшуємо зображення в два рази простим методом
ReplicateScaleFilter rsf = new ReplicateScaleFilter(104, 176);
//в) збільшуємо зображення в два рази з усредненням
AreaAveragingScaleFilter asf = new AreaAveragingScaleFilter(104, 176);
//3. Створюємо зміну зображення
cropimg = createImage(new FilteredImageSource(img.getSource(), crp)); replimg = createImage(new FilteredImageSource(img.getSource(), rsf)); averimg = createImage(new FilteredImageSource(img.getSource(), asf)); setSize(400, 350); setVisible(true); }
public void paint(Graphics g){ g.drawImage(img, 10, 40, this);

230
g.drawImage(cropimg, 150, 40, 100, 100, this); g.drawImage(replimg, 10, 150, this); g.drawImage(averimg, 150, 150, this);
}
public static void main(String[] args){ Frame f= new CropTest(" Маштабування"); f.addWindowListener(new WindowAdapter(){ public void windowClosing(WindowEvent ev){ System.exit(0);
}
});
}
}
На рис. 15.3 зліва зверху показано початкове зображення, справа — збільшений фрагмент, внизу — зображення, збільшене двома способами.
Рис. 15.3. Маштабування зображення
15.4. Як змінити колір зображення
В лістинзі 15.3 змінюються кольори кожного пікселя зображення. Це досягається просто зсувом rgb » 1 вмісту пікселя на один біт вправо в методі fiІterRGB(). При цьому підсилюється червона складова кольору. Метод fiІterRGB() перевизначений в розширенні coІorFilter класу RGBImageFilter.
Лістинг 15.3. Зміна кольору всіх пікселів
import java.awt.*; import java.awt.event.*; import java.awt.image.*;
class RGBTest extends Frame{ private Image img, newimg; RGBTest(String s){
super(s);
img = getToolkit().getImage("javalogo52x88.gif");
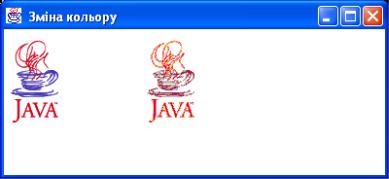
231
RGBImageFilter rgb = new ColorFilter();
newimg = createImage(new FilteredImageSource(img.getSource(), rgb)); setSize(400, 350);
setVisible(true); }
public void paint(Graphics g){ g.drawImage(img, 10, 40, this); g.drawImage(newimg, 150, 40, this); } public static void main(String[] args){ Frame f= new RGBTest(" Зміна кольору"); f.addWindowListener(new WindowAdapter(){ public void windowClosing(WindowEvent ev){ System.exit(0);
}
});
}
}
class ColorFilter extends RGBImageFilter{ ColorFilter(){ canFilterIndexColorModel = true; }
public int filterRGB(int x, int y, int rgb){ return rgb >> 1;
}
}
15.5. Як переставити пікселі зображення
В лістинзі 15.4 визначається перетворення пікселів зображення. Створюється новий фільтр - розширення shiftFilter класу imageFilter, здвигаючий зображення циклічно вправо на указане в конструкторі число пікселiв. Все, що для цього потрібно, - це перевизначити метод setPixels().
Лістинг 15.4. Циклічний зсув зображення
import java.awt.*; import java.awt.event.*; import java.awt.image.*;
class ShiftImage extends Frame{ private Image img, newimg; ShiftImage(String s){ super(s);
// 1. Одержуємо зображення із файла
img = getToolkit().getImage("javalogo52x88.gif");
//2. Створюємо екземпляр фільтра
ImageFilter imf = new ShiftFilter(26);
//Зсув на 26 пікселів
//3. Одержуємо нові пікселі за допомогою фільтра
ImageProducer ip = new FilteredImageSource(img.getSource(), imf); // 4. Створюємо нове зображення
newimg = createImage(ip); setSize(300, 200);

232
setVisible(true) ; }
public void paint(Graphics gr){ gr.drawImage(img, 20, 40, this); gr.drawImage(newimg, 100, 40, this); } public static void main(String[] args){
Frame f= new ShiftImage(" Циклічний зсув зображення"); f.addWindowListener(new WindowAdapter(){
public void windowClosing(WindowEvent ev){ System.exit(0); }
});
}
}
// Клас-фільтр
class ShiftFilter extends ImageFilter{ private int sh;
// Зсув на sh пікселів вправо.
public ShiftFilter(int shift){ sh = shift; } public void setPixels(int x, int y, int w, int h, ColorModel m, byte[] pix, int off, int size){ for (int k = x; k < x+w; k++){
if (k+sh <= w)
consumer.setPixels(k, y, 1, h, m, pix, off+sh+k, size); else
consumer.setPixels(k, y, 1, h, m, pix, off+sh+k-w, size);
}
}
}
Як видно із листинга 15.4, перевизначення методу setPixels() заключається в тому, щоб змінити аргументи цього методу, переставивши, тим самим, пікселі зображення, і передати їх споживау consumer — полю класу imageFiІter методом setPixels() споживача. На рис. 15.4 показано результат виконання цієї програми. Інша модель обробки зображеня введена в Java 2D. Вона названа моделлю прямого доступу
(immediate mode model).
Риc. 15.4. Перестановка пікселів зображення
15.6. Модель обробки прямим доступом
Подібно до того, як замість класу Graphics система Java 2D використовує його розширення Graphics2D, описане в уроці 9, замість класу Іmage в Java 2D використовується його розширення — клас BufferedІmage. В конструкторі цього классу
Bufferedlmage(int width, int height, int imageType)
233
задаються розміри зображення і спосіб зберігання точок — одна із констант:
TYPE_INT_RGB |
TYPE_BYTE_GRAY |
TYPE_3BYTE_BRG |
TYPE_USHORT_GRAY |
TYPE_INT_ARGB |
TYPE_BYTE_BINARY |
TYPE_4BYTE_ABRG |
TYPE_USHORT_565_RGB |
TYPE_INT_ARGB_PRE |
TYPE_BYTE_INDEXED |
TYPE_4BYTE_ABRG_PRE |
TYPE_USHORT_555_RGB |
TYPE_INT_BRG |
|
|
|
Як бачите, кожний піксель може займати 4 байти — INT, 4BYTE, або 2 байта — USHORT, або 1 байт — BYTE. Може використовуватися кольорова модель RGB, або додана альфа-складова — ARGB, або задани інший порядок розташування кольорових складових — BRG, або задані градації сірого кольору — GRAY. Кожна складова кольору може займати один байт, 5 бітів або 6 бітів. Екземпляри класу BufferedІmage рідко створюються конструкторами. Для їх створення частіше звертаються до методів createІmage () класу Сomponent з простим приведенням типу:
BufferedІmage bi = (Bufferedlmage)createІmage(width, height)
При цьому екземпляр bi отримує характеристики компонента: колір фону і колір рисування, спосіб зберігання точок. Розташування точок в зображенні регулюється класом Raster або його підкласом WritabІeRaster. Ці класи задають систему координат зображення, представляють доступ до окремих пікселів методами getPixeІ(), дозволяють виділяти фрагменти зображення методами getPixeІs(). Клас WritabІeRaster додатково дозволяє змінювати окремі пікселі методами getPixeІ() або цілі фрагменти зображення методами setPixels() і setRect(). Початок системи координат зображення — лівий верхній кут
— має координати (minХ, minY), не обовязково рівні нулю.
При створенні екземпляра класу BufferedІmage автоматично формується звязанный з ним екземпляр класу WritabІeRaster. Точки зображення зберігаються в скритому буфері, вміщаючим одновимірний або двовимірний масив точок. Вся робота з буфером здійснюється методами одного із класів DataBufferByte, DataBufferlnt, DataBufferShort, DataBufferushort в залежності від довжини даних. Загальні властивості цих класів зібрані в їх абстрактному суперкласі DataBuffer. В ньому визначені типи даних, що зберігаються в буфері: TYPE_BYTE, TYPE_SHORT, TYPE_INT, TYPE_ІNDEFINED.
Методи класу DataBuffer дозволяють прямий доступ до даних буфера, але зручніше і безпечніше звертатися до них методами класів Raster і WritableRaster. При створенні екземпляра класу Raster або класу WritableRaster створюється екземпляр відповідного підкласу класу DataBuffer. Щоб не враховувати спосіб зберігання точок зображення, Raster може звертатися не до буфера DataBuffer, а до підкласів абстрактного класу SampІeModeІ, що розглядає не окремі байти буфера, а складові (samples) кольору. В моделі RGB — це червона, зелена і синя складові. В пакеті java.awt. image єсть пять підкласів класу
SampІeModeІ:
•СomponentSampІeModel — кожна складова кольору зберігається в окремому елементі масива
DataBuffer;
•BandedSampleModel — дані зберігаються по складовим, складов одного кольору зберігаються в одному масиві, a DataBuffer містить двовимірний масив: по масиву для кожної складової; даний клас розширяє класс ComponentSampІeModel;
•PixelInterleavedSampІeModel — всі складові кольору одного пікселя зберігаються в сусідніх елементах єдиного масива DataBuffer; даний клас розширяє клас ComponentSampІeModel;
•MultiPixeІPackedSampІeModel — колір кожного пікселя містить тільки одну складову, яка може бути упакована в один елемент масива DataBuffer;
•SingІePixelPackedSampleModel — всі складові кольору кожного пікселя зберігаються в одному елементі масиву DataBuffer.
На рис. 15.5 представлена ієрархія класів Java 2D, реалізуюча модель прямого доступу. Отже, Java 2D створює складну і розгалуджену трьохшарову систему DataBuffer — SampІeModeІ — Raster управління даними зображення BufferedІmage. Ви можете маніпулювати точками зображення, використовуючи їх координати в методах класів Raster або спуститься на рівень нижче і звертатися до складових кольору піксела методами класів SampІeModeІ. Якщо ж вам треба працювати з окремими байтами, скористуйтесь класами DataBuffer. Застосовувати цю систему приходиться рідко, тільки при створенні свого способу перетворення зображення. Стандартні ж перетворення виконуються дуже просто.

234
15.7. Перетворення зображення в Java 2D
Перетворення зображення source, що зберігається в обєкті класу Buffеredlmage, в нове зображення destination виконується методом filter(Buffredlmage source, Buffredlmage destination) описаним в інтерфейсі
BuffredІmageOp. Указаний метод повертає посилку на новий, змінений обєкт destination класу Buffredlmage, що дозволяє задати ланцюжок послідовних перетворень. Можна перетворювати тільки координатну систему зображення методом filter(Raster source, WritableRaster destination) повертаючим посилку на змінений обєкт класу WritableRaster. Даний метод описано в інтерфейсі RasterOp. Спосіб перетворення визначається класом, реалізуючим ці інтерфейси, а параметри перетворення задаються в конструкторі класу. В пакеті java.awt.image єсть шість класів, реалізуючих інтерфейси BuffredІmageOp і RasterOp:
•AffineTransformOp — виконує афінне перетворення зображення: зcув, поворот, відображення, стискання або розтягування по вісям;
•RescaІeOp — змінює інтенсивність зображення;
•LookupOp — змінює окремі складові кольору зображення;
•BandCombineOp — мінює складові кольору в Raster;
•СolorConvertdp — змінює кольорову модель зображення;
•ConvolveOp — виконує згортання, що дозволяє змінити контраст і/або яскравість зображення, створити ефект "розмитості" і інші ефекти.
Рис. 15.5. Класи, реалізуючі модель прямого доступу
Розглянемо, як можна застосувати ці класи для перетворення зображення.
15.8. Афінне перетворення зображення
Клас AffineTransform і його використання детально розібрані в уроці 9, тут ми тільки застосуємо його для перетворення зображення. В конструкторі класу AffineTransformOp указується попередньо створене афінне перетворення at і спосіб інтерполяції interp і/або правила візуалізації hints:
AffineTransformOp(AffineTransform at, int interp);
AffineTransformOp(AffineTransform at, RenderingHints hints);
Спосіб інтерполяції — це одна із двох констант: TYPE_NEAREST_NEIGHBOR (по замовчуванню в
235
другому конструкторі) або TYPE_BILINEAR. Після створення обєкту класу AffineTransformOp застосовується метод filter(). При цьому зображення перетворюється всередині нової області типу BufferedІmage, як показано на рис. 15.6, справа. Сама область виділена чорним кольором. Другий спосіб афінного перетворення зображення — застосувати метод drawlmage(Bufferedlmage img, BufferedlmageOp op, int x, int y) класу Graphics2D. При цьому перетворюється вся область img, як продемонстровано на рис. 15.6, посередині. В лістинзі 15.5 показано, як задаються перетворення, представлені на рис. 15.6. Зверніть увагу на особливості роботи з BufferedІmage. Треба створити графічний контекст зображення і вивести в нього зображення. Ці дії здаються зайвими, але зручні для подвійної буферизації, яка зараз стала стандартом перерисовування зображень, а в біблиотеці Swing виконується автоматично.
Лістинг 15.5. Афінне перетворення зображення
import java.awt.*; import java.awt.geom.*; import java.awt.image.*; import java.awt.event.*;
public class AffOp extends Frame{ private BufferedImage bi;
public AffOp(String s){ super (s) ; // Завантажуємо зображення
Image img = getToolkit().getImage("javalogo52x88.gif");
//В цьому блоці організовано очікування завантаження try{
MediaTracker mt = new MediaTracker(this); mt.addImage(img, 0);
mt.waitForID(0);
//Чекаємо закінчення завантаження
}
catch(Exception e){}
//Розміри створюваної області bi співпадають з розмірами зображення img bi = new BufferedImage(img.getWidth(this), img.getHeight(this), BufferedImage.TYPE_INT_RGB);
//Створюємо графічний контекст big зображення bi
Graphics2D big = bi.createGraphics();
//Виводимо зображення img в графічний контекст big.drawImage(img, 0, 0, this);
}
public void paint(Graphics g){ Graphics2D g2 = (Graphics2D)g; int w = getSize().width;
int h = getSize().height; int bw = bi.getWidth(this); int bh = bi.getHeight(this);
//Створюємо афінне перетворення
AffineTransform at = new AffineTransform(); at.rotate(Math.PI/4); // Задаємо поворот на 45 градусів
//по годинниковій стрілці навколо лівого верхнього кута. //Потім зсуваємо зображення вправо на величину bw at.preConcatenate(new AffineTransform(1, 0, 0, 1, bw, 0));
//Визначаємо область зберігання bimg перетвореного
//зображення. Її розмір вдвічі больший попереднього
BufferedImage bimg = new BufferedImage(2*bw, 2*bw, BufferedImage.TYPE_INT_RGB);
//Створюємо обєкт biop, що містить перетворення at BufferedImageOp biop = new AffineTransformOp(at, AffineTransformOp.TYPE_NEAREST_NEIGHBOR);
//Перетворюємо зображення, результат заносимо в bimg biop.filter(bi, bimg);
//Виводимо початкове зображення.
g2.drawImage(bi, null, 10, 30);

236
//Виводимо змінене перетворенням biop область bi g2.drawImage(bi, biop, w/4+3, 30);
//Виводимо перетворене всередині області bimg зображення g2.drawImage(bimg, null, w/2+3, 30); }
public static void main(String[] args){ Frame f = new AffOp(" Афінне перетворення"); f.addWindowListener(new WindowAdapter(){ public void windowClosing(WindowEvent e){ System.exit(0);
}
});
f.setSize(400, 200); f.setVisible(true) ;
}
}
На рис. 15.6 показано початкове зображення, перетворена область і перетворене всередині області зображення.
Рис. 15.6. Афінне перетворення зображення
15.9. Зміна інтенсивности зображення
Зміна інтенсивності зображення виражається математично множеням кожної складової кольору на число factor і додаванням до результату множення числа offset. Результат приводиться до діапазону значень складової. Після цього інтенсивність кожної складової кольору лінійно змінюється в одному і тому ж масштабі. Числа factor і offset сталі для кожного пікселя і задаються в конструкторі класу разом з правилами візуалізації hints:
RescaleOp(float factor, float^offset, RenderingHints hints)
Після цього залишається застосувати метод filter().
На рис. 15.7 інтенсивність кожного кольору зменшена вдвічі, в результаті білий фон став сірим, а кольори - темнішими. Потім інтенсивність збільшена на 70 одиниць. В лістинзі 15.6 приведена программа, що виконує це перетворення.
Лістинг 15.6. Зміна інтенсивності зображення
import java.awt.*; import java.awt.image.*; import java.awt.event.*;
public class Rescale extends Frame{ private BufferedImage bi;
public Rescale(String s){
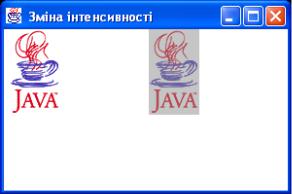
237
super (s) ;
Image img = getToolkit().getImage("javalogo52x88.gif"); try{
MediaTracker mt = new MediaTracker(this); mt.addImage(img, 0);
mt.waitForID(0); } catch(Exception e){}
bi = new BufferedImage(img.getWidth(this), img.getHeight(this), BufferedImage.TYPE_INT_RGB);
Graphics2D big = bi.createGraphics(); big.drawImage(img, 0, 0, this);
}
public void paint(Graphics g){ Graphics2D g2 = (Graphics2D)g; int w = getSize().width;
int bw = bi.getWidth(this); int bh = bi.getHeight(this);
BufferedImage bimg = new BufferedImage(bw, bh, BufferedImage.TYPE_INT_RGB); //——————— Початок визначення перетворення --——-———
RescaleOp rop = new RescaleOp(0.5f, 70.0f, null); rop.filter(bi, bimg);
//——————— Кінець визначення перетворення ———————
g2.drawImage(bi, null, 10, 30); g2.drawImage(bimg, null, w/2+3, 30);
}
public static void main(String[] args){
Frame f = new Rescale(" Зміна інтенсивності"); f.addWindowListener(new WindowAdapter(){ public void windowClosing(WindowEvent e) { System.exit(0);
}
});
f.setSize(300, 200); f.setVisible(true);
}
}
Рис. 15.7. Зміна інтенсивності зображення
15.10. Зміна складових кольору
Щоб змінити окремі складові кольору, треба перш за все продивитися тип зберігання елементів в BufferedІmage, по замовчуванню це TYPE_INT_RGB. Тут три складові — червона, зелена і синя. Кожна складова кольору займає один байт, всі вони зберігаються в одному числі типу int. Потім треба скласти

238
таблицю нових значень складових. В лістинзі 15.7 це двовимірний масив samples. Потім заповнюємо даний масив потрібними значеннями складових кожного кольору. В лістинзі 15.7 задається яскравочервоний колір рисування і білий колір фону. По отриманій таблиці створюємо екземпляр класу ByteLookupTabІe, який звяже цю таблицю з буфером даних. Цей екземпляр використовуємо для створення обєкта класу LookupOp. Нарешті, застосовуємо метод filter() цього класу.
В лістинзі 15.7 приведений тільки фрагмент програми. Для одержання повної програми його треба вставити в лістинг 15.6 замість виділеного в ньому фрагмента. Логотип Java буде нарисований яскравочервоним кольором.
Лістинг 15.7. Зміна складових кольору
//————————————— Вставити в лістинг 15.6 ————————
byte samples[][] = new byte[3][256]; for (int j = 0; j < 255; j++){
samples[0][j] = (byte)(255); // Червона складова samples[1][j] = (byte)(0); // Зелена складова samples[2][j] = (byte)(0); // Синя складова
}
samples[0][255] = (byte) (255); // Колір фону — білий samples[1][255] = (byte) (255) ;
samples [2] [255] = (byte) (255) ;
ByteLookupTable blut=new ByteLookupTable(0, samples); LookupOp lop = new LookupOp(blut, null); lop.filter(bi, bimg);
//————————————— Кінець вставки ———————————————-
15.11. Створення різних эфектів
Операція згортання (convolution) задає значення кольору точки в залежності від кольорів сусідніх точок наступним способом. Нехай точка з координатами (х, у) має колір, вираженим числом А(х, у). Складаємо масив із девяти дійсних чисел w(0), w(i), ... w(8). Тоді нове значенне кольору точки з координатами (х, у) буде рівним:
w(0)*A(x-l, y-l)+w(l)*A(x, y-l)+w(2)*A(x+l, y-l)+ w(3)*A(x-l, y)+w(4)*A(x, y)+w(5)*A(x+l, у)+ w(6)*A(x-l, y+l)+w(7)*A(x, y+l)+w(8)*A(x+l, y+1)
Задаючи різні значення ваговим коефіцієнтам w(i), будемо отримувати різні эфекти, підсилюючи чи зменшуючи вплив сусідніх точок. Якщо сума всіх девяти чисел w(i) рівна 1.0f, то інтенсивність кольору залишиться попередня. Якщо при цьомц всі ваги рівні між собою, тобто рівні 0.1111111f, то одержимо ефект размитості, тумана, димки. Якщо вага w(4) значно більше решти при загальній сумі їх l.0f, то зростає контрастність, виникає эфект графіки, штрихового рисунка.
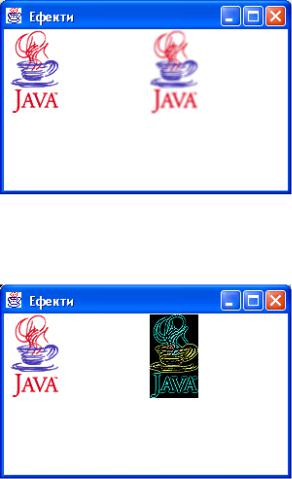
239
Можно згорнути не тільки сусідні точки, але і наступні ряди точок, взявши масив вагових коэфіцієнтів із 15 елементов (3x5, 5x3), 25 элементів (5x5) і більше. В Java 2D згортання робиться так. Спочатку визначаємо масив ваг, наприклад:
float[] w = {0, -1, 0, -1, 5, -1, 0, -1, 0};
Потім створюємо екземпляр класу Kernel — ядра згортання:
Kernel kern = new Kernel(3, 3, w);
Потім обєкт класу ConvoІveOp з цим ядром:
ConvolveOp conv = new ConvoiveOp(kern);
Все готово, застосовуємо метод filter(): conv.filter(bi, bimg);
В лістинзі 15.8 записані дії, необхідні для створення eфекта "размитості".
Лістинг 15.8. Створення різних эфектів
//—————————— Вставити в лістинг 15.6 ——————————————
float[] wl = { 0.11111111f, 0.11111111f, 0.11111111f, 0.11111111f, 0.11111111f, 0.11111111f, 0.11111111f, 0.11111111f, 0.11111111f };
Kernel kern = new Kernel(3, 3, wl);
ConvolveOp cop = new ConvolveOp(kern, ConvolveOp.EDGE_NO_OP, null); cop.filter(bi, bimg) ;
//—————————— Кінець вставки ———————————————————————
На рис 15.8 представлені зліва направо початкове зображення і зображення, перетворені ваговими матрицями w1, w2 i w3, де матриця w1 показана в лістинзі 15.8, а матриці w2 i w3 виглядають так:
float[] w2 = { 0, -1, 0,-1, 4, -1, 0, -1, 0 } ;
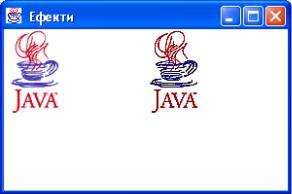
240
float[] w3 = { -1, -1, -1,-1, 9, -1, -1, -1, -1 };
Рис. 15.8. Створення эфектів
15.12. Анімація
Єсть декілька способів створити анімацію. Самий простий із них — записати заздалегідь всі необхідні кадри в графічні файли, завантажити їх в оперативну память у вигляді обєктів класу Image або Bufferedlmage і виводити по черзі на экран. Це зроблено в лістинзі 15.9. Заготовлено десять кадрів у файлах run1.gif, run2.gif, , run10.gif. Вони завантажуються в масив img[] і виводяться на екран циклічно 100 раз, із затримкою в 0,1 сек.
Лiстинг 15.9. Проста анімація
import java.awt.*; import java.awt.event.*;
class SimpleAnim extends Frame{ private Image[] img = new Image[10]; private int count;
SimpleAnim(String s){ super(s); MediaTracker tr = new MediaTracker(this); for (int k = 0; k < 10; k++){
img[k] = getToolkit().getImage("run"+ String.valueOf(k) +".gif"); tr.addImage(img[k], 0);
}
try{
tr.waitForAll(); // Чекаємо завантаження всіх зображень
}
catch(InterruptedException e){}
241
setSize(400, 300); setVisible(true);
}
public void paint(Graphics g){ g.drawImage(img[count % 10], 0, 0, this);
}
// public void update(Graphics g){ paint(g); } public void go(){ while(count < 100){ repaint(); // Виводимо наступний кадр
try{ // Затримка в 0.1 сек
Thread.sleep(100); }catch(InterruptedException e){count++;}
}
}
public static void main(String[] args){ SimpleAnim f = new SimpleAnim(" Проста анімація"); f.go();
f.addWindowListener(new WindowAdapter(){ public void windowClosing(WindowEvent ev){ System.exit(0); }
});
}
}
Якщо кадри анімації повністю перерисовують вікно, то його очистка методом clearRect() не потрібна. Більше того, вона часто викликає неприємне мерехтіння із-за появи на мить білого фону. В такому випадку треба зробити наступне перевизначення:
public void update(Graphics g) { paint(g);
}
В лістинзі 15.9 це перевизначення зроблено як коментар.
Для "легких" компонентів справа складніша. Метод repaint() послідовно звертається до методів repaint() обмежуючих "легких" контейнерів, поки не зустрінеться "важкий" контейнер, частіше всього це екземпляр класу Container. В ньому викликається метод update(), очищаючий і перерисовуючий контейнер. Після цього йде звернення до методів update() обмежуючих всі "легкі" компоненти в контейнері. Звідси слідує, що для усунення мерехтіння "легких" компонентів необхідно перевизначити метод update() першого обмежуючого "важкого" контейнера, звертаючись в ньому до методів super.update (g) або super.paint(g). Якщо кадри покривають тільки частину вікна, причому кожний раз нову, то очистка вікна необхідна, інакше старі кадри залишаться у вікні, зявится "хвіст". Щоб усунути мерехтіння, використовують прийом,
одержавший назвуе "подвійна буферизація " (double buffering).
15.13. Покращення зображення подвійною буферизацією
Суть подвійної буферизації в тому, що в оперативній памяті створюється буфер — обєкт класу Image або BufferedІmage, і викликається його графічний контекст, в якому формується зображення. Там же відбувається очистка буфера, яка теж не відображається на екрані. Тільки після виконання всіх дій готове зображення виводиться на екран. Все це відбувається в методі update(), а метод paint() тільки звертається до update(). Лістинги 15.10—15.11 пояснюють даний прийом.
Лістинг 15.10. Подвійна буферизація за допомогою класу image
public void update(Graphics g){
int w = getSize().width, h = getSize().height;
//Створюємо зображення-буфер в оперативній памяті
Image offImg = createImage(w, h);
//Одержуємо його графічний контекст
242
Graphics offGr = offImg.getGraphics();
//Змінюємо поточний колір буфера на колір фону offGr.setColor(getBackground());
//и заповнюємо ним вікно компонента, очищуючи буфер offGr.fillRect(0, 0, w, h);
//Повертаємо поточний колір буфера offGr.setColor(getForeground());
//Для лістингу 15.9 виводимо в контекст зображення offGr.drawImage(img[count % 10], 0, 0, this);
//Рисуємо в графічному контексті буфера
//(необовязкова дія)
paint(offGr);
//Виводимо зображення-буфер на экран
//(можно перенести в метод paint()) g.drawImage(offImg, 0, 0, this); }
//Метод paint() необовязковий
public void paint(Graphics g).update(g); }
Лістинг 15.11. Подвійна буферизація за допомогою класу BufferedІmage
public void update(Graphics g){ Graphics2D g2 = (Graphics2D},g;
int w = getSize().width, h = getSize().height;
//Створюємо зображення-буфер в оперативній памяті
BufferedImage bi = (BufferedImage)createImage(w, h);
//Створюємо графічний контекст буфера
Graphics2D big = bi.createGraphics();
//Установлюємо колір фону big.setColor(getBackground());
//Очищаємо буфер кольором фону big.clearRect(0, 0, w, h);
//Відновлюємо поточний колір big.setColor(getForeground());
//Виводимо що-небудь в графічний контекст big
//...
//Виводимо буфер на экран
g2.drawImage(bi, 0, 0, this);
}
Метод подвійної буферизації став фактичнo стандартом виведення змінних зображень, а в бібліотеці Swing він застосовується автоматично. Даний метод зручний і при перерисовуванні окремих частин зображення. В цьому випадку в зображенні-буфері рисується незмінна частина зображення, а в методі paint() — те, що змінюється при кожному перерисовуванні.
В лістинзі 15.12 показано другий спосіб анімації — кадри зображення рисуютсья безпосередньо в програмі, в методі update(), по заданому закону зміни зображення. В результаті червоний мячик плигає на фоні зображення.
Лiстинг 15.12. Анімація рисуванням
import java.awt.*; import java.awt.event.*; import java.awt.geom.*; import java.awt.image.*;
class DrawAnim extends Frame{ private Image img;
private int count; DrawAnim(String s) { super(s);
243
MediaTracker tr = new MediaTracker(this); img = getToolkit().getImage("IMG_0106.jpg"); tr.addImage(img, 0);
try{ tr.waitForID(0) ;
}catch(InterruptedException e) {} setSize(1200, 800); setVisible(true);
}
public void update(Graphics g){ Graphics2D g2 = (Graphics2D)g;
int w = getSize().width, h = getSize().height; BufferedImage bi = (BufferedImage)createImage(w, h) ; Graphics2D big = bi.createGraphics();
//Заповнюємо фон зображенням img big.drawImage(img, 0, 0, this);
//Установлюємо колір рисования big.setColor(Color.red);
//Рисуємо в графічному контексті буфера круг,
//перемещающийся по синусоиде
big.fill(new Arc2D.Double(4*count, 50+30*Math.sin(count), 50, 50, 0, 360, Arc2D.OPEN));
//Змінюємо колір рисування big.setColor(getForeground());
//Рисуємо горизонтальну пряму
big.draw(new Line2D.Double(0, 125, w, 125)); // Виводимо зображення-буфер на екран g2.drawImage(bi, 0, 0, this); }
public void go(){ while(count < 1000){ repaint();
try{
Thread.sleep(10); }catch(InterruptedException e){} count++;
}
}
public static void main(String[] args){ DrawAnim f = new DrawAnim(" Анімація"); f.go();
f.addWindowListener(new WindowAdapter(){ public void windowClosing(WindowEvent ev){ System.exit(0);
}
});
}
}
Eфект мерехтіння, переливи кольору, затемнення і інші эфект, отримані заміною окремих пікселів зображення, зручно створювати за допомогою класу MemoryІmageSource. Метод newPixels() цього класу викликають негайне перерисовування зображення навыть без звернення до методу repaint(), якщо перед цим виконаний метод setAnimated(true). Частіше всього застосовуються два методи:
•newPixels(int x, int y, int width, int height) — отримувачу посилається указаний аргументами прямокутний фрагмент зображення;
•newPixels() — отримувачу посилається все зображення.
Влістинзі 15.13 показано застосування цього способу. Квадрат, виведений на екран, переливається різними кольорами.
244
Лістинг 15.13. Анімація за допомогою MemorylmageSource
import java.awt.*; import java.awt.event.*; import java.awt.image.*;
class InMemory extends Frame{ private int w = 100, h = 100, count; private int[] pix = new int[w * h]; private Image img;
MemoryImageSource mis; InMemory(String s){ super(s); int i = 0;
for(int y = 0; y < h; y++){ int red = 255 * y / (h - 1); for(int x = 0; x < w; x++){ int green = 255 * x / (w - 1);
pix[i++] = (255 << 24)|(red << 16)|(green << 8)| 128;
}
}
mis = new MemoryImageSource(w, h, pix, 0, w);
//Задаємо можливість анімації mis.setAnimated(true);
img = createImage(mis); setSize(350, 300); setVisible(true);
}
public void paint(Graphics gr){ gr.drawImage(img, 10, 30, this);
}
public void update(Graphics g){ paint(g); } public void go(){
while (count < 100){ int i = 0;
//Змінюємо масив пікселів по деякому закону for(int y = 0; y < h; y++)
for (int x = 0; x < w; x++)
pix[i++] = (255 << 24)|(255 + 8 * count << 16)| (8*count <<8)| 255 + 8 * count;
//Повідомляємо споживача про зміну
mis.newPixels();
try{
Thread.sleep(100); }catch(InterruptedException e){} count++;
}
}
public static void main(String[] args){
InMemory f= new InMemory(" Зображення в памяті"); f.go();
f.addWindowListener(new WindowAdapter(){
public void windowClosing(WindowEvent ev){ System.exit(0); } });
}
}
Ось і всі засоби для анімації, решта — їх вміле застосування. Комбінуючи розглянуті способи, можна добитися цікавих эфектів. В документації SUN J2SDK, в каталогах demo\applets і demo\jfc\Java2D \src, наведено багато прикладів аплетів і додатків з анімацією.
245
15.14. Звук
Як було указано в попередньому уроці, в аплетах реалізується інтерфейс AudioСlip. Екземпляр обєкта, реалізуючого цей інтерфейс можна отримати методом getAudioClip(), котрий, крім того, завантажує звуковий файл, а потім користуватися методами play(), loop() і stop() цього інтерфейса для програвання музики. Для застосування даного ж прийому в додатках в класс Applet введено статичний метод newAudioclіp(URL address), завантажуючий звуковий файл, що знаходиться по адресу address, і повертаючий обєкт, реалізуючий інтерфейс AudioСlip. Його можна використовувать для програвання звуку в додатку, якщо звичайно звукова система компютера уже настроєна.
В лістинзі 15.14 приведено найпростіший консольний додаток, нескінчено програючий звуковий файл doom.mid, що знаходиться в поточному каталозі. Для завершення додатку треба застосувати засоби операційної системи, наприклад, комбінацію клавіш <Ctrl>+<C>.
Лістинг 15.14. Найпростіший аудіододаток
import java.applet.* ; import java.net.*; class SimpleAudio{ SimpleAudio () {
try{
AudioClip ac = Applet.newAudioClip(new URL("file:doom.mid")); ac.loop();
}catch(Exception e){}
}
public static void main(String[] args){ new SimpleAudio();
}
}
Таким способом можна пргравати звукові файли типів AU, WAVE, AIFF, MIDI без стискання. В склад віртуальної машины Java, що входить в SUN J2SDK починаючи з версії 1.3, включено пристрій, програваючий звук, записаний в одному із форматів AU, WAVE, AIFF, MIDI, перетворюючий, мікшуючий і записуючий звук в тих же форматах. Для роботи з цим пристроєм створені класи, зібрані в пакети javax.sound.sampled, javax.sound.midi, javax.sound.sampled.spi і javax.sound.midi.spi. Перечислений набір класів для роботи із звуком отримав назву Java Sound API.
15.15. Програвання звуку в Java 2
Програвач звуку, вбудований в JVM, розрахований на два способи запису звуку: моно і стерео оцифровку
(digital audio) з частотою дискретизації (sample rate) від 8 000 до 48 000 Гц і апроксимацією (quantization) 8
і 16 бітів, і MIDI-послідовності (sequences) типу 0 і 1. Оцифрований звук повинен зберігатися в файлах типу AU, WAVE і AIFF. Його можна програвати двома способами. Перший спосіб описаний в інтерфейсі clip. Він розрахований на відтворення невеликих файлів або неодноразового програвання файла і заключається в тому, що весь файл цілком завантажується в оперативну память, а потім проигррається. Другий спосіб описаний в інтерфейсі SourceDataLine. Згідно цьому способу файл завантажується в оперативну память по частинах в буфер, розмір якого можна задати довільно. Перед завантаженням файла треба задати формат запису звуку в обєкті класу AudioFormat. Конструктор цього класу:
AudioFormat(float sampleRate, int sampleSize, int channels, boolean signed, boolean bigEndian)
вимагає знання частоти дискретизації sampleRate (по замовчуванню 44 100 Гц), аппроксимації sampleSize, заданої в бітах (по замовчуванню 16), числа каналів channels (1 — моно, по замовчуванню 2
— стерео), запис чисел із знаком, signed == true, або без знака, і порядка розташування байтів в числі bigEndian. Такі дані звичайно невідомі, тому їх отримують із самого файла. Це відбувається в два кроки. На першому кроці отримуємо формат файла статичним методом getAudioFiІeFormat() класу AudioSystem, на другому — формат запису звуку методом getFormat() класу AudioFiІeFormat. Це описано в лістинзі 15.15. Після того як формат запису визначено і занесено в обєкт класу AudioFormat, в обєкті класу DataLine.infо збирається інформація про вхідну лінію (line) і способі програвання clip або SourceDataLine.
246
Далі треба перевірити, чи зможе проигравач обслуговувати лінію з таким форматом. Потім треба звязати лінію з програвачем статичним методом getLine() класу AudioSystem. Потім створюємо потік даних із файла — обєкт класу AudioІnputstream. Із цього потоку теже можна отримати обєкт класу AudioFormat методом getFormat(). Даний варіант вибраний в лістинзі 15.16. Відкриваємо створений потік методом ореn(). У-фф! Все готово, тепер можна почати програвання методом start(), завершити методом stop(), "перемотать" в початок методом setFramePosition(0) або setMillisecondPosition(0).
Можна задати пргравання n раз підряд методом loop(n) або нескінчене число раз методом loop (Clip.LOOP_CONTINUOUSLY) . Перед цим необхідно установити початкову n і кінцеву m позиції повторення методом setLoopPoints(n, m). По закінченню програвання треба закрити лінію методом close (). Вся ця послідовність дій показана в лістинзі 15.15.
Лістинг 15.15. Програвання аудіокліпа
import javax.sound.sampled.*; import java.io.*;
class PlayAudio{ PlayAudio(String s){ play(s);
}
public void play(String file){ Clip line = null;
try{
//Створюємо обєкт, представляючий файл
File f = new File (file);
//Отримуємо інформацию про спосіб запису файла
AudioFileFormat aff = AudioSystem.getAudioFileFormat(f);
//Отримуємо інформацию про спосіб запису звуку
AudioFormat af = aff.getFormat();
//Збираємо всю інформацію вмісті, додаючи дані про клас
DataLine.Info info = new DataLine.Info(Clip.class, af) ;
//Перевіряємо, чи можна програвати такий формат
if (!AudioSystem.isLineSupported(info)){ System.err.println("Line is not supported"); System.exit(0);
}
//Отримуємо лінію звязку з файлом line = (Clip)AudioSystem.getLine(info);
//Створюємо потік байтів із файла
AudioInputStream ais = AudioSystem.getAudioInputStream(f);
//Відкриваємо лінію line.open(ais); }catch(Exception e){ System.err.println(e);
}
//Начинаємо програвання line.start();
//Тут треба зробити затримку до закінчення програвання або зупинити його наступним //методом:
try{ // Затримка в 0.1 сек
Thread.sleep(60000); }catch(InterruptedException e){ } line.stop();
//По закінченні програвання закриваємо лінію line.close();
}
public static void main(String[] args){ if (args.length != 1)
System.out.println("Usage: Java PlayAudio filename");
247
new PlayAudio(args[0]);
}
}
Як бачите, методи Java Sound API виконують елементарні дії, які треба повторяти із програми в программу. Як говорять, це методи "низького рівня" (low level). Другий спосіб, використовуючий методи інтерфейса SourceDataLine, вимагає попереднього створення буфера довільного розміру.
Лістинг 15.16. Програвання аудіофайла
import javax.sound.sampled.*; import java.io.*;
class PlayAudioLine{ PlayAudioLine(String s){ play(s);
}
public void play(String file){ SourceDataLine line = null; AudioInputStream ais = null;
byte[] b = new byte[2048]; // Буфер даних try{
File f = new File(file);
//Створюємо вхідний потік байтів із файла f ais = AudioSystem.getAudioInputStream(f);
//Дістаємо із потоку інформацію про спосіб запису звуку
AudioFormat af = ais.getFormat () ;
//Заносимо цю інформацію в обєкт info
DataLine.Info info = new DataLine.Info(SourceDataLine.class, af);
//Перевіряємо, чи підходить такий спосіб запису звуку if (!AudioSystem.isLineSupported(info)){ System.err.println("Line is not supported"); System.exit(0);
}
//Отримуємо вхідну лінію
line = (SourceDataLine)AudioSystem.getLine(info);
//Відкриваємо лінію line.open(af);
try{
Thread.sleep(1000); }catch(InterruptedException e){}
//Починаємо програвання
int num = 0 ;
line.start(); // Чекаємо появи даних в буфері
//Раз за разом заповняємо буфер while(( num = ais.read(b)) != -1) line.write(b, 0, num);
//"Зливаємо" буфер, програючи залишок файла line.drain();
//Закриваємо потік
ais.close();
} catch (Exception e) { System.err.println (e);
}
//Зупиняємо програвання line.stop();
//Закриваємо лінію line.close();
}
public static void main(String[] args){
248
String s = "bark.aif";
if (args.length > 0) s = args[0]; new PlayAudioLine(s) ;
}
}
Управляти програванням файла можна за допомогою подій. Подія класу LineEvent настає при відкриті, OPEN, і закритті, CLOSE, потоку, при початку, START, і закінченні, STOP, програвання. Характер події відмічається указаними константами. Відповідний інтерфейс LineListener описує тільки один метод update().
В MIDI-файлах зберігається послідовність (sequence) команд для секвенсора (sequencer) – пристрою для запису, програвання і редагування MlDI-послідовності, яким може бути фізичний пристрій або программа. Послідовність складається із декількох дорожок (tracks), на яких записані MIDI-події (events). Кожна дорожка завантажується в своєму каналі (channel). Звичайно дорожка містить звучання одного музичнного інструмента або запис голосу одного виконавця або запис декількох виконавців, мікшовану синтезатором (synthesizer). Для програвання MIDI-послідовності в найпростішому випадку треба створити екземпляр секвенсора, відкрити його і направити в нього послідовність, отриману із файла, як показано в лістинзі 15.17. Після цього треба почати програвання методом start(). Закінчити програвання можна методом stop(), "перемотать" послідовність на початок запису або на указаний час програвання -
методами setMicrosecondPositionflong mcs) або setTickPosition(long tick).
Лістинг 15.17. Програвання MIDI-послідовності
import javax.sound.midi.*; import java.io.*;
class PlayMIDK{ PlayMIDK(String s) { play(s);
}
public void play(String file){ try{
File f = new File(file);
// Отримуємо секвенсор по замовчуванню
Sequencer sequencer = MidiSystem.getSequencer(); // Перевіряємо, чи отриманий секвенсор
if (sequencer == null) { System.err.println("Sequencer is not supported"); System.exit(0);
}
//Відкриваємо секвенсор sequencer.open();
//Отримуємо MIDI-послідовність із файла
Sequence seq = MidiSystem.getSequence(f);
//Направляємо послідовність в секвенсор sequencer.setSequence(seq);
//Починаємо програвання sequencer.start();
//Тут треба зробити затримку на час програвання, а потім зупинити: try{
Thread.sleep(67000); }catch(InterruptedException e){} sequencer.stop(); }catch(Exception e){ System.err.println(e);
}
}
public static void main(String[] args){ String s = "doom.mid";
249
if (args.length > 0) s = args[0]; new PlayMIDK(s);
}
}
15.16. Синтез і запис звуку в Java 2
Синтез звуку заключається в створенні MIDI-послідовності - обєкта класу sequence — яким-небудь способом: з мікрофона, лінійного входа, синтезатора, із файла, або просто створити в програмі, як це робиться в лістинзі 15.18. Спочатку створюється пуста послідовність одним із двох конструкторів:
Sequence(float divisionType, int resolution)
Sequence(float divisionType, int resolution, int numTracks)
Перший аргумент divisionType визначає спосіб відрахунків моментів (ticks) MIDI-подій — це одна із констант:
•PPQ (Pulses Per Quarter note) — відрахунки заміряються в долях від тривалості звуку в чверть;
•SMPTE_24, SMPTE_25, SMPTE_so, SMPTE_30DROP (Society of Motion Picture and Television Engineers) — відрахунки в долях одного кадра, при указаному числі кадрів в секунду.
Другий аргумент resolution задає ккількість відрахунків у вказану одиницю, наприклад,
Sequence seq = new Sequence)Sequence.PPQ, 10);
задає 10 відрахунків у звуці тривалістю в чверть. Третій аргумент numTracks визначає конструктор дорожок в MIDI-послідовності. Потім, якщо застосовувався перший конструктор, в послідовності створюється одна або декілька дорожок:
Track tr = seq.createTrack();
Якщо застосовувався другий конструктор, то треба отримати уже створені конструктором дорожки:
Track[] trs = seq.getTracks();
Потім дорожки заповнюються MIDI-подіями за допомогою MIDl-подій. Єсть декілька типів повідомлень для різних типів подій. Найчастіше зустрічаються події типу shortMessage, які створюються конструктором по замовчуванню і потім заповнюються методом setMessage():
ShortMessage msg = new ShortMessage(); rasg.setMessage(ShortMessage.NOTEJDN, 60, 93);
Перший аргумент указує тип повідомлення: NOTE_ON - почати звучання, NOTE_OFF - зупинити звучання і т. д. Другий аргумент для типу NOTE_ОN показує высоту звуку, в стандарті MIDI це числа від 0 до 127, 60 - нота "до" першої октави. Третій аргумент означає "швидкість" натискання клавіші MIDI-інструмента і по-різному розуміється різними пристроями. Далі створюється MIDI-подія:
MidiEvent me = new MidiEvent{msg, ticks);
Перший аргумент конструктора msg — це повідомлення, другий аргумент ticks - час наступу події (в нашому прикладі програвання ноти "до") в одиницях послідовності seq (в нашому прикладі в десятих долях чверті). Час відраховується від початку програвання послідовності. Нарешті, подія заноситься на дорожку:
tr.add(me);
Указані дії продовжуються, поки всі дорожки не будуть заповнені всіма подіями. В лістинзі 15.18 це робиться в циклі, але звичайно MIDI-події створюються в методах обробки натискання клавіш на звичайній абои спеціальній MIDI-клавіатурі. Ще один спосіб — вивести на екран зображення клавіатури і
250
створювати MIDI-події в методах обробки натискання кнопки миші на цій клавіатурі. Після створення послідовності її можна програвати, як в лістинзі 15.17, або записати у файл або вихідний потік. Для цього замість методу start() треба застосовувати метод startRecording(), який одночасно і програє послідовність, і готує її до запису, яку здійснюють статичні методи:
write(Sequence in, int type, File out) write(Sequence in, int type, OutputStream out)
Другий аргумент type задає тип MIDI-файла, який краще всього визначити для заданної послідовності seq статичним методом getMidiFiІeTypes(seq). Даний метод повертає масив можливих типів. Треба скористатися нульовим елементом масиву. Все це показано в лістинзі 15.18.
Лістинг 15.18. Створення MIDI-послідовності нот звукоряду
import javax.sound.midi.*; import java.io.*;
class SynMIDI { SynMIDI() { play(synth());
}
public Sequence synth(){ Sequence seq = null; try{
//Послідовність буде відраховувати по 10 MIDI-подій на звук довжиною в чверть seq = new Sequence(Sequence.PPQ, 10);
//Створюємо в послідовністю одну дорожку
Track tr = seq.createTrack(); for (int k = 0; k < 100; k++){
ShortMessage msg = new ShortMessage();
//Пробігаємо MIDI-ноти від номера 10 до 109 msg.setMessage(ShortMessage.NOTE_ON, 10+k, 93);
//Будемо програвати ноти через кожні 5 відрахунків tr.add(new MidiEvent(msg, 5*k));
msg = null;
}catch (Exception e) {
System. err.println("From synth(): "+e); System.exit (0);
}
return seq;
}
public void play (Sequence seq) { try{
Sequencer sequencer = MidiSystem.getSequencer(); if (sequencer == null){ System.err.println("Sequencer is not supported"); System.exit(0);
}
sequencer.open();
sequencer.setSequence(seq);
sequencer.startRecording();
int[] type = MidiSystem.getMidiFileTypes(seq); MidiSystem.write(seq, type[0], new File("gammas.mid")); }catch(Exception e) {
System.err.println("From play(): " + e);
}
}
public static void main(String[] args){ new SynMIDI();
251
}
}
На жаль, із-за обмалі часу ми не можемо торкнутися теми про роботу з синтезатором (synthesizer), мікшування звуку, роботи з декільками інструментами і інших можливостей Java Sound API. В документації SUN J2SDK, в каталозі docs\guide\sound\prog_guide, єсть детальне керівництво програміста, а в каталозі demo\sound\src лежать вихідні тексти синтезатора, використовуваного в Java Sound API.
Лабораторна робота 14. Робота з зображенням і анімація.
