
152
Програмування у Java
Урок 10. Основні компоненти
•Клас Component
•Клас Cursor
•Як створити свій курсор
•Події
•Клас Container
•Компонент Label
•Компонент Button
•Компонент Checkbox
•Клас CheckboxGroup
•Як створити групу радіокнопок
•Компонент Choice
•Компонент List
•Компоненти для введення тексту
•Клас TextComponent
•Компонент TextField
•Компонент TextArea
•Компонент ScrollBar
•Контейнер Panel
•Контейнер ScrollPane
•Контейнер Window
•Контейнер Frame
•Контейнер Dialog
•Контейнер FileDialog
•Створення власних компонентів
•Компонент Canvas
•Створення “легкого” компонента
Графічна бібліотека AWT пропонує більше двадцати готових компонентів. Вони показані на рис. 8.2. Найбільш часто використовуються підкласи класу Component: класи Button, Canvas, Checkbox, Choice, Container, Label, List, Scrollbar, TextArea, TextField, Panel, ScrollPane, Window, Dialog, FileDialog, Frame. Ще одна група компонентів — це компоненти меню — класи Menuitem, MenuBar, Menu, PopupMenu, CheckboxMenuItem. Ми розглянемо їх в уроці 13. Забігаючи наперед, для кожного компонента перечислимо події, які в ньому відбуваються. Обробку подій ми розберемо в уроці 12. Почнемо вивчати ці компоненти від простих компонентів до складних і від найбільш часто використовуваних до використовуваних рідше. Але спочатку подивимося на те спільне, що єсть у всіх цих компонентах, а саме клас Сomponent.
10.1. Класс Component
Клас Сomponent — центр бібліотеки AWT — дуже великий і володіє багатьма можливостями. В ньому пять статичних констант, визначаючих розміщення компонента всередині простору, виділеного для компонента у вміщаючому його контейнері: BOTTOM_ALIGNMENT, CENTER_ALIGNMENT, LEFT_ALIGNMENT, RIGHT_ALIGNMENT, TOP_ALIGNMENT, і близько сотні методів. Більшість методів— це методи доступу getxxx(), isxxx(), setxxx(). Вивчати їх немає рації, треба просто подивитися, як вони використовуються в підкласах.
Конструктор класу недоступний — він захищений (protected), тому, що клас Сomponent абстрактний, він не може використовуватися сам по собі, використовуються лише його підкласи. Компонент завжди займає прямокутну область зі сторонами, паралельними сторонам екрана і в кожний момент часу має певні розміри, вимірювані в пікселях, які можна узнати методом getSize(), повертаючим обєкт класу Dimension, або цілочисельними методами getHeight() і getWidth(), повертаючими висоту і ширину прямокутника. Новий розмір компонента можна установити із програми методами setSize(Dimension d) або setSize(int width, int height), якщо це дозволяє менеджер розміщення контейнера, що містить компонент. У
153
компонента єсть оптимальний розмір, при якому він виглядає найбільш пропорціонально. Його можна одержати методом getPreferredSize() у вигляді обєкта Dimension.
Компонент має мінимальний і максимальний розміри. Їх повертають методи getMinimumSize() і getMaximumSize() у вигляді обєкта Dimension. В компоненті єсть система координат. Її початок - точка з координатами (0, 0) - знаходиться в лівому верхньому куті компонента, вісь Ох іде вправо, вісь Оу - вниз, координатні точки розташовані між пікселями. В компоненті зберігаються координати його лівого верхнього кута в системі координат вміщаючого його контейнера. Їх можна узнати методами getLocation(), а зменити — методами setLocation(), перемістивши компонент в контейнері, якщо це дозволить менеджер розміщення компонентів.
Можна вияснити зразу і положення, і розмір прямокутної області компонента методом getBounds(), повертаючим обєкт класу Rectangle, і змінити разом і положення, і розмір компонента методами setBounds(), якщо це дозволить зробити менеджер розміщення. Компонент може бути недоступним для дій користувача, тоді він виділяється на екрані світло-сірим кольором. Доступність компонента можна перевірити логічним методом isEnabІed(), а змінити— методом setEnabled(boolean enable). Для багатьох компонентів визначається графічний контекст — обєкт класу Graphics, — який керується методом paint(), описаним в попередньому уроці, і який можна одержати методом getGraphics().
Вконтексті єсть поточний колір і колір фону — обєкти класу Сolor. Колір фону можна одержати методом getBackground(), а змінити— методом setBackground(Color color). Поточний колір можна одержати методом getForeground(), а змінити - методом setForeground(Color color). В контексті єсть шрифт — обєкт класу Font, що повертається методом getFont() і змінюється методом setFont(Font font). В компоненті визначається локаль — обєкт класу Locale. Його можна одержати методом getLocale(), змінити - методом setLocale(Locale locale).
Вкомпоненті існує курсор, що показує положення миші, — обєкт класу Cursor. Його можна одержати методом getСursor(), змінюється форма курсора у "важких" компонентах за допомогою метода setСursor(Cursor cursor). Зупинимося на цих класах детальніше.
10.2. Клас Cursor
Основа класу — статичні константи, що визначають форму курсора:
• CROSSHAIR_CURSOR — курсор у вигляді хреста, появляється при пошуку позиції для розміщення якогось елемента;
•DEFAULT_CURSOR — звичайна форма курсора — стрілка вліво вверх;
•HAND_CURSOR — "указуючий перст", появляється при виборі якогось елемента списку;
•MOVE_CURSOR — хрест зі стрілками, появлється при переміщенні елемента;
•TEXT_CURSOR — вертикальна риска, появляється в текстових полях;
•WAIT_CURSOR — зображення годинника, появляється при очікуванні.
Наступні курсори появляються при наближенні до краю або кута компонента:
•E_RESIZE_CURSOR — стрілка вправо з упором;
•N_RESIZE_CURSOR — стрілка вверх с упором;
•NE_RESIZE_CURSOR — стрілка вправо вверх, упираюча в кут;
•NW_RESIZE_CURSOR — стрілка вліво вверх, упираюча в кут;
•S_RESIZE_CURSOR — стрілка вниз з упором;
•SE_RESIZE_CURSOR — стрілка вправо вниз, упираюча в кут;
•SW_RESIZE_CURSOR — стрілка вліво вниз, упираюча в кут;
•W_RESIZE_CURSOR — стрілка вліво з упором.
Перечислені константи являються аргументом type в конструкторі класу Cursor(int type). Замість конструктора можна звернутися до статичного методу getPredefinedCursor(int type), створюючому обєкт класу Cursor і повертаючому посилання на нього. Одержати курсор по замовчуванню можна статичним методом getDefauІtcursor(). Потім створений курсор треба установити в компонент. Наприклад, після виконання:
154
Cursor curs = new Cursor(Cursor.WAIT_CURSOR);
SomeComp.setCursor(curs);
при появі показчика миші в компоненті Somecomp показчик прийме вигляд годинника.
10.3. Як створити свій курсор
Крім цих наперед визначених курсорів можна задати свою власну форму курсора. Її тип носить назву CUSTOM_CURSOR. Сформувати свій курсор можна методом
createCustomCursor(Image cursor, Point hotspot, String name)
створюючим обєкт класу Сursor і повертаючим посилання на нього. Перед цим належить створити зображення курсора cursor — обєкт класу image. Як це зробити, розповідається в уроці 15. Аргумент name задає імя курсору, можна написати просто null. Аргумент hotspot задає точку фокуса курсора. Ця точка повинна бути в межах зображення курсора, точніше, в межах, показуваних методом
getBestCursorSize(int desiredWidth, int desiredHeight)
повертаючим посилання на обєкт класу Dimension. Аргументи методу означають бажаний розмір курсора. Якщо графічна система не допускає створення курсорів, повертається (0,0). Цей метод показує приблизно розмір того курсора, який створить графічна система, наприклад, (32, 32). Зображення cursor буде підігнано під цей розмір, при цьому можливі спотворення.
Третій метод— getMaximumCursorColors() — повертає найбільшу кількісь кольорів, наприклад, 256, яку можна використовувати в зображенні курсора. Це методи класу java.awt.Toolkit, з яким ми ще не працювали. Клас Toolkit містить деякі методи, звязуючі додатки Java із засобами платформи, на якій виконується додаток. Тому не можна створити екземпляр класу Toolkit конструктором, для його одержання належить виконати статичний метод Toolkit.getDefaultToolkit(). Якщо додаток працює у вікні Window або його розширеннях, наприклад, Frame, то можна одержати екземпляр Toolkit методом getToolkit() класу Window.
Зберемо все це разом:
import java.awt.*; import java.awt.event.*; import java.awt.image.*;
class SimpleFrame extends Frame{ SimpleFrame(String s){
super (s); setSize(400, 150); setVisible(true);
addWindowListener(new WindowAdapter(){ public void windowClosing(WindowEvent ev){ System.exit (0);
}
});
Toolkit tk = Toolkit.getDefaultToolkit();
int colorMax = tk.getMaximumCursorColors(); // Найбільше число кольорів Dimension d = tk.getBestCursorSize(50, 50); // d — розмір зображення int w = d.width, h = d.height, k = 0;
Point p = new Point(0, 0); // Фокус курсора буде в його верхньому лівому куті int[] pix = new int[w * h]; // Тут будуть пікселі зображення
for(int i = 0; i < w; i++) { for(int j = 0; j < h; j++)
if (j < i) pix[k++] = 0xFFFF0000; // Лівий нижній кут - червоний else pix[k++] = 0; // Правий верхній кут — прозорий
}
// Створюється прямокутне зображення розміром (w, h),
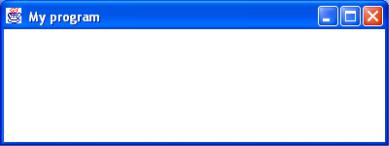
155
// заповнене масивом пікселів pix, з довжиною рядка w
Image im = createImage(new MemoryImageSource(w, h, pix, 0, w)); Cursor curs = tk.createCustomCursor(im, p, null); setCursor(curs);
}
public static void main(String[] args){ new SimpleFrame(" Мy program");
}
}
В цьому прикладі створюється курсор у вигляді червоного прямокутного трикутника з катетами розміром 32 пікселі і установлюється в якомусь компоненті someComp.
10.4. Події
•Подія ComponentEvent відбувається при переміщенні компонента, зміні його розміру, видаленні з екрана і появі на єкрані.
•Подія FocusEvent відбувається при одержанні або втраті фокуса.
•Подія KeyEvent проявляється при кожному нтисканні і звільнення клавіші, якщо компонент має фокус введення.
•Подія MouseEvent відбувається при маніпуляцяях миші на компоненті.
Кожний компонент перед виведенням на екран поміщається в контейнер — підклас класу Сontainer. Познайомимося з цим класом.
10.5. Клас Container
Клас Сontainer — прямий підклас класу Сomponent, і наслідує всі його методи. Крім них основу класу складають методи додавання компонентів у контейнер:
•add (Component comp) — компонент comp додається в кінець контейнера;
•add (Component comp, int index) — компонент comp додається в позицію index в контейнері, якщо index == -1, то компонент додається в кінець контейнера;
•add (Component comp, object constraints) — менеджеру розміщення контейнера даються вказівки обєктом Сonstraints;
•add (String name. Component comp) —компонент отримує імя name.
Два методи видаляють компоненти із контейнера:
•remove (Component comp) — видаляє компонент з іменем comp;
•remove (int index) — видаляє компонент з індексом index в контейнері.
Один із компонентів в контейнері отримує фокус вводу (input focus), на нього направляється введення з клавіатури. Фокус можна переносити з одного компонента на інший клавішами <Tab> і <Shift>+<Tab>. Компонент може запросити фокус методом requestFocus() і передати фокус наступному компоненту методом transferFocus(). Компонент може перевірити, чи має він фокус, своїм логічним методом hasFocus(f). Це методи класу Component.
Для полегшення розміщення компонентів в контейнері визначається менеджер розміщення (layout
156
manager) — обєкт, реалізуючий інтерфейс LayoutManager або його підінтерфейс LayoutManager2. Кожний менеджер розміщує компоненти в якомусь своєму порядку: один менеджер розставляє компоненти в таблицю, другий норовить розтягти компоненти по сторонах, третій просто розміщує їх один за другим, як слова в тексті. Менеджер визначає зміст слів "додати в кінець контейнера" і "додати в позицію index". В контейнері в будь-який момент часу може бути установлений тільки один менеджер розміщення. В кожному контейнері єсть свій менеджер по замовчуванню, установка іншого менеджера виконується методом setLayout(LayoutManager manager). Менеджери розміщення ми розглянемо детальніше в наступному уроці. В даному уроці ми будемо розміщувати компоненти вручну, відключивши менеджер по замовчуванню методом setLayout (null).
Події
Крім подій класу Component: ComponentEvent, FocusEvent, KeyEvent, MouseEvent при додаванні і видаленні компонентів в контейнері відбувається подія ContainerEvent. Перейдемо до розгляду конкретних компонентив. Самий простий компонент описує клас Label.
10.6. Компонент Label
Компонент Label — це просто рядок тексту, оформлений як графічний компонент для розміщення в контейнері. Текст можна поміняти тільки методом доступу setText(String text), але не введенням користувача з клавіатури або за допомогою миші. Створюється обєкт цього класу одним із трьох конструкторів:
•Label () — пустий обєкт без тексту;
•Label (String text) — обєкт з текстом text, який притискується до лівого краю компонента;
•Label (String text, int alignment) — обєкт з текстом text і визначеним розміщенням в компоненті тексту, задаваного однією із трьох констант: CENTER, LEFT, RIGHT.
Розміщення можна змінити методом доступу setAlignment(int alignment). Решта методів, крім методів, унаслідуваних від класу Сomponent, дозволяють одержати текст getText() і розміщення getAlignment().
Події
В класі Label відбуваються події класів Component: ComponentEvent, FocusEvent, KeyEvent, MouseEvent.
Ненабагато складніший клас Button.
10.7. Компонент Button
Компонент Button — це кнопка стандартного для даної графічної системи вигляду з написом, здатна реагувати на клік кнопки миші — при натискуванні вона "вдавлюється" в площину контейнера, при відпусканні — становиться "випуклою". Два конструктори Button() і Button (String label) створюють кнопку без напису і з написом label відповідно. Методи доступа getLabel() і setLabel (String label) дозволяють одержати і змінити напис на кнопці. Головна функція кнопки — реагувати на клік миші, і інші методи класу обробляють ці дії. Ми розглянемо їх в уроці 12.
Події
Крім подій класу Component: ComponentEvent, FocusEvent, KeyEvent, MouseEvent, при кліку на кнопку відбувається подія ActionEvent. Трохи складніший за клас Label клас Сheckbox, створюючий кнопки вибору.
10.8. Компонент Checkbox
Компонент Checkbox — це напис справа від невеликого квадратика, в якому в деяких графічних системах появляється галочка після кліку кнопкою миші — компонент переходить в стан (state) on. Після наступного кліку галочка пропадє — це стан off. В інших графічних системах стан on відмічається "вдавлюванням" квадратика. В компоненті Сheckbox стани on/off відмічаються логічними значеннями true/false відповідно.
Три конструктори Checkbox (), Checkbox(String label), Checkbox(String label, boolean state) створюють
157
компонент без напису, з написом label в стані off, і в заданому стані state. Методи доступу getLabel(), setLabel (String label), getState(), setState (boolean state) повертають і змінюють ці параметри компонента.
Компоненти Сheckbox зручні для швидкого і наочного вибору із списка, цілком розташованого на екрані, як показано на рис. 10.1. Там же продемонстрована ситуація, в якій потрібно вибрати тільки один пункт із декількох. В таких ситуаціях створюється група так званих радіокнопок (radio buttons). Вони помічаються кружком або ромбиком, а не квадратиком, выбір позначається жирною точкою в кружку або "вдавллюванням" ромбика.
Події
В класі Checkbox відбуваються події класу Component: ComponentEvent, FocusEvent, KeyEvent, MouseEvent, а при зміні стану кнопки виникає подія ItemEvent. В бібліотеці AWT радіокнопки не створюють окремий компонент. Замість цього декілька компонентів Сheckbox обєднуються в группу за допомогою обєкту класу СheckboxGroup.
10.9. Клас CheckboxGroup
Клас CheckboxGroup дуже малий, оскільки його завдання — просто дати спільне імя всім обєктам Сheckbox, утворюючим одну групу. В нього входить один конструктор по замовчуванню CheckboxGroup() і два методи доступу:
•getSelectedCheckbox(), повертаючий вибраний обєкт Checkbox;
•setSelectedCheckbox (Checkbox box), задаючий вибір.
10.10. Як створити групу радіокнопок
Щоб організувати групу радіокнопок, треба спочатку сформувати обєкт класу CheckboxGroup, а потім створити кнопки конструкторами
•Checkbox(String label, CheckboxGroup group, boolean state)
•Checkbox(String label, boolean state, CheckboxGroup group)
Ці конструктори ідентичні, просто при запису конструктора можна не думати про порядок слідування його аргументів. Тільки одна радіокнопка в групі може мати стан state = true. Пора привести приклад. В лістинзі 10.1 приведена програма, поміщаюча в контейнер Frame дві мітки Label зверху, під ними зліва три обєкти Сheckbox, справа — групу радіокнопок. Внизу — три кнопки Button. Результат виконанняя програми показаний на рис. 10.1.
Лістинг 10.1. Розміщення компонентів
import java.awt.*; import java.awt.event.*;
class SimpleComp extends Frame{ SimpleComp(String s){ super(s); setLayout(null);
Font f = new Font("Serif", Font.BOLD, 15); setFont(f);
Label L1 = new Label("Choose things:", Label.CENTER); L1.setBounds(0, 50, 120, 30); add(L1);
Label L2 = new Label("Choose paying:"); L2.setBounds(160, 50, 200, 30); add(L2); Checkbox ch1 = new Checkbox("Books"); ch1.setBounds(20, 90, 100, 30); add(ch1); Checkbox ch2 = new Checkbox("Discs"); ch2.setBounds(20, 120, 100, 30); add(ch2); Checkbox ch3 = new Checkbox("Tois"); ch3.setBounds(20, 150, 100, 30); add(ch3); CheckboxGroup grp = new CheckboxGroup(); Checkbox chg1 = new Checkbox("Mail", grp,true);

158
chg1.setBounds(170, 90, 200, 30); add(chg1);
Checkbox chg2 = new Checkbox("Credit Card", grp, false); chg2.setBounds(170, 120, 200, 30); add(chg2);
Button b1 = new Button("Continue"); b1.setBounds( 30, 220, 100, 30); add(b1); Button b2 = new Button("Cancel"); b2.setBounds(140, 220, 100, 30); add(b2); Button b3 = new Button("Exit"); b3.setBounds(250, 220, 100, 30); add(b3); setSize(400, 300);
setVisible(true);
}
public static void main(String[] args){
Frame f = new SimpleComp (" Прості компоненти"); f.addWindowListener(new WindowAdapter(){
public void windowClosing(WindowEvent ev){ System.exit(0);
}
});
}
}
Рис. 10.1. Прості компоненти
Ми не програмували реакції на натискання кнопок, тому такі натискання не мають жодного ефекту. Відмітьте, що кожний створюваний компонент належить заносити в контейнер, в даному випадку Frame, методом add(). Лівий верхній кут компонента поміщається в точку контейнера з координатами, указаними першими двома аргументами методу setBounds(). Розмір компонента задається останніми двома параметрами цього методу. Якщо немає необхідності відображати весь список на екрані, то замість групи радіокнопок можна створити розкриваючийся список — обєкт класу Choice.
10.11. Компонент Choice
Компонент Сhoice — це розкриваючийся список, один, вибраний, пункт (item) якого видимий в полі, а інші появляються при кліку кнопкою миші на невелику кнопку справа від поля компонента. Спочатку конструктором Choice() створюється пустий список. Потім, методом add (String text), в список додаються нові пункти з текстом text. Вони розміщуються в порядку написання методов add() і нумеруються від нуля. Вставить новий пункт в потрібне місце можна методом insert (String text, int position). Вибір пункту можна
159
зробити із програми методом select (String text) або select(int position). Видалити один пункт із списку можна методом remove(String text) або remove (int position), а всі пункти зразу — методом remove(). Число пунктів у списку можна узнати методом getІtemCount(). Вияснити, який пункт знаходиться в позиції pos можна методом getІtem(int pos), повертаючим рядок. Нарешті, визначення вибраного пункту виконується методом getSelectedIndex(), повертаючим позицію цього пункту, або методом getSelectedItem(), повертаючим виділений рядок.
Події
В класі Choice відбуваються події класу Component: ComponentEvent, FocusEvent, KeyEvent, MouseEvent,
а при виборі пункта відбувається подія ItemEvent. Якщо треба показати на екрані декілька пунктів списку, то створіть обєкт класу List.
10.12. Компонент List
Компонент List — це список із смугою прокрутки, в якому можна виділить один або декілька пунктів. Кількість видимих на екрані пунктів визначається конструктором списку і розміром компонента. В класі три конструктори:
•List() — створює пустий список з чотирма видимими пунктами;
•List (int rows) — створює пустий список з rows видимими пунктами;
•List (int rows, boolean multiple) — створює пустий список в якому можна відмітити декілька пунктів,
якщо multiple == true.
•
Після створення обєкта в список додаються пункти з текстом item:
•метод add (String item) — додає новий пункт в кінець списку;
•метод add (String item, int position) — додає новий пункт в позицію position.
Позиції нумеруются по порядку, починаючи з нуля. Видалити пункт можна методами
remove (String item), remove (int position), removeAll ().
Метод repІaceІtem(String newitem, int pos) дозволяє замінити текст пункта в позиції pos. Кількість пунктів у списку повертає метод getІtemСount(). Виділений пункт можна отримати методом getSelectedItem(), а його позицію — методом getSelectedlndex(). Якщо список дозволяє здійснювати множинний вибір, то виділені пункти у вигляді масиву типу String[] можнa одержати методом getSelectedІtems(), позиції виділених пунктів у вигляді масиву типу int[] — методом getSelectedlndexes(). Крім цих необхідних методів клас List містить багато інших, дозволяючих маніпулювати пунктами списку і отримувати його характеристики.
Події
Крім подій класу Component: ComponentEvent, FocusEvent, KeyEvent, MouseEvent, при подвійному кліку кнопкою миші на вибраному пункті відбувається подія ActionEvent. В лістинзі 10.2 задаютсья компоненти, аналогічні компонентам лістинга 10.1, за допомогою класів Сhoice і List, а рис. 10.2 показує, як зміниться при цьому інтерфейс.
Лістинг 10.2. Використання списків
import java.awt.*; import java.awt.event.*;
class ListTest extends Frame{ ListTest(String s){ super(s); setLayout(null);
setFont(new Font("Serif", Font.BOLD, 15));
Label l1 = new Label("Choice things:", Label.CENTER); l1.setBounds(0, 50, 120, 30); add (l1);
Label l2 = new Label("Choice paying mode:"); l2.setBounds(170, 50, 200, 30); add(l2);
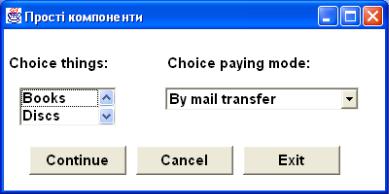
160
List l = new List(2, true); l.add("Books"); l.add("Discs"); l.add("Tois");
l.setBounds(20, 90, 100, 40); add(l); Choice ch = new Choice();
ch.add("By mail transfer"); ch.add("By credit card");
ch.setBounds(170, 90, 200,30); add(ch); Button b1 = new Button("Continue"); b1.setBounds( 30, 150, 100, 30); add(b1); Button b2 = new Button("Cancel"); b2.setBounds(140, 150, 100, 30); add(b2); Button b3 = new Button("Exit"); b3.setBounds(250, 150, 100, 30); add(b3); setSize(400, 200); setVisible(true);
}
public static void main(String[] args){ Frame f = new ListTest("Прості компоненти"); f.addWindowListener(new WindowAdapter(){ public void windowClosing(WindowEvent ev){ System.exit(0);
}
});
}
}
G
Рис. 10.2. Використання списків
10.13. Компоненти для введення тексту
В бібліотеці AWT єсть два компоненти для введення тексту з клавіатури: TextField, дозволяючий ввести тількb один рядок, і TextArea, в якому можна ввести декілька рядків. Обидва класи росширюють клас TextСomponent, в якому зібрані їх спільні методи, такі як виділення тексту, позиціювання курсора, одержання тексту.
10.13.1. Клас TextComponent
Вкласі TextComponent немає конструктора, цей клас не використовується самостійно. Основний метод класу — метод getText() — повертає текст, що знаходиться в полі введення, у вигляді рядка. Поле введення може бути нередагованим, в цьому стані текст в полі не можна змінити з клавіатури або мишкою. Узнати стан поля можна логічним методом isEditabІe(), змінити значення в ньому — методом setEditable(boolean editable). Текст, що знаходиться в полі, зберігається як обєкт класу String, тому у кожного символу єсть індекс (у першого — індекс 0). Індекс використовується для визначення позиції
161
курсора (caret) методом getCaretPosition(), для установки позиції курсора методом setСaretРosition(int ind) і для виділення тексту. Текст виділяється мишею або клавішами зі стрілками при натисканні клавіші <Shift>, але можна виділити його із програми методом select(int begin, int end). При цьому помічається текст від символа з індексом begin включно, до символа з індексом end виключно. Весь текст виділяє метод selectAlІ(). Можна відмітити початок виділення методом setSelectionStart(int ind) і кінець виділення методом setSelectionEnd(int ind). Важливіше все-таки не задати, а отримати виделений текст. Його повертає метод getSeІectedText(), а початковий і кінцевий індекс виділення повертають методи getSelectionStart() і getSelectionEnd().
Події
Крім подій класу Component: ComponentEvent, FocusEvent, KeyEvent, MouseEvent, при зміні тексту користувачем відбувається подія TextEvent.
10.13.2. Компонент TextField
Компонент TextField — це поле для введення одного рядка тексту. Ширина поля вимірюється в колонках (column). Ширина колонки — це середня ширина символу в шрифті, яким вводиться текст. Натискування клавіші <Enter> закінчує введення і служить сигналом до початку обробки введеного тексту, тобто при цьому відбувається подія ActionEvent. В класі чотири конструктори:
•TextField() — створює пусте поле шириною в одну колонку;
•TextField(int columns) — створює пусте поле з числом колонок columns;
•TextField( String text) — створює поле з текстом text;
•TextField(String text, int columns) — створює поле з текстом text i числом колонок columns.
До методів, унаслідуваних від класу TextComponent, додаються ще методи getColumns() і setColumns(int col). Цікава різновидність поля введення — поле для введення пароля. В такому полі замість введених символів появляється який-небудь особливий eхо-символ, частіше всього зірочка, щоб пароль ніхто не підглянув через плече. Дане поле введення одержується виконанням методу setEcnoCnar(char echo). Аргумент echo — це символ, який буде появлятися в полі. Перевірити, чи установлений ехо-символ, можна логічним методом echoCharisSet(), одержати ехо-символ — методом getEchoChar(). Щоб првернути поле введення в звичайний стан, достатньо виконати метод setEchoChar(0).
Події
Крім подій класу Component: ComponentEvent, FocusEvent, KeyEvent, MouseEvent, при зміні тексту користувачем відбувається подія TextEvent, а при натисканні на клавішу <Enter> — подія ActionEvent.
10.13.3. Компонент TextArea
Компонент TextArea — це область введення з довільним числом рядків. Натискання клавіші <Enter> просто переводить курсор в початок наступного рядка. В області введення можуть бути установлені смуги прокрутки, одна або обидві. Основний конструктор класу
TextArea(String text, int rows, int columns, int scrollbars)
створює область введення з текстом text, числом видимих рядків rows, числом колонок columns, і заданням смуг прокрутки scrollbars однієї із чотирьох констант: SCROLLBARS_NONE, SCROLLBARS_HORIZONTAL_ONLY, SCROLLBARS_VERTICAL_ONLY, SCROLLBARS_BOTH. Решта конструкторів задають деякі параметри по замовчуванню:
•TextArea (String text, int rows, int columns) — присутні обидві смуги прокрутки;
•TextArea (int rows, int columns) — в полі пустий рядок;
•TextArea (string text) — розміри устанавлює контейнер;
•TextArea () — конструктор по замовчуванню.
•
Серед методів класу TextArea найбільш важливі методи:
162
•append ( String text), додаючий текст text в кінець уже введеного тексту;
•insert ( String text, int pos), вставляючий текст в указану позицію pos;
•replaceRange (String text, int begin, int end), видаляючий текст починаючи з індекса begin включно по end виключно, і поміщаючий замість нього текст text.
Інші методи дозволяють змінити і отримати кількість видимих рядків.
Події
Крім подій класу Component: ComponentEvent, FocusEvent, KeyEvent, MouseEvent, при зміні тексту користувачем відбувається подія TextEvent.
В лістинзі 10.3 створюються три поля: tf1, tf2, tf3 для введення імені користувача, його пароля і замовлення, і не редагована область введення, в якій накопичується замовлення. В полі введення пароля tf2 появляється eхо-символ *. Результат показаний на рис. 10.3.
Лістинг 10.3. Поля введення
import java.awt.*; import java.awt.event.*;
class TextTest extends Frame{ TextTest(String s){ super(s);
setLayout(null);
setFont(new Font("Serif", Font.PLAIN, 14)); Label l1 = new Label("Your Name:", Label.RIGHT); l1.setBounds(20, 30, 70, 25); add(l1);
Label l2 = new Label("Password:", Label.RIGHT); l2.setBounds(20, 60, 70, 25); add(l2); TextField tf1 = new TextField(30) ; tf1.setBounds(100, 30, 160, 25); add(tf1); TextField tf2 = new TextField(30); tf2.setBounds(100, 60, 160, 25);
add(tf2); tf2.setEchoChar('*');
TextField tf3 = new TextField("Input here your request", 30); tf3.setBounds(10, 100, 250, 30); add(tf3);
TextArea ta = new TextArea("Your request:", 5, 50, TextArea.SCROLLBARS_NONE);
ta.setEditable(false);
ta.setBounds(10, 150, 250, 140); add(ta); Button b1 = new Button("Apply"); b1.setBounds(280, 180, 100, 30); add(b1); Button b2 = new Button("Cancel"); b2.setBounds(280, 220, 100, 30); add(b2); Button b3 = new Button("Exit"); b3.setBounds(280, 260, 100, 30); add(b3); setSize(400, 300); setVisible(true);
}
public static void main(String[] args){ Frame f = new TextTest(" Поля введення"); f.addWindowListener(new WindowAdapter(){ public void windowClosing(WindowEvent ev){ System.exit(0);
}
});
}
}

163
Рис. 10.3. Поля введення
10.14. Компонент
Scrollbar
Компонент Scrollbar
— це смуга прокрутки, але в бібліотеці AWT клас
Scrollbar
використовується ще й для організації повзунка (slider). Обєкт може розміщатися горизонтально або вертикально, зазвичай смуги прокрутки
розміщуються внизу і справа. Кожна смуга прокрутки охвачує деякий діапазон значень і зберігає поточне значення із цього діапазону. В лінійці прокрутки єсть пять елементів управління для переміщення по діапазону. Дві стрілки на кінцях лінійки викликають переміщення на одну одиницю (unit) у відповідному напрямі при кліку на стрілку кнопкою миші. Положення движка або бігунка (bubble, thumb) показує поточне значення із діапазону і може його змінювати при переміщенні бігунка за допомогою миші. Два проміжки між движком і стрілками дозволяють переміститься на один блок (block) кліком кнопки миші. Зміст понять "одиниця" і "блок" залежить від обєкта, з якимм працює смуга прокрутки. Наприклад, для вертикальної смуги прокрутки при перегляді тексту це може бути рядок і сторінка або рядок і абзац. Методи роботи з даним компонентом описані в інтерфейсе Adjustable, котрий реалізований классом ScroІІbar.
Вкласі Scrollbar три конструктори:
•Scrollbar() — створює вертикальну смугу прокрутки з діапазоном 0—100, поточним значенням 0 і блоком 10 одиниць;
•Scrollbar (int orientation) — оріентация orientation задається однією із двох констант HORIZONTAL або VERTICAL;
•Scrollbar(int orientation, int value, int visible, int min, int max) — задає, крім орієнтації, ще початкове значення value, розмір блоку visible, діапазон значень min—max.
Аргумент visible визначає ще і довжину движка — вона устанавлюється пропорціонально діапазону значень і довжині смуги прокрутки. Наприклад, конструктор по замовчуванню задасть довжину движка рівною 0,1 довжини смуги прокрутки. Основний метод класу — getValue() — повертає значення поточного положення движка на смузі прокрутки. Останні методи доступу дозволяють узнати і змінити характеристики обєкта, приклади їх використання показані в лістинзі 12.6.
164
Події
Крім подій класу Component: ComponentEvent, FocusEvent, KeyEvent, MouseEvent, при зміні значення користувачем відбувається подія AdjustmentEvent.
В лістинзі 10.4 створюються три вертикальні смуги прокрутки — червона, зелена і синя, дозволяючі вибрати якесь значення відповідного кольору в діапазоні 0—255, з початковим значенням 127. Крім них створюється область, заповнена отриманим кольором, і дві кнопки. Смуги прокрутки, їх заголовок і маштабні мітки поміщені в окремий контейнер р типу Panel. Про це трохи пізніше в даному уроці. Як все це виглядує, показано на рис. 10.4. В лістинзі 12.6 ми "оживимо" цю програму.
Лістинг 10.4. Лінійки прокрутки для вибору кольору
import java.awt.*; import java.awt.event.*;
class ScrollTest extends Frame{
Scrollbar sbRed = new Scrollbar(Scrollbar.VERTICAL, 127, 10, 0, 255); Scrollbar sbGreen = new Scrollbar(Scrollbar.VERTICAL, 127, 10, 0, 255); Scrollbar sbBlue = new Scrollbar(Scrollbar.VERTICAL, 127, 10, 0, 255); Color mixedColor = new Color(127, 127, 127);
Label lm = new Label();
Button b1 = new Button("Apply"); Button b2 = new Button("Cancel"); ScrollTest(String s){ super(s); setLayout(null);
setFont(new Font("Serif", Font.BOLD, 15)); Panel p = new Panel();
p.setLayout(null);
p.setBounds(10,50, 150, 260); add(p); Label lc = new Label("Choice color"); lc.setBounds(20, 0, 120, 30); p.add(lc); Label lmin = new Label("0", Label.RIGHT);
lmin.setBounds(0, 30, 30, 30); p.add(lmin); Label lmiddle = new Label("127", Label.RIGHT);
lmiddle.setBounds(0, 120, 30, 30); p.add(lmiddle); Label lmax = new Label("255", Label.RIGHT); lmax.setBounds(0, 200, 30, 30); p.add(lmax); sbRed.setBackground(Color.red); sbRed.setBounds(40, 30, 20, 200); p.add(sbRed); sbGreen.setBackground(Color.green); sbGreen.setBounds(70, 30, 20, 200); p.add(sbGreen); sbBlue.setBackground(Color.blue); sbBlue.setBounds(100, 30, 20, 200); p.add(sbBlue); Label lp = new Label("Pattern:");
lp.setBounds(250, 50, 120, 30); add (lp); lm.setBackground(new Color(127, 127, 127)); lm.setBounds(220, 80, 120, 80); add(lm); b1.setBounds(240, 200, 100, 30); add(b1); b2.setBounds(240, 240, 100, 30); add(b2); setSize(400, 300); setVisible(true);
}
public static void main(String[] args){ Frame f = new ScrollTest("Color choice"); f.addWindowListener(new WindowAdapter(){ public void windowClosing(WindowEvent ev){ System.exit(0);
}
});

165
}
}
В лістинзі 10.4 використаний контейнер Panel. Розглянемо можливості цього класу.
10.15. Контейнер Panel
Контейнер Panel — це невидимий компонент графічного інтерфейса, призначений для обєднання декількох компонентів в один обєкт типу Panel. Класс Panel дуже простий, але важливий. В ньому всього два конструктори:
•Panel() — створює контейнер з менеджером розміщення по замовчуванню FlowLayoutJ
•Panel(LayoutManager layout) — створює контейнер з указанням менеджером розміщення компонентів layout.
Після створення контейнера в нього додаються компоненти унаслідовані методом add():
Panel p = new Panel() p.add(compl); p.add(comp2);
і т. д. Розміщує компоненти в контейнері його менеджер розміщення, про що ми поговоримо в наступному уроці.
Контейнер Panel використовуєть дуже часто. Він зручний для створення групи компонентів. В лістинзі 10.4 три смугм прокрутки разом із заголовком "Підберіть колір" і маштабними мітками 0, 127 і 255 утворюють природну групу. Якщо ми захочемо перемістить її в іншее місце вікна, нам прийдеться переносити кожен із семи компонентів, що входять в указану группу. При цьому прийдеться слідкувати за тим, щоб їх взаємне положення не змінилося. Замість цього ми створили панель р і розмістили на ній всі сім елементів. Метод setBounds() кожного із розглядуваних компонентів указує в даному випадку положення і розмір компонента в системі координат панелі р, а не вікна Frame. У вікно ми помістили зразу цілу панель, а не її окремі компоненти. Тепер для переміщення всієї групи компонентів досить перемістить панель, і розташовані на ній обєкти автоматично перемістяться разом з нею, не змінивши свого
взаємного положення.
Рис. 10.4. Смуги прокрутки для вибору кольору
166
10.16. Контейнер ScrollPane
Контейнер ScrollPane може містить тільки один компонент, зате такий, який не поміщається цілком у вікні. Контейнер забезпечує засоби прокрутки для перегляду великого компонента. В контейнері можна установити смуги прокрутки або постійно, константою SCROLLBARS_ALWAYS, або так, шоб вони появлялись тілько при необхідності (якщо компонент дійсно не поміщається у вікно) константою SCROLLBARS_AS_NEEDED. Якщо смуги прокрутки не установлені, це задає константа SCROLLBARS_NEVER, то переміщення компонента для перегляду потрібно забезпечити із програми одним із методов setScrollPosition(). В класі два конструктори:
•ScrollPane() — створює контейнер, в якому смуги прокрутки появляються по необхідності;
•ScrollPane(int scrollbars) — створює контейнер, в якому поява лінійок прокрутки задається однією із трьох указанних вище констант.
Крнструктори створюють контейнер розміром 100x100 пікселів, надалі можна змінити розмір унаслідуваним методом setSize( int width, int height). Обмеження, що ScroІІPane може містить тільки один компонент, легко обходиться. Завжди можна зробити цим єдиним компонентом обєкт класу Panel, розмістивши на панелі що завгодно. Серед методів класу цікаві ті, что дозволяють прокручивати компонент в ScroІІPane:
•метод getHAdjustable() і getVAdjustabІe() повертають положення смуг прокрутки у вигляді інтерфейса Adjustable;
•метод getScroІІPosition() показує координати (х,у) точки компонента, що знаходиться в лівому верхньому куті панелі ScroІІPane, у вигляді обєкта класу Point;
•метод setScrollPosition(Point р) або setScrollPosition(int х, int у) прокручує компонент в позицію (х, у).
10.17. Контейнер Window
Контейнер Window — це пусте вікно, без внутрішніх елементів: рамки, рядка заголовка, рядка меню, смуг прокрутки. Це просто прямокутна область на екрані. Вікно типу Window самостійно, не міститься ні в якому контейнері, його не треба заносити в контейнер методом add(). Одначе воно не звязано з віконним менеджером графічної системи. Тому не можна змінити його розміри, перемістить в інше місце екрана. Воно може бути створено тільки яким-небудь уже існуючим вікном, власником (owner) або батьком (parent) вікна Window . Коли вікно-власник прибирається з екрана, разом з ним прибирається і породжене вікно. Власник вікна указується в конструкторі:
•window (Frame f) — створює вікно, власник якого — фрейм f;
•Window (Window owner) — створює вікно, власник якого - уже наявне вікно або підклас класу
Window.
Створене конструктором вікно не виводиться на екран автоматично. Його належить відобразити методом show(). Прибрати вікно з екрана можна методом hide(), а перевірити, чи видно вікно на екрані - логічним методом isShowing(). Вікно типу Window можна використовувати для створення спливаючих вікон попередження, повідомлення, підказки. Для створення діалогових вікон єсть підклас Dialog, спливаючих меню — клас popupMenu (див. урок 13). Видиме на екране вікно виводиться на передній план методом toFront() або, навпаки, поміщається на задній план методом toBack(). Знищити вікно, звільнивши зайняті ним ресурси, можна методом dispose(). Менеджер розміщення компонентів у вікні по замовчуванню - BorderLayout. Вікно створює свій екземпляр класу Toolkit, який можна отримати методом getToolkit().
Події
Кріме подійй класу Component: ComponentEvent, FocusEvent, KeyEvent, MouseEvent, при зміні розмірів вікна, його переміщенні або видаленні з екрана, а також показу на екрані відбувається подія windowEvent.
10.18. Контейнер Framе
Контейнер Frame — це повноцінне готове вікно з рядком заголовку, в який поміщені кнопки контекстного
167
меню, звертання вікна в ярлик і розвертання на весь екран і кнопка закрития додатку. Заголовок вікна записується в конструкторі або методом setTitІe(String title). Вікно обмежено рамкою. В нього можна установити рядок меню методом setMenuBar (MenuBar mb). Це ми обговоримо в уроці 13. На кнопці контекстного меню в лівій частині рядка заголовка зображена димляча чашечка кофе — логотип Java. Ви можете установити там друге зображення методом setІconІmage(image icon), створивши попередньо зображення icon у вигляді обєкта класу image. Як це зробити, пояснюється в уроці 15. Всі элементи вікна Frame викреслюються графічною оболонкою операційної системи по правилах цієї оболонки. Вікно Frame автоматично реєструється у віконному менеджері графічної оболонки і може переміщаться, змінювати розміри, звертаться в панель завдань (task bar) за допомогою миші або клавіатури, як "рідне" вікно операційної системи. Створити вікно типу Frame можна наступними конструкторами:
•Frame() — створює вікно з пустим рядком заголовка;
•Frame(ІString title) — записує аргумент title в рядок заголовка.
Методи класу Frame здійснюють доступ до елементів вікна, але не забувайте, що класс Frame наслідує близько двохсот методів класів Component, Container і Window. Зокрема, наслідується менеджер розміщення по замовчуванню — BorderLayout.
Події
Кріме подій класу Component: ComponentEvent, FocusEvent, KeyEvent, MouseEvent, при зміні розмірів вікна, його переміщенні або видаленні з екрана, а також показу на екрані відбувається подія windowEvent.
Програма лістингу 10.5 створює два вікна типу Frame, в які поміщаються рядки — мітки Label. При закртті основного вікна кліком по відповіднійй кнопці в рядку заголовка або комбинацією клавіш <Alt>+<F4> виконання програми завершується зверненням до методу system.exit (0), і закрываються обидва вікна. При закритті другого вікна відбувається звернення до методу dispose(), і закрывається тільки це вікно.
Лістинг 10.5. Створення двох вікон
import java.awt.* ; import java.awt.event.*; class TwoFrames{
public static void main(String[] args){ Fr1 f1 = new Fr1(" Головне вікно"); Fr2 f2 = new Fr2(" Друге вікно");
}
}
class Fr1 extends Frame{ Fr1(String s){
super(s);
setLayout(null);
Font f = new Font("Serif", Font.BOLD, 15); setFont(f);
Label l = new Label("This is the main window", Label.CENTER); l.setBounds(10, 30, 180, 30);
add(l); setSize(200, 100); setVisible(true);
addWindowListener(new WindowAdapter(){ public void windowClosing(WindowEvent ev){ System.exit (0);
}
});
}
}
class Fr2 extends Frame{ Fr2(String s){ super(s);
setLayout(null) ;

168
Font f = new Font("Serif", Font.BOLD, 15); setFont(f);
Label l = new Label("This is the second window", Label.CENTER); l.setBounds(10, 30, 180, 30);
add(l);
setBounds(50, 50, 200, 100); setVisible(true); addWindowListener(new WindowAdapter(){
public void windowClosing(WindowEvent ev) { dispose ();
}
});
}
}
На рис. 10.5 показано виведення цієї програми. Взаємне положення вікон визначається віконним менеджером операційної системи і може бути не таким, яке показане на рисунку.
Рис. 10.5. Програма з двома вікнами
10.19. Контейнер Dialog
Контейнер Dialog — це вікно фіксованого розміру, призначене для відповіді на повідомлення додатку. Воно автоматичнои реєструється у віконному менеджері графічної оболонки, тому його можна переміщати по екрані, змінювати його розміри. Але вікно типу Dialog, як і його суперклас — вікно типу Window, - обовязково має власника owner, який указується в конструкторі. Вікно типу Dialog може бути модальним (modal), в якому треба обовязково виконати всі передбачені дії, інакше із вікна не можна буде вийти. В класі сім конструкторів. Із них:
•Dialog (Dialog owner) — створює немодальне діалогове вікно з пустим рядком заголовка;
•Dialog (Dialog owner, string title) — створює немодальне діалогове вікно з рядком заголовка title;
•Dialog(Dialog owner, String title, boolean modal) — створює діалогове вікно, яке буде модальним, якщо modal == true.
Чотири інших конструктори аналогiчні, але створюють діалогові вікна, нaлежні вікну типу Frame:
•Dialog(Frame owner)
•Dialog(Frame owner, String title)
•Dialog(Frame owner, boolean modal)
•Dialog(Frame owner, String title, Boolean modal)
Серед методів класу цікаві методи: isModaІ(), перевіряючий стан модальності, і setModal(boolean modal), змінюючий цей стан.
Події

169
Крім подійй класу Component: ComponentEvent, FocusEvent, KeyEvent, MouseEvent, при зміні розмірів вікна, його переміщенні або видаленні з екрана, а також показу на екрані відбувається подія windowEvent.
В лістинзі 10.6. створюється модальне вікно доступу, в яке вводиться імя і пароль. Поки не буде зроблено правильне введення, інші дії неможливі. На рис. 10.6 показано вигляд цього вікна.
Лістинг 10.6. Модальне вікно доступу
import java.awt.*; import java.awt.event.*;
class LoginWin extends Dialog{ LoginWin(Frame f, String s){ super(f, s, true); setLayout(null);
setFont(new Font("Serif", Font.PLAIN, 14)); Label l1 = new Label("Your Name:", Label.RIGHT); l1.setBounds(20, 30, 70, 25); add(l1);
Label l2 = new Label("Password:", Label.RIGHT); l2.setBounds(20, 60, 70, 25); add(l2); TextField tf1 = new TextField(30); tf1.setBounds(100, 30, 160, 25); add(tf1); TextField tf2 = new TextField(30); tf2.setBounds(100, 60, 160, 25); add(tf2); tf2.setEchoChar('*');
Button b1 = new Button("Hello"); b1.setBounds(50, 100, 100, 30); add(b1); Button b2 = new Button("Cancel"); b2.setBounds(160, 100, 100, 30); add(b2); setBounds(50, 50, 300, 150); } }
class DialogTest extends Frame{ DialogTest(String s){ super(s); setLayout(null); setSize(200, 100);
setVisible(true);
Dialog d = new LoginWin(this, " Вікно входу"); d.setVisible(true);
}
public static void main(String[] args){ Frame f = new DialogTest("Owner window"); f.addWindowListener(new WindowAdapter(){ public void windowClosing(WindowEvent ev){ System.exit(0);
}
});
}
}
Рис. 10.6. Модальне вікно доступу
10.20. Контейнер FileDialog
170
Контейнер FileDialog — це модальне вікно з власником типу Frame, що містить стандартне вікно вибору файла операційної системы для відкриття (константа LOAD) або збереження (константа SAVE). Вікна операційної системи створюються і поміщаються в обєкт класу FileDialog автоматично. В класі три конструктори:
•FileDialog (Frame owner) — створює вікно з пустим заголовком для відткриття файлів;
•FileDialog (Frame owner, String title) — створює вікно для відткриття файлів із заголовком title;
•FileDialog(Frame owner, String title, int mode) — створює вікно для відткриття або збереження документа, аргумент mode має два значения: FileDialog.LOAD і FileDialog.SAVE.
Методи класу getDirectory() і getFiІe() повертають тільки вибраний каталог і імя файла у вигляді рядка String. Завантаження або збереження файлу потім треба виконувати методами класів введення/виведення, як розповідається в уроці 18, там же приведені приклади використання класу FileDialog. Можна установити початковий каталог для пошуку файла і імя файла методами setDirectory(String dir) і setFile(String fileName). Замість конкретного імени файла fileName можна написати шаблон, наприклад, *.java (перші символи — зірочка і точка), тоді у вікні будуть видимі тільки імена файлів, що закінчуються точкою і словом java. Метод setFilenameFilter(FilenameFilter filter) устанoвлює шаблон filter для імени вибраного файла. У вікні будуть видимі тілько імена файлів, що підходять під шаблон. Цей метод не реалізований в SUN JDK на платформі MS Windows.
Події
Крім подійй класу Component: ComponentEvent, FocusEvent, KeyEvent, MouseEvent, при зміні розмірів вікна, його переміщенні або видаленні з екрана, а також показу на екрані відбувається подія windowEvent.
10.21. Створення власних компонентів
Створити свій компонент, доповнюючий властивості і методи уже існуючих компонентів AWT, дуже просто
— треба лише створити свій клас як розширення існуючого класу Button, TextFieІd або іншого класукомпонента. Якщо треба скомбiнувати декілька компонентів в один, новий, компонент, то достить розширити клас Panel, розташувавши компоненти на панелі. Якщо ж треба створити цілком новий компонент, то AWT пропонує дві можливості: створити "важкий" або "легкий" компонент. Для створення власних "важких" компонентів у бібліотеці AWT єсть клас Сanvas — пустий компонент, для якого створюється свій peer-обєкт графічної системи.
10.22. Компонент Canvas
Компонент Canvas — це пустий компонент. Клас Сanvas дуже простий — в ньому тільки конструктор по замовчуванню Canvas() і пуста реалізація методу paint(Graphics g). Щоб створити свій "важкий" компонент, необхідно розширити клас Сanvas, доповнивши його потрібними полями і методами, і при необхідності перевизначити метод paint(). Наприклад, як ви помітили, на стандартній кнопці Button можна написати тілько один текстовий рядок. Не можна написати декілька рядків або відобразити на кнопці рисунок. Створимо свій "важкий" компонент — кнопку з рисунком.
В лістинзі 10.7 кнопка з рисунком — клас FІowerButton. Рисунок задається методом drawFІower(), а рисується методом paint(). Метод paint(), крім того, креслить по краях кнопки внизу і справа відрізки прямих, зображуючих тінь, відкинутою "випуклою" кнопкою. При натисканні кнопки миші на компоненті такі ж відрізки кресляться зверху і зліва — кнопка "вдавилась". При цьому рисунок здвигається на два пікселя вправо вниз — він "вдавлюється" в площину вікна. Крім цього, в класі FІowerButton задана реакція на натискання і відпускання кнопки миші. Це ми обговоримо в уроці 12, а поки що скажемо, что при кожному натисканні і відпусканні кнопки змінюється значення поля isDown і кнопка перекреслюється методом repaint (). Це досягається виконанням методів mousePressed() і mouseReleased(). Для порівняння рядом розміщена стандартна кнопка типу Button того ж розміру. Рис. 10.7 демонструє вигляд цих кнопок.
Лістинг 10.7. Кнопка з рисунком
import java.awt.*; import java.awt.event.*;
class FlowerButton extends Canvas implements MouseListener{

171
private boolean isDown=false; public FlowerButton(){ super();
setBackground(Color.lightGray);
addMouseListener(this);
}
public void drawFlower(Graphics g, int x, int y, int w, int h){ g.drawOval(x + 2*w/5 - 6, y, w/5, w/5);
g.drawLine(x + w/2 - 6, y + w/5, x + w/2 - 6, y + h - 4); g.drawOval(x + 3*w/10 -6, y + h/3 - 4, w/5, w/5) ; g.drawOval(x + w/2 - 6, y + h/3 - 4, w/5, w/5); }
public void paint(Graphics g){
int w = getSize().width, h = getSize().height; if (isDown){
g.drawLine(0, 0, w - 1, 0) ; g.drawLine(0, 1, w - 1, 1); g.drawLine(0, 0, 0, h - 1); g.drawLine (1, 1, 1, h - 1); drawFlower(g, 8, 10, w, h);
}
else
{
g.drawLine(0, h - 2, w - 2, h - 2); g.drawLine(0, h - 1, w - 1, h - 1); g.drawLine(w - 2, h - 2, w - 2, 0); g.drawLine(w - 1, h - 1, w - 1, 1); drawFlower (g, 6, 8, w, h) ; } }
public void mousePressed(MouseEvent e){ isDown=true; repaint(); }
public void mouseReleased(MouseEvent e){ isDown=false; repaint(); }
public void mouseEntered(MouseEvent e){} public void mouseExited(MouseEvent e) {} public void mouseClicked(MouseEvent e){}
}
class DrawButton extends Frame{ DrawButton(String s) {
super (s) ; setLayout(null);
Button b = new Button("OK"); b.setBounds(200, 50, 100, 60); add(b); FlowerButton d = new FlowerButton(); d.setBounds(50, 50, 100, 60); add(d); setSize(400, 150);
setVisible(true);
}
public static void main(String[] args){
Frame f= new DrawButton(" Кнопка з рисунком"); f.addWindowListener(new WindowAdapter(){ public void windowClosing(WindowEvent ev){ System.exit(0);
}
});
}
}
172
Рис. 10.7. Кнопка з рисунком
10.23. Створення "легкого" компонента
"Легкий" компонент, який не має свого peer-обєкта в графічій системі, створюється як пряме розширення класу Сomponent або Container. При цьому необхідо задати ті дії, які у "важких" компонентах виконує peer- обект. Наприклад, замінивши в лістинзі 10.7 заголовок класу FlowerButton рядком
class FlowerButton extends Component implements MouseListener
а потім перекомпілювавши і виконавши программу, ви одержите "легку" кнопку, але побачите, що її фон став білим, тому що метод
setBackground(Color.lightGray)
не спрацював. Це пояснюється тим, что тепер всю чорну роботу по зображенню кнопки на екрані виконує не peer-двійник кнопки, а "важкий" контейнер, в якому розташована кнопка, в нашому випадку клас Frame. Контейнер же нічого не знає про те, що треба звернутися до методу setBackground(), він рисує тільки те, щто записано в методі paint(). Прийдеться прибрати метод setBackground() із конструктора і заливати фон сірим кольором вручну в методі paint(), як показано в лістинзі 10.8. "Легкий" контейнер не уміє рисувати свої "легкі" компоненти, тому в кінці методу paint() "легкого" контейнера треба звернутися до методу paint() суперкласу: super.paint(g). Тоді рисуванням займеться "важкий" суперклас-контейнер. Він нарисує і свій "легкий" контейнер, і розміщені в контейнері "легкі" компоненти.
Порада
Завершуйте метод paint() "легкого" контейнера зверненням до методу paint() суперкласу. Оптимальний розмір "важкого" компонента установлюється peer-обєктом, а для "легких" компонентів його треба задати явно, перевизначивши метод getPreferredSize(), інакше деякі менеджеры розміщення, наприклад FІowLayout(), установлять нульовий розмір, і компонент не буде видно на екрані.
Порада
Перевизначайте метод getPreferredSize().
Цікава особливість "легких" компонентів — вони ізначально рисуються прозорими, не зафарбована частина прямокутного обєкта не буде видима. Це дозволяє створити компонент будь-якої видимої форми. Лістинг 10.8 показує, як можна змінити метод paint() лістинга 10.7 для створення круглої кнопки і задати додаткові методи, а рис. 10.8 демонструє її вигляд.
Лістинг 10.8. Створення круглої кнопки ;
import java.awt.*; import java.awt.event.*;
class FlowerButton extends Canvas implements MouseListener{ private boolean isDown=false;
public FlowerButton(){ super(); addMouseListener(this);
}
public void drawFlower(Graphics g, int x, int y, int w, int h){ g.drawOval(x + 2*w/5 - 6, y, w/5, w/5);

173
g.drawLine(x + w/2 - 6, y + w/5, x + w/2 - 6, y + h - 4); g.drawOval(x + 3*w/10 -6, y + h/3 - 4, w/5, w/5) ; g.drawOval(x + w/2 - 6, y + h/3 - 4, w/5, w/5); }
public void paint(Graphics g){
int w = getSize().width, h = getSize().height; int d = Math.min(w, h); // Діаметр круга
Color с = g.getColor(); // Зберігаємо поточний колір g.setColor(Color.lightGray); // Установлюємо сірий колів g.fillArc(0, 0, d, d, 0, 360); // Заливаємо круг сірим кольором g.setColor(с); // Відновлюємо поточний колір
if (isDown){
g.drawArc(0, 0, d, d, 43, 180); g.drawArc(0, 1, d - 2, d - 2, 43, 180); drawFlower(g, 8, 10, d, d);
}else{
g.drawArc(0, 0, d, -d, 229, 162); g.drawArc(0, 1, d - 2, d - 2, 225, 170); drawFlower(g, 6, 8, d, d);
}
}
public Dimension getPreferredSize(){ return new Dimension(30,30);
}
public Dimension getMinimumSize()
{
return getPreferredSize(); } public Dimension getMaximumSize(){ return getPreferredSize();
}
public void mousePressed(MouseEvent e){ isDown=true; repaint(); }
public void mouseReleased(MouseEvent e){ isDown=false; repaint(); }
public void mouseEntered(MouseEvent e){} public void mouseExited(MouseEvent e) {} public void mouseClicked(MouseEvent e){}
}
class DrawButton extends Frame{ DrawButton(String s) {
super (s) ; setLayout(null);
Button b = new Button("OK"); b.setBounds(200, 50, 100, 60); add(b); FlowerButton d = new FlowerButton(); d.setBounds(50, 50, 100, 60); add(d); setSize(400, 150);
setVisible(true);
}
public static void main(String[] args){
Frame f= new DrawButton(" Кнопка з рисунком"); f.addWindowListener(new WindowAdapter(){ public void windowClosing(WindowEvent ev){ System.exit(0);
}
});
}
}
174
Рис. 10.8. Кругла кнопка
Зразу ж треба дати ще одну рекомендацію. "Легкі" контейнери не займаються обробкою подій без спеціальної вказівки. Тому в конструктор "легкого" компонента належить включити звернення до методу enabІeEvents() для кожного типу подій. В нашому прикладі в конструктор класу FІowerButton корисно додати рядок
enableEvents(AWTEvent.MOUSE_EVENT_MASK);
на випадок, якщои кнопка виявиться в "легкому" контейнері. Детальніше про це ми поговоримо в уроці 12. В документації єсть хороші прилади створення "легких" компонентів, подивіться сторінку docs\guide\awt\demos\lightweight\index.html.
Лабораторна робота 9. Властивості компонентів
1. Ви вже розібрали програми лістингів 10.7 і 10.8 і випробували їх. Це перші програми, які реагують на кліки мишкою по кнопках. Заставте цю програму робити щось інше, при натисканні на кнопки. Наприклад, змінювати колір компонентів, виводити текст у вікно чи в компонент, додавати нові компоненти і т. п. Переробіть круглу кнопку в овальну. Будьте готові при здачі лабораторної роботи до того, що викладач заставить вас замість овальної кнопки зробити трикутну, пятикутну, шестикутну. А також скаже, що повинна зробити програма при натисканні на кнопку.
