
Інформатика. Частина 4
.pdf
прапорець «Вирішити зміну файлів по мережі». 6. Клацніть по кнопці OK.
5.4.Підключити мережевий диск
До будь-якої теки комп'ютера в локальній мережі можна набудувати вилучений доступ. Проте можна піти ще далі і створити мережевий диск, під’єднаний до даної теки. Мережеві диски відображаються у вікні «Мій комп'ютер» нарівні зі звичайними локальними дисками. Звертатися до них і працювати з їх вмістом можна так само, як і з вмістом локального жорсткого диска. Під’єднатити мережевий диск до системи можна так.
1.Відкрийте меню «Пуск» і клацніть правою кнопкою миші на посиланні «Мій комп'ютер».
2.Виберіть в спливаючому меню команду «Під’єднати мережевий диск».
3.Відкриється вікно Під’єднання мережевого диска.
4.Виберіть у меню «Диск» букву диска, яка використовуватиметься для під’єднання.
71

5.У полі «Тека» введіть шлях до потрібної теки або клацніть по кнопці «Огляд» і виберіть необхідну теку.
6.Якщо необхідно, щоб з'єднання з мережевим диском автоматично відновлювалося при кожному увімкненні комп'ютера, встановіть прапорець «Відновлювати при вході в систему». Клацніть по кнопці «Готово».
Значок створеного мережевого диска з'явиться у вікні «Мій комп'ютер» з вибраною буквою диска і мережевим ім'ям комп'ютера, до якого він належить.
Наприклад, подивимося на малюнок нижче. Позначення мережевого диска як D на «Комп'ютер Андрюшки (Compeg)» (Y:) свідчить про те, що мережевий диск є диском D, розташованим на іншому комп'ютері з мережевою назвою ―Комп'ютер Андрюшки‖, а ось на вашому комп'ютері він позначається вибраною буквою Y.
Щоб від’єднати мережевий диск, клацніть по значку диска правою кнопкою миші і виберіть у меню, що з'явилося, команду «Відключити».
5.5.Налаштування сумісного доступу до інтернету.
Для налаштування сумісного доступу до інтернету необхідно виконати налаштування першого комп'ютера. Ще раз це
72

налаштування потрібно робити, тільки якщо ви хочете настроювати сумісний доступ до інтернету.
Вибираємо вкладку ―Додатково‖ властивостей мережевого адаптера і натискаємо галочку ―Дозволити іншим користувачам мережі використовувати...‖ Після натиснення кнопки ―ОК‖
windows повідомить нас про те, що в цьому випадку може бути втрачений зв'язок по локальній мережі і що буде призначений ip adress 192.168.0.1 (який ми вже заздалегідь призначили), натискаємо ще раз ок. Тим більше, що WINDOWS у цьому випадку міняти IP адресу не стане. Перш ніж ми натиснемо кнопку ОК, запам'ятайте це місце і як сюди знову прийти. Річ у тому, що тут знаходиться місце, де ми
можемо вмикати, або вимикати, або настроювати ―Брандмаер
Windows‖. Надалі, можливо, знадобитися його від’єднати. Перехід на вкладку ―Безпровідні мережі‖. Переходимо у вкладку безпровідні мережі.
Вид вкладки ―Безпровідні мережі‖.
Натискаємо кнопку ―Додати‖
73

Виконуємо всі налаштування відповідно до малюнка.
Мережеве ім'я - можна вибрати будь-яке.
У самому низу потрібно вказати ―Це пряме з'єднання .‖
Від’єднуємо галочку ―Ключ мережі надається автоматично‖, після чого у нас з'явиться можливість ввести цей ключ уручну
Вводимо «Ключ мережі» і «Підтвердження ключа». Можна ввести або ключ розміром в 5 або 13 знаків. Уведіть яке-небудь слово на 5 букв (англійською розкладкою) і ЗАПАМ'ЯТАЙТЕ його. Він буде потрібний для
налаштування другого комп'ютера.
Настроюємо автоматичне під’єднання до створеної мережі.
Для того, щоб наші два комп'ютери самі з'єднувалися в мережу як тільки ―побачать‖ один одного переходимо у вкладку ―Підключення‖ і ставимо відповідну галочку оскільки відображено на малюнку.
74

Натискаємо кнопку ―ок‖, і ще раз зберігаємо все. На цьому налаштування мережі на першому комп'ютері закінчене. Робимо все точно також на другому за винятком згаданих відмінностей.
Тестування, відладка, підключення до інтернет.
Чи встановлена мережа WI-FI? Як тільки ви закінчите налаштування WIFI на обох комп'ютерах, у вас повинна піднятися безпровідна мережа. Індикатором того, що з'єднання WIFI відбулося, є наявність значка безпровідного з'єднання на панелі завдань справа. Якщо на цьому етапі виникають проблеми, перевірте:
Чи увімкнений на апаратному рівні WIFI адаптер?
Чи точно ви виконали всі пункти поточної інструкції? Чи точно ввели ключ на обох комп'ютерах?
Чи є зв'язок по IP?
Пробуємо ping до адреси 192.168.0.2 з комп'ютера 192.168.0.1. Для цього на Першому комп'ютері натискаємо кнопку ―Пуск‖ і в меню ―Виконати‖ пишемо CMD і тиснемо ок.
Запуск CMD.
У чорному вікні пишемо ping 192.168.0.2 і тиснемо ENTER. Ping до адреси 192.168.0.2 з комп'ютера 192.168.0.1.
Якщо ви бачите, те ж, що і на малюнку вище, то пінг у вас до адреси 192.168.0.2 відсутній. Спробуйте з Другого комп'ютера пінг на 192.168.0.1. Увага: тут важливо не переплутати! Бо якщо ви робитимете пінг з другого комп'ютера на адресу 192.168.0.2, то ви будете насправді пінгувати цей же комп’ютер, і, результат вам нічого не покаже.
Наявність пінга хоч би в один бік позначає що WIFI у вас настроєний правильно. І всі проблеми можуть бути тільки через налаштування Брандмауера або неправильне налаштування IP (наприклад шлюзу або ДНС).
75

5.6. Перевірити працездатність локальної мережі, виконавши такі дії:
виконати перевірку кожного комп’ютера мережі командою ping –t ―IP адреса комп’ютера ‖
організувати прийом і передачу файлів між комп’ютерами мережі
організувати доступ до мережі інтернет усіх комп’ютерів мережі.
6. Вимоги до звіту
Оформити звіт в електронному вигляді у pdf-форматі. До звіту внестити назву, мету, завдання, хід роботи, отримані результати, необхідні графічні зображення та висновки.
Звіт подати на електронному носії.
7.Контрольні запитання
7.1.Що таке локальна мережа?
7.2.Що таке IP адреса?
7.3.Як підключити мережний диск?
7.4.Як змінити назву робочої групи?
7.5.Як змінити права доступу до папки?
7.6.Як підключити мережний принтер?
8.Література
8.1.Методичні рекомендації щодо виконання роботи.
76
ЛАБОРАТОРНА РОБОТА № 20
Антивірусний захист персонального комп’ютера
Мета: ознайомитися з антивірусним захистом персонального комп’ютера на прикладі програмного продукту AVG.
1.Завдання
1.1.Провести інсталяцію програмного продукту AVG.
1.2.Провести оновлення баз даних продукту AVG.
1.3.Налаштувати програмний продукт AVG для антивірусної перевірки тільки певного розділу.
1.4.Виконати антивірусну перевірку всього комп’ютера.
1.5.Оформити звіт.
2.Матеріали й обладнання
Персональний комп’ютер, програмний продукт AVG, методичні рекомендації до виконання роботи.
3.Вказівки до роботи
Упроцесі виконання роботи рекомендується користуватися довідкою програмного продукту AVG
4.Теоретичні відомості
AVG - Інтерфейс
Безкоштовний Антивірус AVG запускається автоматично при запуску Windows, його значок розташований у системній панелі (права нижня частина екрана). Значок указує поточний Стан Захисту, тобто чи AVG працює належно чи ні. У головному вікні програми AVG, пропонується короткий перелік усіх установлених компонентів, а також дозвіл на використання всіх функцій. Щоб відкрити головне вікно програми необхідно:
Двічі клацнути значок AVG(на робочому столі або в системній панелі)
77
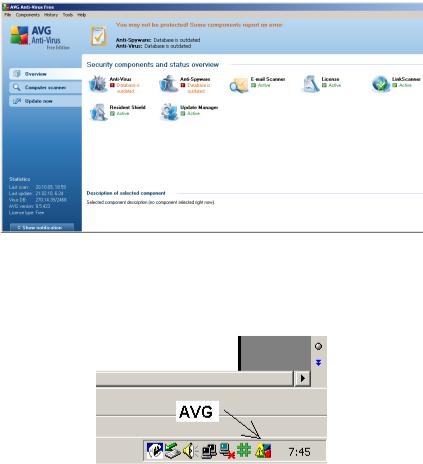
Використовувати меню Запуск -> Програми -> Антивірус
AVG -> Інтерфейс Користувача AVG
Щоб припинити роботу Інтерфейсу AVG, використовують Головне вікно -> Файл Основного Меню -> Вихід. Відзначимо, що закривається лише інтерфейс програми, а насправді система AVG продовжує роботу в комп'ютерній пам'яті постійно. Інтерфейс програми наведений на малюнку.
5.Порядок виконання роботи
5.1.Провести інсталяцію програмного продукту AVG. Після запуску програми на системній панелі появиться значок програми AVG.
5.2. Двічі клацніть лівою кнопкою миші по значку, в результаті відкриється головне вікно програми.
78
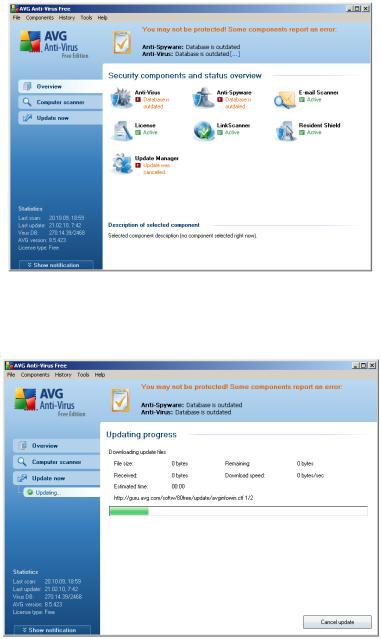
5.3. Виконати оновлення баз даних. Для цього впевнитись, що компютер під’єднаний до мережі інтернет і натиснути закладку Update now у головному вікні програми. Появиться наступне вікно:
79
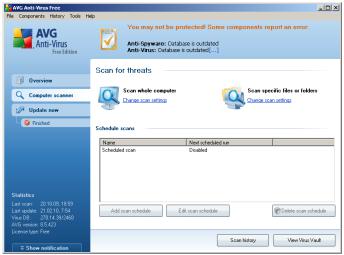
5.4. Проведіть налаштування перевірки, вибравши закладку Computer Scanner. Появиться наступне вікно:
5.5. Виконайте антивірусну перевірку всього комп’ютера.
6.Вимоги до звіту
Оформити звіт в електронному вигляді у pdf - форматі. До звіту внести назву, мету, завдання, хід роботи, отримані результати, необхідні графічні зображення та висновки.
Звіт подати на електронному носії.
7.Контрольні запитання
7.1.Що таке вірус?
7.2.Що таке антивірусна програма?
7.3.Опишіть інтерфейс антивірусної програми AVG.
8.Література
8.1.Довідка програмного продукту AVG.
80
