
Інформатика. Частина 4
.pdf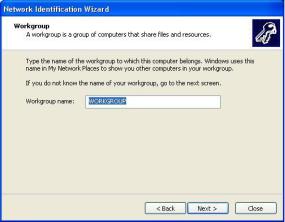
виберете другу опцію (My company uses а network without а domain),
Це приведе Вас до екрана, показаного нижче.
Тут Ви повинні встановити назву робочої групи. Ці дії Ви повинні повторити на всіх комп'ютерах Вашої мережі.
Звертаємо Вашу увагу, що деякі broadband провайдери використовують власну робочу групу. У цьому випадку вони повинні Вас проінструктувати про використання імені робочої групи.
4.6.IP адресація.
Перш за все ви повинні ідентифікувати кожен комп'ютер у мережі. Для цього служить так звана адресація IP (Internet Protocol). IP адреса
– це унікальний номер Вашого комп'ютера у Вашій мережі. IP адреса може бути ―статичною‖ або ―динамічною‖. У своїй внутрішній мережі Ви можете використовувати IP адреси класу C, тобто в діапазоні 192.168.0.1 до 192.168.0.254. Іншими словами, в одній робочій групі може працювати до 254 комп'ютерів. Зазвичай серверу присвоюють адресу 192.168.0.1. Коли Ви активізуєте сумісний доступ до мережі (Internet Connection Sharing), за умовчанням Вашому серверу буде автоматично призначена ця адреса.
4.7.Конфігурація сервера
Примітка: Під XP і Windows NT для установки мережевих параметрів Ви повинні увійти з правами адміністратора. OK – встановивши на всі комп'ютери мережеві карти, Вам необхідно призначити кожному комп'ютеру IP адресу. Для цього натисніть Start -> Settings -> Network Connections. Тепер клікніть правою кнопкою мишки на ―Local Area Connection‖ і виберіть меню Properties. Потім
51
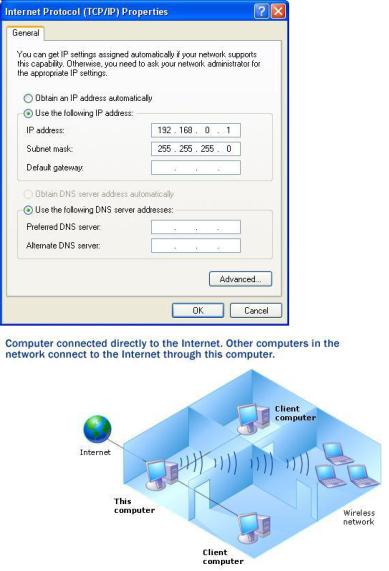
укажіть на протокол TCP/IP і натисніть Properties. Перед Вами відкриється вікно, що дозволяє встановити всі необхідні мережеві параметри...
На скріншоті налаштування IP адреси для сервера. Поки це досить. Нижче ми покажемо, як конфігурувати
клієнтські комп'ютери. Для того, що б Ви дохідливо зрозуміти, як працює сервер у мережі, ми приводимо зразкову схему під’єднання комп'ютерів робочої групи до інтернет через один комп'ютер.
4.8.Конфігурація клієнтських машин
52
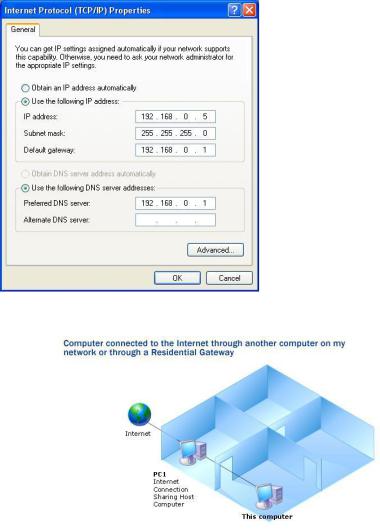
Вище на скріншоті видно, що одному з клієнтських комп'ютерів установлена
IP адреса 192.168.0.5.
Маска підмережі встановлюється автоматично, із цього приводу Вам хвилюватися не варто. Зверніть увагу, що IP адреса має бути унікальною і не може повторюватися усередині однієї мережі. У разі повторного використання
IP адреси Windows
повідомить про виникнення проблеми з адресою, що повторюється, IP. Нижче на малюнку показано, що таке
клієнтський комп'ютер і його роль у мережі.
4.9.Сумісне використання інтернету
Сучасна мережа повинна виконувати три основні завдання: Сумісний доступ до інтернету, сумісне використання принтера і сумісне використання файлів і тек. У принципі, всі три завдання вже, так або інакше, вирішені в деяких попередніх версіях Windows. Проте в Windows XP вони вирішені ліпше і простіше. Отже, насамперед
53

розглянемо реалізацію сумісного доступу до інтернету. У нашому прикладі налаштування клієнтського комп'ютера ми встановлюємо звернення до сервера з IP адресою 192.168.0.1. Ця адреса вказана як адреса шлюзу, тобто комп'ютера, через який усі останні звертатимуться до інтернету. Ту ж адресу ми указуємо як первинного DNS (DNS – це сервіс, який дозволяє за символьним іменем вузла визначити його фізичну адресу IP). Тепер зайдіть, натисніть OK, що поверне Вас у первинне меню властивостей мережевого з'єднання. Тут відкрийте закладку Advanced і перевірте опцію Internet Connection Firewall. На клієнтських машинах ця опція має бути від’єднана.
4.10.Увімкнення сумісного доступу до інтернету.
Після завершення налаштування всіх клієнтських машин Вам необхідно активізувати доступ до інтернету на серверній машині.
Для цього потрібно увійти до меню мережевих з'єднань (Start -> Settings - > Network Connections),
вибрати іконку, через яку підключаєтеся до провайдера (по модему або швидкому каналу). У меню властивостей облікового запису необхідно вибрати закладку Advanced, де Ви знайдете всі опції, необхідні для організації сумісного доступу .
Насамперед зверніть увагу на увімкнення Internet
Connection Firewall для
Internet - з'єднання.
Firewall – це система захисту, який працює як захисний щит між внутрішньою мережею і зовнішнім світом. Internet Connection Firewall (ICF) – це програмний продукт, який використовується для установки обмежень передачі інформації від і до вашої робочої групи. Ми рекомендуємо вирішити
54
цю опцію. Тоді як потужність такого програмного «щита» не може порівнюватися з подібними апаратними міжмережевими екранами, це зможе в деякій мірі захистити Ваші дані від різних мережевих неприємностей. Тепер зверніть увагу на увімкнення опції ―Allow other network users to connect through this computer’s Internet connection‖, яка дозволить іншим користувачам входити в інтернет через сервер. Якщо Ви хочете управляти різними установками облікових записів інтернету з інших, клієнтських комп'ютерів,
увімкніть опцію ―Allow other network users to control or disable the shared Internet connection‖. І остання опція - ―Establish а dial-up connection whenever а computer on my network attempts to access the Internet‖. Її увімкнення дозволить серверу у разі отримання запиту до інтернету з будь-якого клієнтського комп'ютера автоматично встановити з'єднання. Тепер натисніть OK для застосування всіх зроблених змін. У принципі, Windows XP не вимагає перезавантаження при зміні мережевих налаштувань, проте ми наполегливо рекомендуємо це зробити не тільки на сервері, але і на всіх клієнтських комп'ютерах. Тепер Ви можете спробувати увійти до інтернету з будь-якого комп'ютера у Вашій мережі, причому у випадку з Windows XP Ви можете спокійно, без необхідності робити додаткові налаштування, використовувати програми, подібні ICQ.
У випадку, якщо доступу до мережі немає, спробуйте спочатку перевірити правильність під’єднання всіх кабелів, і увімкнення концентратора або свіча. Якщо все зроблено правильно, то при під’єднанні мережевого кабелю до Вашої мережевої карти на екрані в tray області (поряд з годинником, з'явиться повідомлення про під’єднання мережевого кабелю на швидкості 100 або 10Mb). У випадку, якщо цього не відбувається, необхідно перевірити увімкнення опції відображення індикатора в мережевих налаштуваннях і перевірити правильність і цілісність кабелю. Далі спробуйте у вікні DOS набрати команду ping 192.168.0.1, яка перевірить з'єднання з серверною машиною. Якщо пінг не пройшов, необхідно перевірити працездатність і налаштування мережевих карт і свіча. Крім того, однією з причин наявних проблем може бути установка Windows XP поверх іншої операційної системи тієї, що має настроєну мережу, або комп'ютер використовував власне підключення до Інтернет. Після неодноразової установки різних, пропонованих на ринку, версій і варіацій Windows XP, ми прийшли
55

до висновку, що для повної працездатності необхідно встановлювати нову ОС на чистий диск або розділ.
4.11. Статус
інтернет з'єднання
Тепер необхідно торкнутися питання контролю стану під’єднання до інтернету. Особливо це стосується випадку використання операційних систем, відмінних від Windows XP. Для доступу до цієї опції
натисніть Start -> Network Connections. Як можна бачити, Windows
XP достатньо детально показує параметри з'єднання, такі як швидкість з'єднання і трафік на Вашій клієнтській машині. Крім того, тут Ви можете від’єднати інтернет з'єднання.
4.12.Сумісне використання принтера.
Тепер, коли Ви встановили ICS, прийшов час набудувати принтер для сумісного використання в робочій групі. Ця можливість дуже корисна для невеликих компаній або відділів. Установивши сумісний доступ до одного або декількох принтерів, Ви зможете значно заощадити не тільки на принтерах, але і на часі. Якщо на Вашому сервері ще не встановлений принтер, зробити це можна за допомогою меню Printers and Faxes, відкрити яке можна так: Start -> Settings -
> Printers and Faxes. Як
56
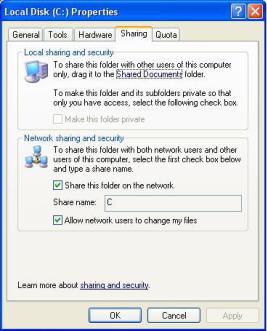
тільки принтер буде встановлений, клікніть по його іконі правою
клавішею мишки і виберіть пункт Sharing...
У вікні, що відкрилося, просто натисніть ―Share this printer‖ і наберіть ім'я, під яким принтер буде видний в мережі.
4.13.Сумісне використання і доступ до файлів
Інарешті, ми переходимо до останнього найчастого використання мережі – сумісного використання файлів і тек. Ця особливість дозволить створювати в компанії бібліотеку документів. Відкривати й обмежувати доступ до документів різних співробітників. Тобто повністю організувати документообіг у компанії. Хоча з повним документообігом ми перебільшили. Насправді для цього необхідно використовувати спеціальні продукти, здатні індексувати і архівувати документи, здійснювати швидкий пошук і таке інше. Проте Windows XP частково дозволяє виконати ці завдання і заощадити на придбанні програм третіх розробників. Щоб забезпечити мережевий доступ до файлів і тек, потрібно в My
Computer вибрати диск, до якого потрібно відкрити доступ, і правою кнопкою увійти до властивостей диска, де виберіть закладку Sharing, як показано нижче.
У цілому тут усе зрозуміло, проте необхідно звернути увагу, на те, що у разі увімкнення опції ―Allow network users to change my files‖ Ви даєте їм повний доступ до своїх файлів, тобто не тільки редагування, але і видалення. У разі спільної роботи з
57
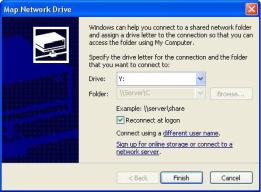
Windows 2000 і NT з погляду захисту Ви можете відключити простою режим сумісного використання файлів через меню View- >Folder Options->[X]Use Simple File Sharing.
4.14.Додавання мережевих дисків
Для спрощення доступу до часто використовуваних мережевих дисків Ви можете додати їх у своє вікно My Computer і використовувати як звичайний диск на Вашому комп'ютері. Для цього Вам необхідно правою кнопкою мишки клікнути на мережеве оточення і в контекстному меню, що відкрилося, вибрати ―Map Network Drive...‖ .
Тут виберіть букву для нового диска, і вкажіть шлях до нього. Якщо Ви не знаєте точного шляху, то можете скористатися кнопкою ―Brouse.‖.
5.Порядок виконання роботи
5.1. Налаштування локальної мережі в Windows XP
УWindows XP досить ввести лише декілька параметрів, і комп'ютер буде готовий до роботи. Подивимося, як це можна зробити.
Перший етап налаштування локальної мережі не займе багато часу. Клацніть правою кнопкою миші по значку «Мій комп'ютер» і виберіть команду «Властивості». Перейдіть на вкладку «Ім'я комп'ютера» і клацніть по кнопці «Ідентифікація», щоб запустити майстер мережевої ідентифікації.
58
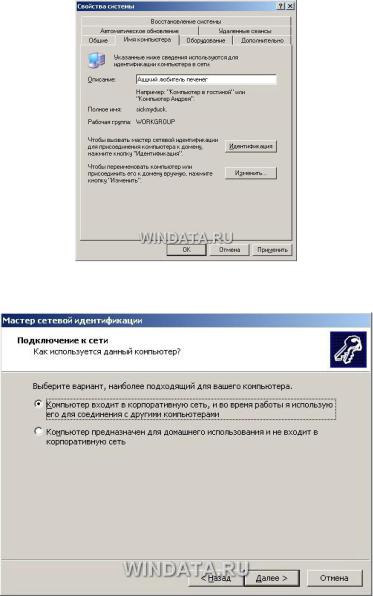
У першому вікні майстра просто клацніть по кнопці Далі.
У новому вікні треба вибрати варіант під’єднання до локальної мережі. Якщо комп'ютер під’єднаний до невеликої домашньої
59
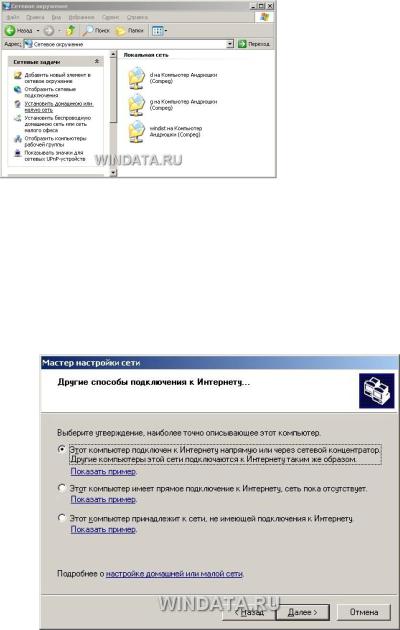
мережі, виберіть перемикач Комп'ютер призначений для домашнього використання і не входить у корпоративну мережу. Клацніть по кнопці «Далі». Залишилося клацнути по кнопці «Готово», і перший
етап налаштування локальної мережі буде завершений. Після перезавантаження можна приступити до другого етапу налаштування локальної мережі. Виберіть команду «Пуск->мой комп'ютер», після чого клацніть по посиланні «Мережеве оточення», розташоване в лівій панелі.
Тепер клацніть у полі «Мережеві завдання» по посиланню «Встановити домашню або малу мережу».
На екрані з'явиться вікно майстра «Налаштування мережі».
60
