
Комп. технол в світлотехніці (конспект)
.pdfлоготипом виробника, фотографія світильника, зменшений вигляд його кривої сили світла й вікно з докладним описом світильника (на англійській або німецькій мові). Деякі бази даних не виводять вікно з кривою сили світла, у цьому випадку його можна викликати натисканням кнопки LDC. Криву сили світла також можна переглянути в збільшеному вигляді, вибравши у верхньому меню View пункт Show LDC.
Світильник, що підходить для даного розрахунку, потрібно додати в поточний список натисканням кнопки Use, що розташовується внизу вікна. У всіх базах даних, крім демонстраційної, кнопку Use можна натискати кілька раз, додаючи кілька типів світильників підряд. Вікно демонстраційної бази "ховається" щоразу після натискання цієї кнопки, тому його необхідно викликати знову натисканням кнопки Selection.
Додамо в поточний список світильники з артикулами 101004 і 103002, після чого закриємо вікно бази даних натисканням хреста у правій верхній його частині.
Крок сьомий. Можна приступати до розміщення світильників. Чотири кнопки Single, Line, Field і Circle дозволяють вибрати спосіб розміщення світильників (по одному, рядами, рядами по горизонталі й вертикалі й по колу). Перед тим як приступати до розміщення світильників, бажано знати їх необхідну кількість. У цьому нам допоможе підказка, пропонована програмою тільки в режимі розміщення Field (рядами по горизонталі й вертикалі на плані приміщення).
Щоб визначити необхідну кількість світильників, задамо освітленість, яку ми хочемо створити в нашому офісі. Її мінімально припустиме значення зазначене у відповідному розділі вже згаданих будівельних норм. Для офісу обраного нами типу воно становить 500 лк. Разом з тим при розрахунках програма DiaLux орієнтується не на мінімальну (Emin), а на середню (Em)
53
освітленість у приміщенні, що свідомо виявиться більше. Оскільки ми збираємося використати порівняно великі світильники розсіяного світла, то будемо вважати, що середня освітленість буде на 10% вище мінімальної (тобто 550 лк).
Натискаємо кнопку Field. У нижній частині екрана з'являється панель розміщення світильників. Ліва частина цієї панелі зайнята інформацією про обраний світильник з його фотографією. У поле Em вводимо знайдені раніше
550 лк. Програма автоматично заповнює поля Number of lum. X/Y (кількість світильників уздовж осей X/Y).
Не забуваємо правильно задати висоту розміщення світильників у поле Mount. Height/Type (тип монтажу/висота установки). Висота або задається в метрах, або вибирається зі списку: Surface mounted (помістити на поверхню стелі), Recessed (вмонтувати в стелю) або Freestanding (розмістити довільно). За замовчуванням пропонується спосіб розміщення світильника, передбачений заводом-виготовником.
Визначивши необхідну кількість світильників (перемножуванням чисел у полях Number of lum. X і Y), можна автоматично розмістити їх, натиснувши кнопку Place, або перейти до ручного розміщення, натиснувши кнопку ОК і потім одну із кнопок Single, Line або Circle.
Примітка. Автоматичний розрахунок кількості світильників придатний тільки для прямокутних приміщень.
Вибираємо в поточному списку світильників DEMO 101004 і натискаємо кнопки Place і потім ОК.
Крок восьмий. Створивши основне (робоче) освітлення офісу, розмістимо кілька акцентуючих світильників над робочим столом. Для цього натискаємо кнопку Single (одиночне розміщення світильників). У нижній
54
частині екрана з'являється панель одиночного розміщення світильників. Ця панель аналогічна розглянутій нами на сьомому кроці, однак для розміщення одиночного світильника досить задати лише дві його координати X, Y і висоту розташування. Як і на попередньому етапі, для розміщення світильника натискаємо кнопку Place, а для завершення цього кроку – кнопку ОК.
Розміщення одиночних світильників також можна виконати й подвійним натисканнями лівої кнопки миші на обраній точці плану приміщення.
Виберемо в списку світильників точковий світильник DEMO 103002 і розмістимо його на стелі у двох екземплярах: у точках з координатами X = 6,5 м; Y = 2,2 м і X = 2,5 м; Y = 3,6 м. Таким чином, світильники будуть розташовані по краях робочого стола.
Споконвічно всі світильники розташовані світячою частиною униз. Їхню індивідуальну орієнтацію можна визначити по діаграмі жовтим кольором, на якій показані частини, що світять. Повернемо точкові світильники так, щоб вони освітлювали поверхню стола. Для цього необхідно задати кути нахилу відносно осей X і Y у полях Q and L Incl. і кут його повороту відносно вертикальної осі в полі Ori.
Задаємо параметри Ori.= -20 і L. Incl.= -55 для першого (лівого) світильника й Ori.= -20 і L. Incl.= 65 для другого (правого) світильника.
Перед зміною кута повороту одиночного світильника або всіх світильників у групі їх потрібно виділити одиночним натисканням лівої кнопки миші.
Закінчивши редагування параметрів одиночних світильників, натискаємо кнопку ОК. Збережемо проект на диск, вибравши в меню Project
55
команду Save або натиснувши на кнопку із зображенням дискети в лівому верхньому куті екрану. Залишимо запропоноване програмою ім'я файла Project1. Тепер можна приступати до заключної стадії проекту – розрахунку освітлення.
Крок дев'ятий. Натискаємо кнопку Calculate (розрахувати). На екрані відобразиться вікно запуску розрахунку освітленості. Перші дві вкладки цього вікна (Description і Address) нагадують нам про можливості заповнити поля, використовувані в друкованому звіті. Третя, обрана за замовчуванням, – вкладка Start calculation (запуск розрахунку). Нею ми й скористаємося.
З важливих настроювань відзначимо перемикач, який розташовується на цій вкладці, Take furniture into account (ураховувати меблі при розрахунках). Якщо в ньому відсутня галочка (меблі не враховуються), розрахунок відбудеться набагато швидше, але в його результатах будуть відсутні тіні, а тривимірний вид приміщення виявиться недоступним. Для запуску розрахунку натискаємо кнопку ОК. На екрані з'явиться вікно, в якому видні обсяги виконаних розрахунків. Після завершення розрахунку відкривається вікно перегляду результатів. У цьому вікні можна переглянути (але вже не можна змінити!) всі складові друкованого звіту, а також відправити звіт – повністю або вибірково – на принтер. У верхній частині цього вікна перебувають два випадаючих списки, з яких лівий пропонує вибрати об'єкт, а правий – властивість цього об'єкта для перегляду. До числа об'єктів відносяться звіт про проект (Project1), кожне з приміщень у проекті (Room1, Room2 і т.д.), а також кожний з об'єктів у приміщенні, для якого виконувався розрахунок освітленості (Working plane, Calculation surface і т.д.). При виборі одного з об'єктів у правому списку з'являється набір його доступних для перегляду властивостей. Наприклад, для об'єкта типу "Звіт" (Project1) доступний перегляд обкладинки (Project cover), змісту (Table of contents), параметрів освітлення (Room survey) і специфікації устаткування
56
(Parts list/order). Нагадаємо, що повний звіт автоматично формується з відомостей, зазначених на попередніх етапах у відповідних вікнах.
Наприклад, обкладинка проекту замість єдиного напису Project1 повинна містити назву й код проекту, короткий його опис і координати розробника/замовника.
На завершальному етапі нашої роботи переглянемо й роздрукуємо найбільш необхідні частини звіту про проект.
Крок десятий. Найпотрібнішими результатами розрахунку є графічне зображення розподілу освітленості по робочій поверхні і загальний тривимірний вид освітленого приміщення. Виберемо в лівому списку вікна результатів об'єкт Working plane. У правому вікні з'явиться список доступних результатів розрахунку: Isolines (лінії постійної освітленості), Grey scale (зафарбовані лінії постійної освітленості), Illuminances (таблиця освітленості) і Relief (тривимірний графік освітленості). Найчастіше користуються звичайними й зафарбованими лініями постійної освітленості. У нижній частині вікна результатів відображається таблиця з п’яти колонок, яка містить статистичні відомості: середню освітленість (Em), максимальну й мінімальну освітленість (Emax, Emin) і два відношення, які характеризують рівномірність розподілу освітленості: мінімальної освітленості до середньої Emin/Em і мінімальної освітленості до максимальної Emin/Emax. Тепер переглянемо вид освітленого приміщення. Для цього в лівому меню вікна результатів виберемо пункт Room1, а в правому меню – пункт "Тривимірний вид" (3D rendering). На екрані з'явиться вікно із тривимірним видом неосвітленого приміщення. Для відображення освітленого виду натиснемо кнопку Render.
Щоб змінити точку спостереження кімнати, натиснемо кнопку Settings (налаштування). У вікні налаштування тривимірного виду 3D Position можна задати обертання приміщення відносно вертикальної осі (Rotation Z-axis) і відстань її спостереження (Observer distance). У нижній частині вікна є
57
регулювання яскравості картинки, яке виявляється корисним, якщо тривимірна картинка занадто залита світлом або, навпаки, неприродно темна. Настроївши бажаний вид, натискаємо кнопку ОК і потім знову кнопку
Render.
Насамкінець роздрукуємо результати розрахунку. Перебуваючи в одному з вікон Iso-lines , Grey scale або 3D rendering , виберемо в меню Project
пункт Print preview. У вікні попереднього перегляду, яке з'явилося, помітимо номер сторінки, на якій розміщується обраний вид результату розрахунку.
Номер сторінки розташовується у правій верхній частині сторінки, під датою виконання проекту. При необхідності можна збільшити розмір зображення кнопкою Zoom In.
Запам’ятавши номер сторінки, натиснемо в лівій верхній частині екрана кнопку Print і задамо в діалоговому вікні, що з'являється, її номер. У протилежному разі буде роздрукований весь 20-сторінковий звіт про проект, який містить масу незаповнених і неінформативних сторінок.
Закінчивши роботу з результатами розрахунку, закриємо вікно результатів натисканням кнопки з хрестом в його правій верхній частині. На екрані з'явиться вікно складу проекту Project Tree. При необхідності щось змінити в параметрах нашого приміщення виділимо в списку об'єктів рядок Room1 і натиснемо кнопку Edit. Після закінчення редагування властивостей приміщення нам знову буде доступна основна панель інструментів програми
(Room, Furniture, Selection...).
58
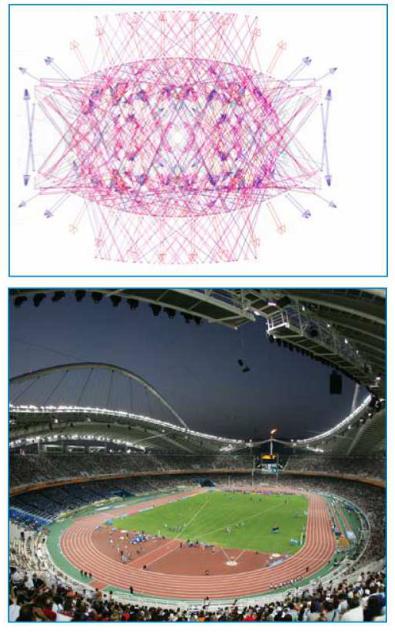
ЛЕКЦІЯ 10 Проектування освітлювальної установки відкритого простору в
CALCULUX
Calculux надає проектувальнику вибір з 19 стандартних відкритих просторів для освітлення: 17 з них є спортивними майданчиками різних видів і дві одно- і двополюсні проїзні частини. Поряд із зазначеним, є можливість створення відкритого простору довільнихгеометричнихрозмірів, установлюванихкористувачем.
Рис. 1 – Хід світлових променів і візуалізація стадіону.
59
Алгоритм проектування ОУ відкритого простору розглянемо на прикладі освітлення футбольного поля.
1)Після запуску програми необхідно створити новий проект, для чого слід скористатися меню «Файл», вибравши з нього пункт «Новий проект» або натиснути на кнопку «Новий» панелі редагування.
2)Основні команди побудови проекту містить пункт меню «Дані». На другому етапі з цього пункту можна вибрати підпункт «Налаштування проекту». У вікні, що з'явилося, з дев’ятьма вкладками проектувальник може змінювати налаштування:
- загальні (установити коефіцієнт запасу, збереження результатів розрахунку);
- двовимірний вид (включити/відключити різні параметри для двовимірної проекції);
- тримірний вид (включити/відключити різні параметри для тривимірної проекції);
- симетрія (тут можна встановлювати вид симетрії: відносно осі X, відносно осі Y, відносно двох осей, що зручно при розміщенні ОП).
Також ця вкладка дозволяє встановити положення початку координат; - націлювання (Опція використовується при розміщенні світильників у
просторі. Програмою пропонується включити один з трьох видів націлювання: паралельно площини XY, паралельно площини XZ і паралельно площини YZ);
- двомірний масштаб (опція налаштування масштабу відображення побудов для двомірної проекції);
- тривимірний масштаб (те ж для 3-х мірної проекції);
- імпорт AutoCad (параметри імпорту зображення з програми AutoCad, тут можна задати одиниці виміру імпортованого об'єкта);
- експорт AutoCad (параметри експорту даних в AutoCad, тут можна вибрати версію AutoCad, у яку будуть експортовані дані, а також задати розширення файла).
60
3) З пункту меню «Дані» слід вибрати підпункт «Вибір поля». У невеликому вікні, яке з'являється, необхідно натиснути кнопку «Додати», що дозволить розкрити список пропонованих програмою стандартних полів. Із цього списку виберемо футбольне поле. На екрані з'явиться нове вікно із заповненими за замовчуванням рядками, значення яких можна змінювати. Змінювати можна: назву поля, розміри поля, положення координати центру, поворот поля. У правій частині вікна відображається двовимірний план обраного поля (вид зверху). Зміни, внесені в зазначені рядки, викликають зміни двовимірного плану. Після натискання кнопки ОК система повертається до невеликого вікна, у яке вже додана назва обраного поля. Виділивши цю назву (однократним натисканням на ньому лівої кнопки миші), при необхідності можна використати інші кнопки, що перебувають під кнопкою «Додати». Це кнопки «Змінити» – повернення до завдання параметрів обраного поля; «Дублювати» – створення поля співпадаючого за параметрами із заданим раніше, яке буде розташовано з останнім на одному кресленні; «Видалити» – видаляє створене поле.
4) На цьому етапі необхідно вибрати тип світильника або світильників, які будуть використані в проекті. Вікно вибору світильників викликається з підпункту меню «Вибір світильників» меню «Дані». Вікно є подібним до вікна, розглянутого за допомогою декартової системи; або Поворот-Нахил 90-Нахил 0 – при націлюванні за допомогою полярної системи; Z-вісь; Х-вісь; Y-вісь.
Для додавання інформації про потрібний світильник треба вибрати його за допомогою миші у віконці зверху, після чого натиснути кнопку «Новий» внизу. При цьому в таблиці додається перший запис, деякі комірки якого можна редагувати. У комірці тип повинна перебувати заголовна буква латинського алфавіту, що відповідає букві навпроти назви світильника з верхнього віконця. У відповідних комірках таблиці необхідно задати інформацію про положення світильника в просторі, при цьому можна використати нахил світильника відносно трьох просторових осей, скориставшись націлюванням за допомогою RBA. Розміщення світильника в
61

просторі відбувається після натискання кнопки «Вставити» у нижній частині вікна. Для перегляду картини положення світильника в просторі, не виходячи з вікна «Індивідуальні світильники», можна здійснити, перемкнувшись на другу вкладку «Вид». У вкладці передбачені можливості переходу між різними дво- і тривимірними видами проекцій. Зазначені можливості полегшують роботу над розміщенням світильників.
При виборі підпункту меню «Група світильників» на екрані з'являється вже знайоме нам вікно з кнопкою «Додати», натиснувши на яку, можна викликати падаюче меню, що складається з п'яти пунктів:
1.Блок – додавання світильників блоками.
2.Полярна – додавання світильників, використовуючи полярну систему координат.
3.Лінія – додавання світильників, лініями.
4.Точка – розміщення світильників за допомогою вказівки координати точки положення його в просторі.
5.Вільна – відповідає індивідуальному додаванню світильників.
ЛЕКЦІЯ 11 Огляд функціональних можливостей програми "Формула Світла"
62
