
-
Оформление презентации
Для оживления презентации в PowerPoint предусмотрено много разнообразных средств, таких как большой выбор узоров, эффектные переходы между слайдами, анимация и др. Конечно, все эти средства должны применятся не в ущерб изложению основной информации. Остроумные вставки должны служить лишь фоном, на которых автор презентации будет стараться раскрыть основные идеи своего доклада.
Выбор цветов для раскраски слайдов. Средствами PowerPoint можно создавать самые разнообразные презентации на любую тему: от строгого изложения учебного курса до веселого ознакомления друзей с какими-то казусными историями. Естественно, что каждому типу презентации соответствует и своя тональность представления материала. Эту тональность можно подчеркнуть и соответствующим цветовым оформлением. Яркие живые цвета удобно применять в случае простых неофициальных сообщений. Напротив, для деловой информации не следует использовать пеструю окраску слайдов. В этом случае однотонные цвета будут способствовать большей сосредоточенности аудитории. Можно либо самим подбирать краски и формы фоновых изображений для слайдов, либо воспользоваться разработанными профессионалами готовыми шаблонами оформления с гармонично подобранной палитрой. Преимущества использования шаблонов в том, что они экономят силы и время.
Чтобы применить шаблон к уже имеющейся презентации нужно выполнить команду Формат → Применить шаблон оформления. В открывшемся окне (рис.4.1.) представлен список готовых шаблонов.
При выборе того или иного шаблона в окне просмотра можно видеть, как он выглядит. Качество изображения в этом окне не слишком высокое, но на слайдах презентации все будет выглядеть намного лучше. Выбрав подходящий шаблон, нужно щелкнуть по кнопке Применить. Выбранный шаблон будет использоваться во всех слайдах создаваемой презентации.
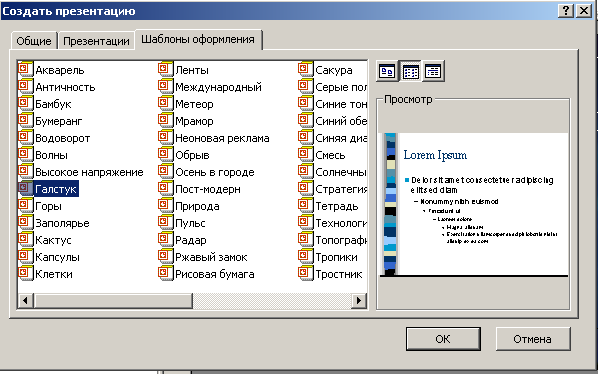
Рис.4.1. Окно для выбора шаблона оформления
Внесение изменений в оформление слайдов. Пользователь по своему усмотрению может настроить следующие независимые элементы слайдов:
-
разметка. Под разметкой подразумевается форма размещения на слайде текста, рисунков, диаграмм и др.;
-
цветовая схема. Задается любой цвет из широкого спектра цветов;
-
фон. Цвета на слайде не обязательно должны быть однотонными. Можно получить плавный переход одного цвета палитры в другой; можно также создать узор путем вариации насыщенности одного цвета и др.
Для выбора фона в режиме слайдов можно щелкнуть правой кнопкой мыши на фоне и из раскрывшегося контекстного меню выбрать команду Фон (либо выполнить команду Формат → Фон). В открывающемся диалоговом окне (рис.4.2.) имеется меню, содержащее лишь 8 цветов. Эти цвета хорошо дополняют друг друга и во многих случаях их вполне достаточно для оформления слайдов.
При необходимости достаточно из списка выбрать пункт Другие цвета, чтобы увидеть цветовую палитру. В ней более сотни цветов. Сделав выбор, следует щелкнуть по кнопке OK, a затем - по кнопке Применить, чтобы изменить фон только текущего слайда или Применить ко всем, чтобы изменить фон всех слайдов презентации
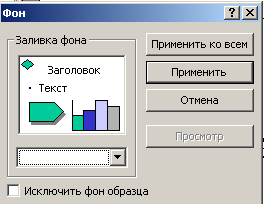
Рис.4.2. Окно для выбора фона слайда
Заметим, что в качестве фона до сих пор использовался однотонный цвет постоянной насыщенности. Но большинство задних планов слайдов выглядят интересней, когда они неоднородны, т.е. имеют определенную структуру (текстуру, узор) или по мере перехода от одной части слайда к другой меняют насыщенность. Специальный вид изменения насыщенности называется градиентной заливкой и применяется для создания одного из наиболее впечатляющих и профессионально выглядящих дизайнов.
Для того чтобы украсить слайды, например, градиентной заливкой, следует выполнить команду Формат → Фон, в диалоговом окне Фон открыть список в нижней части поля Заливка фона и выбрать пункт Способы заливки. Откроется диалоговое окно Способы заливки с несколькими вкладками: Градиентная, Текстура, Узор, Рисунок. На вкладке Градиентная нужно выбрать любое сочетание цветов, тип и варианты штриховки, чтобы достичь желаемого эффекта, затем щелкнуть по кнопке ОК и по кнопке Применить (к текущему слайду) или Применить ко всем (ко всем слайдам презентации).
Узоры и текстура позволяют еще более разнообразить вид фона на слайдах. Если же в качестве фона нужно использовать рисунок, то на вкладке Рисунок следует щелкнуть по кнопке Рисунок и указать файл, в котором содержится нужный рисунок.
Заметки к слайду. При подготовке презентации пользователь имеет возможность составить поясняющий текст к каждому слайду. Это могут быть тезисы, план, сценарий выступления и т.п. Аудитория не будет их видеть. Просмотрев эти заметки перед презентацией, докладчик может освежить их в памяти.
Для подобных целей в PowerPoint имеется специальная операция Записная книжка, которая либо вызывается из контекстного меню при демонстрации презентации (команда Записная книжка), либо при помощи команды Сервис → Записная книжка. В результате появляется окно (рис.4.3), в котором можно вводить комментарии к слайдам. После завершения ввода нужно нажать на кнопку OK.
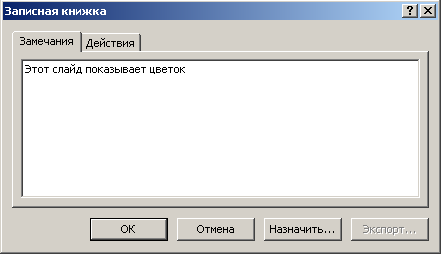
Рис.4.3. Окно для ввода заметок к слайду
