
- •Лабораторная работа №4 Тема: Электронная таблица Microsoft Excel. Графическое представление данных. Построение диаграмм различного вида. Построение линии тренда. Операции с массивами. (4 часа)
- •Построение диаграмм
- •Шаг 1. Выбор типа диаграммы
- •Гистограмма
- •Линейчатая диаграмма
- •Круговая диаграмма
- •Точечная диаграмма
- •Диаграмма с областями
- •Шаг 2. Источник данных диаграммы
- •Шаг 3. Параметры диаграммы
- •Шаг 4. Размещение диаграммы
- •Редактирование диаграмм
- •Изменение способа представления данных
- •Аппроксимация и построение линии тренда
- •Матричные (групповые) операции
- •Операции с матрицами
- •Сложение матриц
- •Умножение матрицы на число
- •Методы решения слау
- •Метод Крамера
- •Матричный способ решения
- •Задания по лабораторной работе Задание № 1 Задание 1.1 Графическое представление данных.
- •Задание 1.2 Построение линии тренда
- •Задание 2. Операции с матрицами Задание 2.1. Выполнение основных операций над матрицами.
- •Задание 2.2. Решение системы линейных алгебраических уравнений.
- •Контрольные вопросы
Шаг 2. Источник данных диаграммы
На данном шаге необходимо указать диапазон данных для построения диаграммы (мы это сделали заранее).
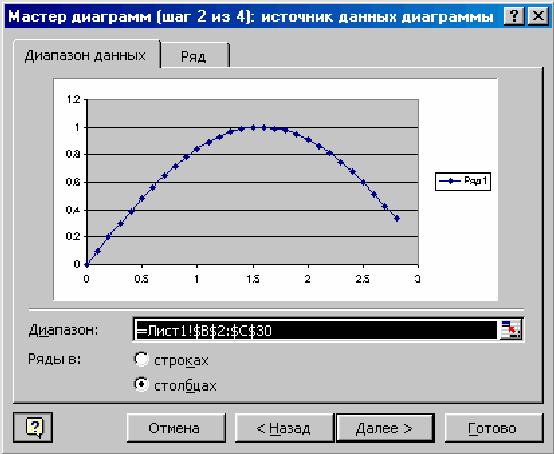
Рисунок 14. Второй шаг мастера диаграмм.
Если диапазон необходимо изменить, то нужно нажать на кнопку.
При этом диалоговое окно свернется (Рисунок 15).
![]()
Рисунок 15.Свернутое диалоговое окно мастера диаграмм.
В этом состоянии диалогового окна можно будет выделить мышью необходимые ячейки на любом из листов. На вкладке «Диапазон данных» необходимо указать расположение данных – в столбцах или в строках. В нашем примере данные располагаются в столбце, поэтому указываем с помощью переключателя – в столбцах. На вкладке «Ряд» можно добавить или удалить ряд данных для диаграммы (Рисунок 16).Иногда, Excel неверно принимает подписи по оси за данные, в этом случае необходимо удалить ненужный ряд данных (выбрать ряд из списка «Ряд» и нажать на кнопку «Удалить»). Microsoft Excel позволяет добавлять ряды данных (кнопка «Добавить») для диаграммы с любого листа книги из любого диапазона, что очень удобно. В поле «Имя» можно задать ячейку таблицы, содержащей название диаграммы. При необходимости вернуться на предыдущий шаг нажмите кнопку«Назад <» (чтобы снова выбрать тип диаграммы). Переходим к третьему шагу кнопкой «Далее >» (Рисунок 17).
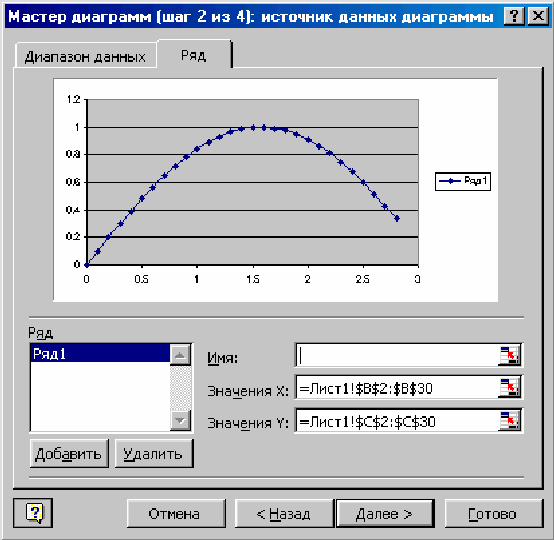
Рисунок 16. Вкладка «Ряд» диалогового окна мастера диаграмм.
Шаг 3. Параметры диаграммы
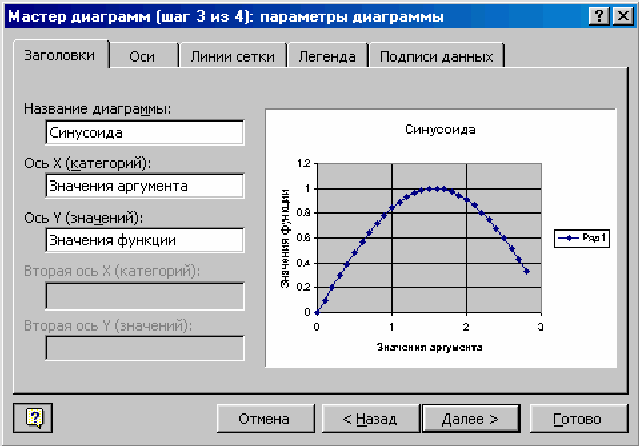
Рисунок 17. Параметры диаграмм
В качестве параметров диаграммы можно указать названия осей (если они имеются), название графика – на вкладке «Заголовки». На вкладке «Оси» можно установить вывод на графике осей (можно показать или скрыть ось абсцисс или ординат). На вкладке «Линии сетки» можно выбрать тип выводимой сетки графика (можно также задать вывод промежуточных линий сетки). На вкладке «Легенда» можно указать расположение легенды (условные обозначения) значений. На вкладке «Подписи данных» можно вывести на график значения возле точек графика, подписи значений. При необходимости вернуться на предыдущий шаг нажмите кнопку«Назад<» (чтобы снова выбрать исходные данные). Переходим к четвертому шагу кнопкой «Далее >» (Рисунок 18).
Шаг 4. Размещение диаграммы
Указывается положение диаграммы в книге Excel. Либо на отдельном листе, либо на листе с данными. При размещении графика на отдельном листе можно задать имя листа, как показано на рисунке.

Рисунок 18. Размещение диаграммы.
Замечание: Для построения графиков необходимы начальные данные. Чем больше начальных данных (значений функций), тем более точный получается график.
Редактирование диаграмм
Для редактирования внедренной в рабочий лист диаграммы необходимо, прежде всего, ее выделить, щелкнув по ней мышью. Форматировать можно все элементы диаграммы. Это можно сделать следующими способами:
Если диаграмма выделена, то Excelбудет рядом с ней отображать панель инструментов для основных операций по изменению диаграммы. Щелкая мышью по кнопкам этой панели инструментов, можно выбирать элементы диаграммы и их вид на диаграмме.
Если дважды щелкнуть мышью по требуемому элементу диаграммы, то на экране появится диалоговое окно изменения его формата, где и устанавливаются параметры выбранного элемента.
Если щелкнуть правой кнопкой мыши по требуемому элементу диаграммы, то появится контекстно-зависимое меню, из которого нужно выбрать соответствующий пункт.
В главном меню выбрать пункт Формат, а в нем¾соответствующий пункт для форматирования нужного элемента диаграммы.
Использовать комбинацию клавиш Ctrl-1.
В круговых диаграммах можно вырезать сектора: для этого выделите сектор щелчком мыши и, удерживая левую кнопку мыши на секторе, перемещайте сектор вдоль радиуса.
