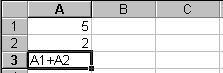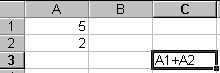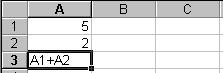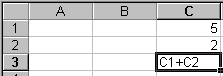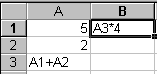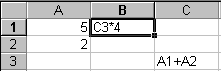- •Информатика как наука. Предмет и задачи информатики. Истоки и предпосылки возникновения информатики. Основные задачи информатики. Основные понятия информатики.
- •Понятие информации. Виды существования информации. Способы передачи информации. Единицы измерения количества информации. Свойства информации.
- •Краткая история вычислительной техники.
- •История создания и развития эвм.
- •Принцип действия компьютера. Обобщенная структура эвм, характеристика и назначение основных устройств.
- •Архитектура эвм, построенная на принципах фон Неймана
- •Структура современных эвм
- •Способы классификации эвм.
- •Структурная схема пэвм. Назначение и характеристики основных устройств, входящих в состав системного блока.
- •Внешние запоминающие устройства пэвм. Носители информации, их назначение и характеристики.
- •Монитор: основные характеристики. Клавиатура пэвм: общая характеристика.
- •Виды периферийного оборудования компьютера, их краткая характеристика.
- •Классификация программного обеспечения для пэвм
- •Системное программное обеспечение: состав и назначение
- •Состав системных программ
- •Понятие, назначение, функции операционной системы. Классификация операционных систем.
- •Понятие файловой системы. Организация данных на магнитном носителе.
- •Ос семейства Windows. Общая характеристика. Файловая система Windows. Основные объекты Windows (файл, папка, документ, ярлык, приложение).
- •Виды окон Windows и их основные элементы. Операции над окнами. Основные приемы работы в Windows. Проводник в Windows: возможности использования.
- •Панель управления в операционной системе Windows, ее назначение и возможности, изменение параметров настройки компьютера.
- •Служебные программы Windows.
- •Файловые менеджеры, их назначение, виды и характеристика.
- •Сервисные программы, их назначение и виды. Программы форматирования дисков, дефрагментации дисков, сканирования
- •Понятие компьютерного вируса. Классификация вирусов.
- •Защита от компьютерных вирусов. Антивирусные программы: назначение и классификация.
- •Программы-архиваторы. Назначение и принцип архивации. Функциональные возможности и сравнительная характеристика архиваторов (WinZip, WinRar).
- •Задачи обработки текстовой информации: ввод текста, редактирование, сохранение документа, форматы текстовых документов, публикация документов. Перевод документов.
- •Сканеры для ввода текстов и иллюстраций:
- •Текстовые редакторы – общая характеристика, функциональные возможности, технология работы.
- •Параметры страницы и абзаца, проверка орфографии, задание переносов в текстовом процессоре Word.
- •Расстановка номеров страниц, вставка колонтитулов, работа с окнами в текстовом процессоре Word.
- •Вставка номеров страниц
- •Установка начального номера страницы раздела
- •Удаление номеров страниц
- •Форматирование и расположение колонтитулов
- •Изменение горизонтального расположения колонтитула
- •Изменение вертикального расположения колонтитула
- •Изменение расстояния между текстом документа и колонтитулами.
- •Создание разных колонтитулов для четных и нечетных страниц
- •Создание отдельного колонтитула для первой страницы документа или раздела
- •Удаление колонтитулов
- •Cоздание списков (маркированные и нумерованные) в текстовом процессоре Word.
- •Подготовка таблиц средствами текстового процессора Word.
- •Графические возможности текстового процессора Word.
- •Общая характеристика табличных процессоров, их функциональные возможности. Основные понятия табличного процессора. Структурные единицы электронной таблицы.
- •Общая характеристика табличного процессора Excel. Особенности его интерфейса, панели инструментов, их настройка.
- •Окно MicrosoftExcel
- •Ввод информации в ячейки, виды информации в табличном процессоре Excel. Редактирование таблиц.
- •Ввод данных в таблицу и их корректировка, выделение ячеек и их областей в табличном процессоре Excel.
- •Задание формул, копирование формул, мастер функций, назначение и возможности в табличном процессоре Excel.
- •Типы и способы адресации ячеек в табличном процессоре Excel.
- •Правило относительной ориентации клетки
- •Копирование формул
- •Перемещение формул
- •Форматирование таблиц в Excel.
- •Построение диаграмм в табличном процессоре Excel.
- •Работа с таблицей как с базой данных в среде Excel (сортировка, фильтрация, использование форм, получение итогов).
- •[Имя_книги]Имя_листа!Адрес_ячейки
- •Классификация компьютерной графики. Форматы графических данных.
- •Растровая графика – основные понятия. Программные средства растровой графики.
- •Векторная графика. Фрактальная графика. Программные средства векторной графики.
- •Математические основы векторной графики
- •Соотношение между векторной и растровой графикой
- •Фрактальная графика
- •Основные редакторы векторной графики
- •Основные понятия векторной графики
- •Свойства объектов векторной графики
- •Коротко о главном
- •Основные понятия трехмерной графики. Программные средства трехмерной графики.
- •Презентация и ее структура. Слайд. Объекты слайдов, разметка слайдов, заметки к слайдам. Система создания презентаций PowerPoint. Функциональные возможности.
- •Составной электронный документ. Технологии обмена данными в Windows: использование технологии drag-and-drop, буфера, dde, ole. Особенности реализации, преимущества и недостатки.
- •Этапы решения задачи на эвм.
- •Понятие алгоритма, основные свойства алгоритма, способы его записи.
- •Способы записи алгоритмов
- •Типы алгоритмических процессов.
- •Линейный алгоритм
- •Разветвляющийся алгоритм
- •Циклический алгоритм
- •Объекты алгоритма
- •Языки программирования: понятие, классификация, поколения.
- •Классификация языков программирования, их эволюция
- •Поколения языков программирования
- •Обзор языков программирования. Понятие системы программирования. Основные системы программирования. Алгоритмические (процедурные) языки программирования
- •Декларативные (описательные) языки программирования
- •Объектно-ориентированные языки программирования
- •Языки создания сценариев (программирование для Интернета)
- •Языки программирования баз данных
- •Языки моделирования
- •Системы программирования и их компоненты
- •Макропрограммирование в Microsoft Office.
- •Основы программирования на языке Visual Basic for Applications (vba). Синтаксис. Типы данных.
- •Основы программирования на языке Visual Basic for Applications (vba). Виды выражений. Оператор присваивания.
- •Основы программирования на языке Visual Basic for Applications (vba). Операторы организации ветвящейся структуры программы.
- •Основы программирования на языке Visual Basic for Applications (vba). Операторы организации циклической структуры программы.
- •Основы программирования на языке Visual Basic for Applications (vba). Подпрограммы-процедуры и подпрограммы-функции. Модульная структура программы.
- •Основы программирования на языке Visual Basic for Applications (vba). Модель объектов msExcel.
- •Основы программирования на языке Visual Basic for Applications (vba). Форма и элементы управления.
Перемещение формул
В электронной таблице часто перемещают данные из одной ячейки (диапазона ячеек) в другую заданную ячейку (блок ячеек). После перемещения данных исходная ячейка окажется пустой. Перемещение формул также связано с автоматической подстройкойвходящих в нее адресов операндов. При перемещении формул, так же как при их копировании, действует правило относительной ориентации клеток. Поэтому после перемещения относительное расположение клеток, содержащих перемещенную формулу и исходные данные (заданные относительными адресами), сохраняется таким же, как вформуле-оригинале.
|
До перемещения |
После перемещения |
|
|
|
При перемещении содержимого отдельной ячейки A3 в ячейку СЗ содержимое исходной ячейки, не изменяясь, перемешается в ячейку назначения, а исходная ячейка остается пустой. После перемещения содержимого трех ячеекAl,A2 и A3 (при этом ячейкивзаимосвязаны) формула изменилась, чтобы отразить произошедшие в электронной таблице изменения. Диапазон исходных ячеек после выполнения операции перемещенияопустел.
|
|
|
При перемещении содержимого ячейки A3 в ячейку СЗ, когда адрес переносимой ячейки входит в другую формулу. Это случай перемещения зависимых ячеек. При этом содержимое перемещаемой ячейки не изменяется, но изменяется содержимое зависимой ячейки В1 (хотя она не перемешается).
|
|
|
Использование абсолютных адресов при выполнении команды перемещения не имеет смысла, поскольку над ними также выполняется автоматическая подстройка адресов для отражения изменений, происходящих в таблице.
Форматирование таблиц в Excel.
При вводе числовой информации содержимому ячейки присваивается один из поддерживаемых Excel числовых форматов. Если формат введенных данных «незнакомый» (например, 2.5 км/ч), то вводимое числовое значение интерпретируется программой как текст.
Общий форматиспользуется для отображения как текстовых, так и числовых значений произвольного типа. Этот формат обычно используется по умолчанию.
Числовой формат является наиболее общим способом представления чисел. Для вывода денежных значений используются форматы Денежный и Финансовый. Для этих форматов можно выбрать число десятичных знаков после запятой.
Форматы дат служат для отображения дат, например 12.07.2004, 14 Июль, 2004. Для отображения времени удобно использовать формат Время, например 1:30:55 PM.
В процентном формате значение ячеек умножается на 100 и выводится на экран с символом процента. Дополнительные форматы предназначены для работы с базами данных и списками адресов.
В программе Excel предусмотрены разнообразные средства, с помощью которых вы можете по своему вкусу оформить таблицу, – так, чтобы при распечатке она выглядела красиво.
Форматирование текста. Как уже говорилось, вся информация, вводимая вами в таблицу, воспроизводится либо стандартным шрифтом, установленным на вкладке Основные диалогового окна Сервис-Параметры..., либо текущим шрифтом, установленным с помощью команды Формат-Стиль.... Однако вам предоставляется возможность изменить шрифт, размер шрифта и начертание текста в любом участке таблицы (от части ячейки до всей таблицы) с помощью кнопок панели Форматирование.
Кроме того, вы можете изменить расположение текста в группе выделенных ячеек с помощью кнопок выравнивания (влево, вправо, по центру).
Если вы хотите
выровнять текст, набранный в какой-то
ячейке, по центру выделенной
группы столбцов, нажмите на панели
Форматирование
кнопку
![]() .
.
Е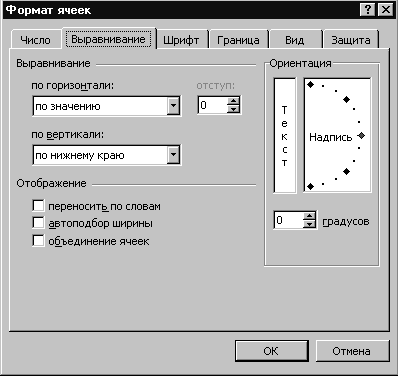 сли
выделить ячейку или группу ячеек и
выбрать командуФормат-Ячейки...,
на экране появится окно, показанное на
рисунке 5.1.
сли
выделить ячейку или группу ячеек и
выбрать командуФормат-Ячейки...,
на экране появится окно, показанное на
рисунке 5.1.
Рисунок 5.1 – Вид диалогового окна форматирования ячеек
Вкладка Выравнивание позволяет изменить ориентацию текста (по горизонтали, по вертикали), сместить текст (вниз, вверх и т. п.), разбить текст на несколько строк (свертка текста, переключатель "переносить по словам"). Вкладка Шрифт позволяет изменять свойства шрифта в ячейках таблицы. На вкладке Граница можно выбрать множество макетов обрамления ячейки или группы ячеек и т. д. Вкладка Вид предназначена для цветового оформления ячеек. На вкладке Защита устанавливается защита ячеек от изменений и скрытие формул.
Автоформатирование.Чтобы воспользоваться этой функцией, необходимо:
1) выделить блок ячеек, который необходимо оформить по тому или иному шаблону;
2) выбрать команду Формат-Автоформат...;
3) в появившемся диалоговом окне из раскрывающегося списка Список форматов выбрать шаблон и нажать кнопку ОК.
Список шаблонов, предлагаемых в диалоговом окне автоформатирования, сравнительно невелик, однако Excel позволяет вам "вручную" оформлять различные участки таблицы с помощью множества комбинаций линий и рамок различной формы (двойная линия, пунктир и т. п.). Во-первых, вы можете:
1) выделить блок ячеек, который надо оформить;
2) щелкнуть на кнопке раскрывающегося списка рамок;
3) найти в этом списке пиктограмму с подходящим шаблоном обрамления (например, со сплошным контуром или с линиями сверху и снизу) и щелкнуть на ней.
Во-вторых, можно выбрать команду Формат-Ячейки..., а затем вкладку Граница. На этой вкладке вы сможете выбрать форму линии (стиль), образующей рамку, а также расположение рамки относительно выделенного блока ячеек (замкнутый контур, слева, сверху и т. п.).
Разумеется, "ручное" оформление таблицы можно сочетать с автоформатированием.
Цвет фона и символов.Если у вас цветной принтер, вы можете "раскрасить" выделенные участки таблицы различными цветами (на черно-белой распечатке цветные области будут иметь какие-либо оттенки серого). Для этого на панели инструментов "Форматирование" предусмотрены два раскрывающихся списка: в центре – список для цвета фона, а справа – список для цвета символов. Выбор цветов из этих списков – стандартный (не забывайте только выделить ячейки, которые вы собираетесь "раскрасить").