
- •Информатика как наука. Предмет и задачи информатики. Истоки и предпосылки возникновения информатики. Основные задачи информатики. Основные понятия информатики.
- •Понятие информации. Виды существования информации. Способы передачи информации. Единицы измерения количества информации. Свойства информации.
- •Краткая история вычислительной техники.
- •История создания и развития эвм.
- •Принцип действия компьютера. Обобщенная структура эвм, характеристика и назначение основных устройств.
- •Архитектура эвм, построенная на принципах фон Неймана
- •Структура современных эвм
- •Способы классификации эвм.
- •Структурная схема пэвм. Назначение и характеристики основных устройств, входящих в состав системного блока.
- •Внешние запоминающие устройства пэвм. Носители информации, их назначение и характеристики.
- •Монитор: основные характеристики. Клавиатура пэвм: общая характеристика.
- •Виды периферийного оборудования компьютера, их краткая характеристика.
- •Классификация программного обеспечения для пэвм
- •Системное программное обеспечение: состав и назначение
- •Состав системных программ
- •Понятие, назначение, функции операционной системы. Классификация операционных систем.
- •Понятие файловой системы. Организация данных на магнитном носителе.
- •Ос семейства Windows. Общая характеристика. Файловая система Windows. Основные объекты Windows (файл, папка, документ, ярлык, приложение).
- •Виды окон Windows и их основные элементы. Операции над окнами. Основные приемы работы в Windows. Проводник в Windows: возможности использования.
- •Панель управления в операционной системе Windows, ее назначение и возможности, изменение параметров настройки компьютера.
- •Служебные программы Windows.
- •Файловые менеджеры, их назначение, виды и характеристика.
- •Сервисные программы, их назначение и виды. Программы форматирования дисков, дефрагментации дисков, сканирования
- •Понятие компьютерного вируса. Классификация вирусов.
- •Защита от компьютерных вирусов. Антивирусные программы: назначение и классификация.
- •Программы-архиваторы. Назначение и принцип архивации. Функциональные возможности и сравнительная характеристика архиваторов (WinZip, WinRar).
- •Задачи обработки текстовой информации: ввод текста, редактирование, сохранение документа, форматы текстовых документов, публикация документов. Перевод документов.
- •Сканеры для ввода текстов и иллюстраций:
- •Текстовые редакторы – общая характеристика, функциональные возможности, технология работы.
- •Параметры страницы и абзаца, проверка орфографии, задание переносов в текстовом процессоре Word.
- •Расстановка номеров страниц, вставка колонтитулов, работа с окнами в текстовом процессоре Word.
- •Вставка номеров страниц
- •Установка начального номера страницы раздела
- •Удаление номеров страниц
- •Форматирование и расположение колонтитулов
- •Изменение горизонтального расположения колонтитула
- •Изменение вертикального расположения колонтитула
- •Изменение расстояния между текстом документа и колонтитулами.
- •Создание разных колонтитулов для четных и нечетных страниц
- •Создание отдельного колонтитула для первой страницы документа или раздела
- •Удаление колонтитулов
- •Cоздание списков (маркированные и нумерованные) в текстовом процессоре Word.
- •Подготовка таблиц средствами текстового процессора Word.
- •Графические возможности текстового процессора Word.
- •Общая характеристика табличных процессоров, их функциональные возможности. Основные понятия табличного процессора. Структурные единицы электронной таблицы.
- •Общая характеристика табличного процессора Excel. Особенности его интерфейса, панели инструментов, их настройка.
- •Окно MicrosoftExcel
- •Ввод информации в ячейки, виды информации в табличном процессоре Excel. Редактирование таблиц.
- •Ввод данных в таблицу и их корректировка, выделение ячеек и их областей в табличном процессоре Excel.
- •Задание формул, копирование формул, мастер функций, назначение и возможности в табличном процессоре Excel.
- •Типы и способы адресации ячеек в табличном процессоре Excel.
- •Правило относительной ориентации клетки
- •Копирование формул
- •Перемещение формул
- •Форматирование таблиц в Excel.
- •Построение диаграмм в табличном процессоре Excel.
- •Работа с таблицей как с базой данных в среде Excel (сортировка, фильтрация, использование форм, получение итогов).
- •[Имя_книги]Имя_листа!Адрес_ячейки
- •Классификация компьютерной графики. Форматы графических данных.
- •Растровая графика – основные понятия. Программные средства растровой графики.
- •Векторная графика. Фрактальная графика. Программные средства векторной графики.
- •Математические основы векторной графики
- •Соотношение между векторной и растровой графикой
- •Фрактальная графика
- •Основные редакторы векторной графики
- •Основные понятия векторной графики
- •Свойства объектов векторной графики
- •Коротко о главном
- •Основные понятия трехмерной графики. Программные средства трехмерной графики.
- •Презентация и ее структура. Слайд. Объекты слайдов, разметка слайдов, заметки к слайдам. Система создания презентаций PowerPoint. Функциональные возможности.
- •Составной электронный документ. Технологии обмена данными в Windows: использование технологии drag-and-drop, буфера, dde, ole. Особенности реализации, преимущества и недостатки.
- •Этапы решения задачи на эвм.
- •Понятие алгоритма, основные свойства алгоритма, способы его записи.
- •Способы записи алгоритмов
- •Типы алгоритмических процессов.
- •Линейный алгоритм
- •Разветвляющийся алгоритм
- •Циклический алгоритм
- •Объекты алгоритма
- •Языки программирования: понятие, классификация, поколения.
- •Классификация языков программирования, их эволюция
- •Поколения языков программирования
- •Обзор языков программирования. Понятие системы программирования. Основные системы программирования. Алгоритмические (процедурные) языки программирования
- •Декларативные (описательные) языки программирования
- •Объектно-ориентированные языки программирования
- •Языки создания сценариев (программирование для Интернета)
- •Языки программирования баз данных
- •Языки моделирования
- •Системы программирования и их компоненты
- •Макропрограммирование в Microsoft Office.
- •Основы программирования на языке Visual Basic for Applications (vba). Синтаксис. Типы данных.
- •Основы программирования на языке Visual Basic for Applications (vba). Виды выражений. Оператор присваивания.
- •Основы программирования на языке Visual Basic for Applications (vba). Операторы организации ветвящейся структуры программы.
- •Основы программирования на языке Visual Basic for Applications (vba). Операторы организации циклической структуры программы.
- •Основы программирования на языке Visual Basic for Applications (vba). Подпрограммы-процедуры и подпрограммы-функции. Модульная структура программы.
- •Основы программирования на языке Visual Basic for Applications (vba). Модель объектов msExcel.
- •Основы программирования на языке Visual Basic for Applications (vba). Форма и элементы управления.
Cоздание списков (маркированные и нумерованные) в текстовом процессоре Word.
В Word есть возможность работы с нумерованными и маркированными списками. При использовании этой возможности все выделенные абзацы оформляются в соответствии с единым форматом и к ним добавляются маркеры или нумерация.
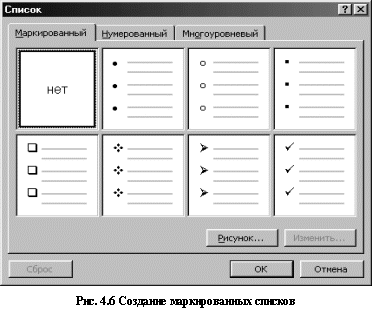 Списки
можно создавать вручную или автоматически.
В последнем случае перед вводом списка
необходимо выполнить команду Формат►Список
(рис. 4.6), или нажать на панели инструментов
кнопку [Нумерация]
Списки
можно создавать вручную или автоматически.
В последнем случае перед вводом списка
необходимо выполнить команду Формат►Список
(рис. 4.6), или нажать на панели инструментов
кнопку [Нумерация]![]() или [Маркеры]
или [Маркеры]![]() .
Завершать очередной пункт списка
необходимо нажатием клавиши [Enter]. В этом
случае будет вставлен очередной маркер
списка или номер.
.
Завершать очередной пункт списка
необходимо нажатием клавиши [Enter]. В этом
случае будет вставлен очередной маркер
списка или номер.
Для организации сложной иерархической
структуры нумерации в любом списке или
документе его можно преобразовать в
многоуровневый список. Для изменения
уровня элемента простого списка
используются кнопки: [Увеличить отступ]
![]() или [Уменьшить отступ]
или [Уменьшить отступ]![]() на панели инструментов форматирования.
на панели инструментов форматирования.
Подготовка таблиц средствами текстового процессора Word.
Создание таблиц путем преобразования текста
Для того чтобы преобразовать текст в таблицу, выполните следующие действия:
Введите текст, разделяя будущие ячейки таблицы с помощью табуляции. Если текст уже введен, разделите его на ячейки с помощью табуляции.
Выделите текст, который необходимо преобразовать в таблицу.
Включите отображение сетки таблиц с помощью команды Меню Таблица - Линии Сетки.
Выберите команду меню Таблица - Преобразовать Текст.
В появившемся диалоговом окне в группе полей Разделитель выберите поле Табулятор.
Нажмите кнопку ОК.
Создать таблицу вы можете также с помощью кнопки с изображением таблицы на панели инструментов Стандартная.
Таблица создается в месте нахождения маркера текстового курсора. В текстовом редакторе word для работы с таблицей используется меню командыТаблица (Table).
Для создания таблицы необходимо выбрать команду Таблица-Вставить таблицу (Table-Insert Table).В результате вызывается диалоговое окно, в котором требуется указать число столбцов, число строк и ширину столбца. В последствии указанное число строк и столбцов можно изменить. В полеширина столбца по умолчанию устанавливается значениеАвто (Auto).Это значение определяет вставку столбцов одинаковой ширины в пределах полей документа.
Перемещение курсора по таблице выполняется: (а)при помощи мыши;(6)с использованием клавиш управления курсором. Переход от одной клетки таблицы к другой осуществляется при помощи клавишtab (направо) илиshift-tab (налево). Если, при нахождении в конце последней строки таблицы, нажать клавишуtab, автоматически в таблицу добавляется новая строка.
Работа с таблицей предусматривает выполнение следующих операций: добавление строк, столбцов или ячеек в таблицу; разделение таблицы; объединение и разбиение ячеек таблицы; удаление ячеек, строк и столбцов; сортировка строк; изменение ширины столбцов и высоты строк таблицы; запись формул.
добавление стРОК (СТОЛБЦОВ, ЯЧЕЕК) В ТАБЛИЦУ. Для добавления в таблицу новых строк (столбцов, ячеек) достаточно реализовать следующий алгоритм:
• отмаркировать столько строк (столбцов, ячеек) таблицы, сколько необходимо вставить;
• вызвать из меню Таблица (Table)командуВставить Строки (Insert Rows), Вставить Колонки (Insert Column), Вставить Ячейки (Insert Cells)соответственно.разделение таБЛИЦЫ. Для разделения таблицы на части необходимо поместить курсор в строку, за которой вводится раздел и вызвать командуТаблица-Разбить таблицу (Table-Split Table). Если таблица размещена в начале документа и возникла необходимость ввести перед ней текст, то следует поместить текстовый курсор в ячейку таблицы и нажать комбинацию клавишctrl-shift-enter.
объединение И РАЗБИЕНИЕ ЯЧЕЕК ТАБЛИЦЫ. Для объединения нескольких ячеек строки таблицы в одну необходимо отмаркировать эти ячейки и вызвать командуТаблица-Объединить ячейки (Table-Merge Cells).Для разбиения одной ячейки на несколько следует поместить текстовый курсор в ячейку и вызвать командуТаблица-Разделить ячейки (Table-Split Cells).
Следует отметить, что редактор Wordне поддерживает объединение нескольких ячеек одного столбца. Для создания эффекта такого объединения:(а)части текста равномерно размещают в этих ячейках; (б) используя команду Формат-Обрамление и Заполнение (Formal-Shading and Borders)удаляют между ячейками таблицы разделительные линии.
удаление ЯЧЕЕК, СТРОК И СТОЛБЦОВ. Для удаления ячеек, строк или столбцов таблицы необходимо предварительно их отмаркиро-вать и выбрать в Таблица (Table)соответствующую команду:(а) Удалить Ячейки (Delete Cells), (б) Удалить Строки (Delete Rows); (в) Удалить Колонки (Delete Column).
Для удаления содержимого отмаркированных ячеек, строк или столбцов таблицы необходимо нажать клавиши delete илиbackspace.
СОРТИРОВКА СТРОК. Для упорядочивания информации в лексикографическом порядке требуется:
• отмаркировать строки, подлежащие сортировке;
• вызвать команду Таблица-Сортировка (Table-Sorting),
• установить в поле ТИП (type) тип и направление сортировки;
• выбрать Да (ОК).
форматирование таблицы. осуществляется командой Таблица-Автоформат (Table-Autoformat).При выборе команды на экране появляется диалоговое окно. Из поляформаты (formats) этого окна выбирается типовой формат оформления. Вид формата представлен в полеобразец (preview).
Для индивидуального, нетипового оформления таблицы необходимо отмаркировать ячейки таблицы и выбрать команду Формат-Обрамление и Заливка (Format- Borders and Shading). ЗакладкаЗаливка (Shading)позволяет установить для отмаркированных ячеек таблицы узор, цвет и фон заполнения (рис. 12.10).
Закладка Обрамление (Borders)командыФормат-Обрамление и Заливка(рис. 12.1 1) используется при обрамлении ячеек таблицы. В полеграницы (border) определяются линии обрамления. Наличие и тип этих линий устанавливается в полях Линия(line) и ТИП(presets) соответственно.
изменение ШИРИНЫ СТОЛБЦА. Изменение ширины столбца осуществляется двумя способами. Первый способ предусматривает использование мыши. Необходимо поместить курсор мыши на разделительную линию столбца (курсор мыши примет форму двунаправленной стрелки). Затем, нажав первую кнопку мыши и не отпуская ее, передвинуть разделительную линию столбца на требуемую величину.
Второй способ позволяет с помощью основного меню более точно установить размер столбца. Для этого требуется, предварительно отмаркировав столбец, вызвать команду Таблица-Высота и Ширина ячейки (Table-Cell Height and Width).Выбрав в появившемся диалоговом окне закладкустолбец (column) устанавливают требуемые значения в поляхрасст.между столбцами (space BETWEENcols) Иширина КОЛОНКИ(width oFcolumn).
изменение ВЫСОТЫстроки. Высота строки определяется автоматически в зависимости от объема текста. В случае, если требуется установить точную высоту строки, необходимо:
• установив курсор в эту строку, выбрать команду Таблица-Высота и Ширина ячейки (Table-Cell Height and Width),
• в появившемся диалоговом окне выбрать закладку строка (row);
• установить значения поля высота (height) способ определения высоты и нажать ОК.
Вычисления в таблице.Выполнение математических вычислений в таблице производится с помощью командыТаблица-Формула (Table-Formula.
В поле формула (formula) задается математическое выражение. Например: =Sum(Left) суммирование содержимого расположенных слева ячеек таблицы или =Average(Above) расчет среднего значения содержимого ячеек таблицы, расположенных сверху. Выбор и просмотр имеющихся встроенных математических функций осуществляется в полевставить функцию (paste function). Результат вычисления помещается в ячейку таблицы, в которой находится курсор.
Поле формат числа (number format) определяет формат выводимых чисел.
