
- •Информатика как наука. Предмет и задачи информатики. Истоки и предпосылки возникновения информатики. Основные задачи информатики. Основные понятия информатики.
- •Понятие информации. Виды существования информации. Способы передачи информации. Единицы измерения количества информации. Свойства информации.
- •Краткая история вычислительной техники.
- •История создания и развития эвм.
- •Принцип действия компьютера. Обобщенная структура эвм, характеристика и назначение основных устройств.
- •Архитектура эвм, построенная на принципах фон Неймана
- •Структура современных эвм
- •Способы классификации эвм.
- •Структурная схема пэвм. Назначение и характеристики основных устройств, входящих в состав системного блока.
- •Внешние запоминающие устройства пэвм. Носители информации, их назначение и характеристики.
- •Монитор: основные характеристики. Клавиатура пэвм: общая характеристика.
- •Виды периферийного оборудования компьютера, их краткая характеристика.
- •Классификация программного обеспечения для пэвм
- •Системное программное обеспечение: состав и назначение
- •Состав системных программ
- •Понятие, назначение, функции операционной системы. Классификация операционных систем.
- •Понятие файловой системы. Организация данных на магнитном носителе.
- •Ос семейства Windows. Общая характеристика. Файловая система Windows. Основные объекты Windows (файл, папка, документ, ярлык, приложение).
- •Виды окон Windows и их основные элементы. Операции над окнами. Основные приемы работы в Windows. Проводник в Windows: возможности использования.
- •Панель управления в операционной системе Windows, ее назначение и возможности, изменение параметров настройки компьютера.
- •Служебные программы Windows.
- •Файловые менеджеры, их назначение, виды и характеристика.
- •Сервисные программы, их назначение и виды. Программы форматирования дисков, дефрагментации дисков, сканирования
- •Понятие компьютерного вируса. Классификация вирусов.
- •Защита от компьютерных вирусов. Антивирусные программы: назначение и классификация.
- •Программы-архиваторы. Назначение и принцип архивации. Функциональные возможности и сравнительная характеристика архиваторов (WinZip, WinRar).
- •Задачи обработки текстовой информации: ввод текста, редактирование, сохранение документа, форматы текстовых документов, публикация документов. Перевод документов.
- •Сканеры для ввода текстов и иллюстраций:
- •Текстовые редакторы – общая характеристика, функциональные возможности, технология работы.
- •Параметры страницы и абзаца, проверка орфографии, задание переносов в текстовом процессоре Word.
- •Расстановка номеров страниц, вставка колонтитулов, работа с окнами в текстовом процессоре Word.
- •Вставка номеров страниц
- •Установка начального номера страницы раздела
- •Удаление номеров страниц
- •Форматирование и расположение колонтитулов
- •Изменение горизонтального расположения колонтитула
- •Изменение вертикального расположения колонтитула
- •Изменение расстояния между текстом документа и колонтитулами.
- •Создание разных колонтитулов для четных и нечетных страниц
- •Создание отдельного колонтитула для первой страницы документа или раздела
- •Удаление колонтитулов
- •Cоздание списков (маркированные и нумерованные) в текстовом процессоре Word.
- •Подготовка таблиц средствами текстового процессора Word.
- •Графические возможности текстового процессора Word.
- •Общая характеристика табличных процессоров, их функциональные возможности. Основные понятия табличного процессора. Структурные единицы электронной таблицы.
- •Общая характеристика табличного процессора Excel. Особенности его интерфейса, панели инструментов, их настройка.
- •Окно MicrosoftExcel
- •Ввод информации в ячейки, виды информации в табличном процессоре Excel. Редактирование таблиц.
- •Ввод данных в таблицу и их корректировка, выделение ячеек и их областей в табличном процессоре Excel.
- •Задание формул, копирование формул, мастер функций, назначение и возможности в табличном процессоре Excel.
- •Типы и способы адресации ячеек в табличном процессоре Excel.
- •Правило относительной ориентации клетки
- •Копирование формул
- •Перемещение формул
- •Форматирование таблиц в Excel.
- •Построение диаграмм в табличном процессоре Excel.
- •Работа с таблицей как с базой данных в среде Excel (сортировка, фильтрация, использование форм, получение итогов).
- •[Имя_книги]Имя_листа!Адрес_ячейки
- •Классификация компьютерной графики. Форматы графических данных.
- •Растровая графика – основные понятия. Программные средства растровой графики.
- •Векторная графика. Фрактальная графика. Программные средства векторной графики.
- •Математические основы векторной графики
- •Соотношение между векторной и растровой графикой
- •Фрактальная графика
- •Основные редакторы векторной графики
- •Основные понятия векторной графики
- •Свойства объектов векторной графики
- •Коротко о главном
- •Основные понятия трехмерной графики. Программные средства трехмерной графики.
- •Презентация и ее структура. Слайд. Объекты слайдов, разметка слайдов, заметки к слайдам. Система создания презентаций PowerPoint. Функциональные возможности.
- •Составной электронный документ. Технологии обмена данными в Windows: использование технологии drag-and-drop, буфера, dde, ole. Особенности реализации, преимущества и недостатки.
- •Этапы решения задачи на эвм.
- •Понятие алгоритма, основные свойства алгоритма, способы его записи.
- •Способы записи алгоритмов
- •Типы алгоритмических процессов.
- •Линейный алгоритм
- •Разветвляющийся алгоритм
- •Циклический алгоритм
- •Объекты алгоритма
- •Языки программирования: понятие, классификация, поколения.
- •Классификация языков программирования, их эволюция
- •Поколения языков программирования
- •Обзор языков программирования. Понятие системы программирования. Основные системы программирования. Алгоритмические (процедурные) языки программирования
- •Декларативные (описательные) языки программирования
- •Объектно-ориентированные языки программирования
- •Языки создания сценариев (программирование для Интернета)
- •Языки программирования баз данных
- •Языки моделирования
- •Системы программирования и их компоненты
- •Макропрограммирование в Microsoft Office.
- •Основы программирования на языке Visual Basic for Applications (vba). Синтаксис. Типы данных.
- •Основы программирования на языке Visual Basic for Applications (vba). Виды выражений. Оператор присваивания.
- •Основы программирования на языке Visual Basic for Applications (vba). Операторы организации ветвящейся структуры программы.
- •Основы программирования на языке Visual Basic for Applications (vba). Операторы организации циклической структуры программы.
- •Основы программирования на языке Visual Basic for Applications (vba). Подпрограммы-процедуры и подпрограммы-функции. Модульная структура программы.
- •Основы программирования на языке Visual Basic for Applications (vba). Модель объектов msExcel.
- •Основы программирования на языке Visual Basic for Applications (vba). Форма и элементы управления.
Графические возможности текстового процессора Word.
Улучшают впечатление от документа подобранные и внедренные в текст изображения, которые можно выбирать из встроенной обширной графической библиотеки, а также создавать самостоятельно при помощи специального набора графических инструментов. В текстовом редакторе Word существует встроенные средства графической поддержки:
Microsoft Graph – формирование диаграмм и графиков в документе;
Microsoft Equation Editor – создание сложных математических формул;
Microsoft WordArt – создание эффектов текста;
Microsoft Clip Gallery – набор готовых графических образов;
Создание рисунков в документе.
Табличные данные могут быть представлены в виде графиков (диаграмм), которые создаются при помощи приложения Microsoft Graph. Использование разнообразных графиков и диаграмм позволяет не только повысить наглядность представления данных, но и отобразить соотношение различных значений или динамику изменения показателей.
Для
обращения к Microsoft
Graph
используют кнопку
[Вставка диаграммы]
![]() на
панели инструментов
Стандартная
или команду Вставка►Объект►
вкладка
Создание►тип
объекта Диаграмма
Microsoft
Graph.
на
панели инструментов
Стандартная
или команду Вставка►Объект►
вкладка
Создание►тип
объекта Диаграмма
Microsoft
Graph.
Редактор математических выражений Equation Editor ориентирован на запись сложных формул, содержащих дроби, знаки суммирования, матрицы и другие математические конструкции.
После выполнения команды Вставка►Объект► Equation Editorна экране появляется окно редактора формул.
Пиктографическое менюпредставлено совокупностью пиктограмм, которые содержат наборы шаблонов типовых математических конструкций и символов, упорядоченных по функциональному назначению. Используя эти символы можно набрать математическую формулу любой сложности.
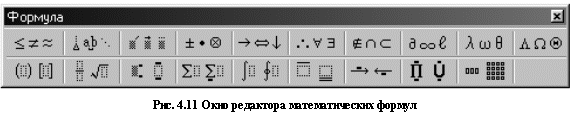 Формула
в редакторе создается путем выбора
шаблонов и символов на панели инструментов
редактора и ввода чисел и переменных в
отведенные для них в шаблоне места.
Для создания формулы следует сначала
выбрать ее
шаблон, а затем ввести в его пустые поля
нужные математические выражения. При
вставке в документ шаблона
формулы курсор перемещается в поле,
информацию
в которое надо вводить первой. Это поле
шаблона называется основным.
После заполнения основного поля следует
перейти к заполнению других полей
шаблона. Управлять
передвижением курсора между полями при
их
заполнении можно с помощью мыши или
клавиш управления
курсором.
Формула
в редакторе создается путем выбора
шаблонов и символов на панели инструментов
редактора и ввода чисел и переменных в
отведенные для них в шаблоне места.
Для создания формулы следует сначала
выбрать ее
шаблон, а затем ввести в его пустые поля
нужные математические выражения. При
вставке в документ шаблона
формулы курсор перемещается в поле,
информацию
в которое надо вводить первой. Это поле
шаблона называется основным.
После заполнения основного поля следует
перейти к заполнению других полей
шаблона. Управлять
передвижением курсора между полями при
их
заполнении можно с помощью мыши или
клавиш управления
курсором.
При создании формул соблюдаются особые стили их изображения (гарнитуры и размеры шрифтов, интервалы, выравнивания и др.), соответствующие определенным типам формул.
С помощью вставки шаблонов в поля других шаблонов можно создавать сложную иерархию формул.
Рассмотрим построение формулы периода колебаний математического маятника с использованием редактора математических выражений Equation.
1. Выберите место вставки формулы, установив туда курсор.
2. Вызовите редактор математических формул командой Вставка► Объект►вкладка Создание, в ней укажите тип объекта MicrosoftEquation и нажмите [ОК].
3. Для ввода формулы установите курсор в рабочую область. Введите с клавиатуры символ Т, знак равенства (=) и цифру 2.
4.
Выберите и нажмите
на панели математических символов в
шаблоне [Греческие буквы] кнопку с
символом
![]() .
.
5.
Выберите в [Шаблоне
дробей и радикалов] символы квадратного
корня
![]() ,
затем дробного подкоренного выражения
,
затем дробного подкоренного выражения
![]() .
.
6. Введите с клавиатуры в сформированный шаблон математической формулы символы: l – в числитель и g – в знаменатель.
7. Вернитесь в документ Word, щелкнув за пределами формулы.
В Word 2000 имеется возможность включения объектов WordArt в текст. Наиболее часто их используют в заголовках или для создания специальных эффектов текста. К таким эффектам относят разворот и вращение символов, установку для символов фона и тени, обрамление символов, запись текста по вертикали и дуге, растягивание и сжатие текста и т.д. Вызывается приложение командой Вставка►Рисунок►Объект WordArt. После выполнения этой команды на экране появляется коллекция вариантов набора текста, из которой пользователь выбирает наиболее ему подходящую и набирает фрагмент текста, который необходимо оформить.
В Word 2000 появились более развитые средства поиска и управления графическими файлами. Набор картинок ClipArt в Office 2000 предлагает такие усовершенствования как: функции поиска, поддержку операций drag-and-drop (перетащи и оставь) и множество новых рисунков. Это приложение представляет собой библиотеку готовых графических образов, которые обычно используются для оформления текста или создания логотипов.
Вставить
готовый рисунок в документ можно командой
Вставка►Рисунок►Картинки.
В открывшемся окне на вкладке Рисунок,
выбрать необходимый рисунок, активизировав
его и щелкнув по нему левой кнопкой
мыши. В появившемся графическом меню
нажать кнопку [Вставить клип]
![]() (рис. 4.12).
(рис. 4.12).
Процесс создания рисунков реализуется активизацией панели инструментов Рисование. После этого на экране появляется пиктографического меню, которое содержит группы пиктограмм, выполняющие разнообразные функции:
рисуют простейшие графические элементы: линии, прямоугольники, эллипсы, дуги (сектора) и фигуры произвольной формы;
создают блоки, внутри которых можно записывать текст;
устанавливают цвета заполнения и линий, устанавливая стили линий;
помещают графический объект или текст на передний/задний план относительно других графических объектов;
выделяют и выполняют группировку/разгруппировку выделенных объектов;
производят вертикальное и горизонтальное отражение объектов, вращение;
привязывают объекты к сетке, выравнивает графические объекты и др.
Создать
рисунок в документе Word
можно с помощью панели
Рисование,
открываемую
командой
Вид►Панели
инструментов►Рисование
или кнопкой Рисование
![]() .
.
Используя инструменты панели Рисование, можно создавать рисунки, схемы, блок-схемы алгоритмов, выноски и т. п.
Для объединения элементов в группу используется кнопка [Группировать], обратные операции выполняет кнопка [Разгруппировать] и [Перегруппировать].
