
- •Міністерство освіти і науки,
- •Контрольні питання за темою “Створення таблиць в текстовому редакторі ms Word таблиць. Робота з таблицями”..................................................……….....16
- •Методичні вказівки по виконанню індивідуальних завдань
- •Лабораторна робота № 1
- •Методичні вказівки.
- •Методичні вказівки.
- •Методичні вказівки.
- •Методичні вказівки.
- •Методичні вказівки.
- •Методичні вказівки.
- •Методичні вказівки.
- •Методичні вказівки.
- •Методичні вказівки.
- •Методичні вказівки.
- •Методичні вказівки.
- •Методичні вказівки.
- •Методичні вказівки.
- •Методичні вказівки.
- •Лабораторна робота № 2 Тема: Створення таблиць в текстовому редакторі ms Word таблиць. Робота з таблицями.
- •Відомість успішності студентів
- •Методичні вказівки.
- •Методичні вказівки.
- •Методичні вказівки.
- •Методичні вказівки.
- •Контрольні питання за темою “Створення таблиць в текстовому редакторі ms Word таблиць. Робота з таблицями”.
- •Лабораторна робота № 3 Тема: Додаткові можливості текстового редактора ms Word.
- •Методичні вказівки.
- •Методичні вказівки.
- •Методичні вказівки.
- •Методичні вказівки.
- •Методичні вказівки.
- •Методичні вказівки.
- •Методичні вказівки.
- •Методичні вказівки.
- •Методичні вказівки.
- •Методичні вказівки.
- •Методичні вказівки.
- •Методичні вказівки.
- •Методичні вказівки.
- •Методичні вказівки.
- •Методичні вказівки.
- •Методичні вказівки.
- •Виділить заголовки (кожний окремо), за задайте стиль за допомогою інструменту .
- •Методичні вказівки.
- •Індивідуальні завдання для виконання лабораторної роботи за темою: «Робота з простими та складними документами у текстовому редакторі ms Word»
- •Адреса підприємства торгівлі:
- •Адреса підприємства торгівлі:
- •Адреса підприємства торгівлі:
- •Адреса підприємства торгівлі:
- •Адреса підприємства торгівлі:
- •Адреса підприємства торгівлі:
- •Адреса підприємства торгівлі:
- •Адреса підприємства торгівлі:
- •1000 Мелочей
- •Адреса підприємства торгівлі:
- •Адреса підприємства торгівлі:
- •Адреса підприємства торгівлі:
- •Адреса підприємства торгівлі:
- •Адреса підприємства торгівлі:
- •Адреса підприємства торгівлі:
- •Лабораторна робота №4. Тема. Табличний процесор ms Excel. Створення діаграм.
- •Методичні вказівки.
- •Методичні вказівки.
- •Методичні вказівки.
- •Відомість реалізації продукції за перший квартал (тис. Грн.)
- •Виконання плану реалізації товару (тис. Грн.)
- •Відомість реалізації товарів
- •Данні про залишки товару
- •Відомість нарахування премії співробітникам
- •Відомість нарахування дивідендів
- •Амортизаційні розрахунки
- •Відомість відрахувань
- •Розрахунок прибутку
- •Лабораторна робота №5. Тема. Табличний процесор ms Excel. Аналіз даних за допомогою зведених таблиць.
- •Методичні вказівки.
- •Методичні вказівки.
- •Методичні вказівки.
- •Відомість обсягу продажу
- •Обсяг продажу по представникам
- •Відомість обсягів реалізації
- •Лабораторна робота №6 Тема: Табличний процесор ms Excel. Використання стандартних функцій.
- •Методичні вказівки.
- •Методичні вказівки.
- •Методичні вказівки.
- •Лабораторна робота №7 Тема. Табличний процесор ms Excel. Автоматизація рішення задач економічного планування за допомогою надбудови «Поиск решения»
- •Автоматизація рішення задач економічного планування за допомогою надбудови «Поиск решения» у середовищі Microsoft Excel.
- •Методичні вказівки
- •Суммпроизв (c10:d10;c5:d5).
- •Індивідуальні завдання для лабораторної роботи №7
- •Задача 1
- •Контрольні питання за темою “Табличний процесор ms Exсel”
- •Література
- •Навчальне видання
- •Інформаційні системи і технології
- •83023, М. Донецьк, вул. Харитонова, 10. Тел.: (062) 297-60-50, 297-60-45
Методичні вказівки.
Виділіть текст (слово) або графічний об'єкт, що передбачається використовувати як гіперпосилання, і натисніть кнопку Добавление гиперссылки
 .
.Виконайте одну з наступних дій:
а. щоб створити посилання на існуючий файл чи Web-сторінку, виберіть у списку варіант Связать c - имеющемся файлом, Web-страницей.
б. щоб створити посилання на ще не створений файл, виберіть у списку варіант Связать c - новым документом.
Виконайте одну з наступних дій:
а. якщо на кроці 2 обраний варіант Связать c - имеющемся файлом, Web-страницей, знайдіть і виділіть файл, посилання на який необхідно створити.
б. якщо на кроці 2 обраний варіант Связать c - новым документом, введіть ім'я нового файлу. Крім того, можна вказати шлях до нового файлу, а потім або відразу відкрити цей файл для виправлення, або зробити це пізніше.
Коли покажчик затримується на гіперпосиланні, на екрані з'являється підказка. Щоб призначити підказку до гіперпосилання, натисніть кнопку Подсказка, а потім уведіть текст підказки. Якщо текст підказки не заданий, замість нього відображається шлях до файлу.
Двічі натисніть кнопку OK.
Завдання 7. Перетворіть текст заголовка у фігурний текст, використовуючи колекцію WordArt
Методичні вказівки.
Встановіть панель інструментів Рисование.
Виділіть заголовок тексту.
Натисніть на кнопці Добавить об’єкт WordArt
 .
.У вікні, що відкрилося, виберіть стиль - ОК.
Відформатуйте заголовок.
Завдання 8. Створіть рисунок. Згрупуйте його елементи.
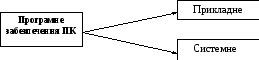
Методичні вказівки.
Встановіть панель інструментів Рисование.
Вибрати на панелі Рисование покажчиком миші прямоугольник
 .
.Перейти в робочу область документа, утримуючи ліву кнопку розтягти прямокутник до потрібних розмірів.
Скопіювати прямокутник двічі, розмістити прямокутники відповідно до рисунка.
Щоб у прямокутник додати текст, клацніть на ньому правою кнопкою і виберіть Добавить текст. Уведіть текст.
Нарисуйте стрілки, вибравши їх на панелі Рисование.
Виділіть всі створені об'єкти, утримуючи клавішу Shift.

Клацніть на одному з маркірованих об'єктів правою кнопкою і виберіть команду Группировка - Группировать.
Увага!!! Якщо на рисунку необхідно зробити зміни, то його необхідно розгрупувати (клацніть на рисунку і виберіть команду Группировка-Разгруппировать).
Завдання 9. Створіть документ Word, що містить формулу відстані від крапки до прямої і супутній їй текст:
Відстань
від крапки
![]() до прямої
до прямої![]() дорівнює
дорівнює![]() .
.
Методичні вказівки.
Запустіть текстовий редактор: Пуск – Программы – Microsoft Word.
Створіть новий документ Word: Файл – Создать.
У вказаному вище твердженні є три об'єкти Формула.
Настройте стиль створюваних формул і встановіть розмір їх елементів. Встановіть режим виводу управляючих символів у формулі:
відкрийте вікно редактора формул: Вставка – Объект – вкладка Создание – Тип объекта: Microsoft Equation 3.0.
настройте стиль формули: Стиль - Определить. У діалоговому вікні Стиль встановіть прапорець для прописних і рядкових грецьких букв -Курсив. Для матриці-вектора прапорець -Полужирный. Закрийте діалогове вікно.
Встановіть розмір елементів формули: Размер – Определить. У діалоговому вікні Размер встановіть: Обычный - 14 пт, Крупный индекс - 11 пт, Мелкий индекс - 9 пт, Крупний символ - 24 пт, Мелкий символ - 14 пт.
Встановіть висновок управляючих символів: прапорець Вид – Показать все.
Введіть формулу
 .
Для введення нижнього індексу
використовуйте кнопку Шаблоны
верхних и нижних индексов
на панелі Формула.
.
Для введення нижнього індексу
використовуйте кнопку Шаблоны
верхних и нижних индексов
на панелі Формула.Клацніть мишею поза полем формули або натисніть ENTER.
Формулу можна знов відредагувати, зробивши на формулі подвійне клацання.
Додайте у формулу інтервал після коми:
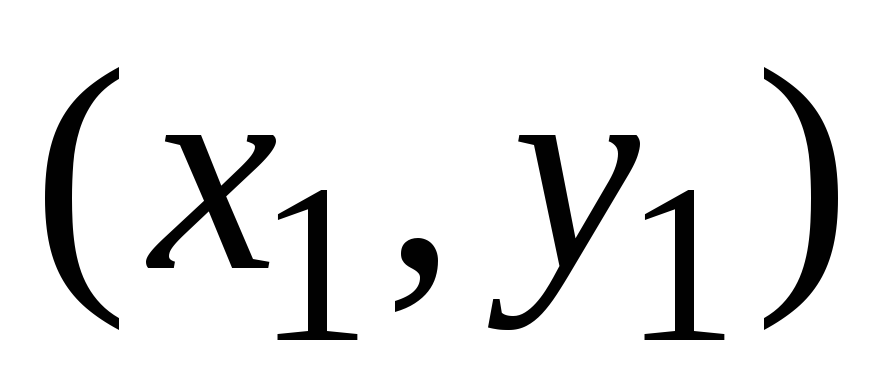 .
Для введення інтервалу використовуйте
шаблон Средний
пропуск
із списку Пропуски
и многоточия на панелі
інструментів Формула.
.
Для введення інтервалу використовуйте
шаблон Средний
пропуск
із списку Пропуски
и многоточия на панелі
інструментів Формула.
Введіть самостійно дві наступні формули приведеного вище твердження.
Завдання 10. Встановіть на панелі інструментів кнопку Редактор формул.
