
- •Содержание
- •Введение
- •Свойства компонентов
- •События
- •Менеджер проектов
- •Пример: создание простейшего приложения
- •Содержание
- •Выбор компонентов для групповых операций
- •Установка разделяемых свойств компонентов
- •Изменение размера компонентов
- •Выравнивание компонентов
- •Пример: Создание текстового редактора Проектирование формы приложения
- •Создание обработчиков событий
- •Создание меню
- •Содержание
- •Введение
- •Компонент tDataSource
- •Компонент tTable
- •Компонент tField
- •Компонент tdbGrid
- •Пример 1. Разработка простейшего приложения
- •Пример 2. Разработка приложения, использующего вычисляемое поле
- •Компоненты tdbLookup
- •Пример 3. Разработка приложения, использующего компонент просмотра баз данных
- •Содержание
- •Введение
- •Компонент tQuery
- •Пример использования компонента tQuery
- •Модули данных
- •Sql Explorer и словарь данных
- •Содержание
- •Библиотека Borland Database Engine (bde)
- •Утилита настройки bde
- •Настройка драйверов баз данных
- •Создание и настройка псевдонимов баз данных
- •Системные настройки bde
- •Настройка параметров отображения даты, времени и чисел
- •Немного о средствах языковой настройки bde
- •Особенности настройки bde для работы с некоторыми источниками данных
- •Odbc-источники
- •Создание отчетов
- •Содержание
- •Введение
- •Создание простого отчета
- •Создание отчетов "master-detail"
- •Отображение графических и мемо-полей в отчетах
- •Предварительный просмотр отчетов
- •Содержание
- •Поставка исполняемых файлов
- •Установка и настройка Borland Database Engine
- •Установка дополнительных компонентов приложения
- •Способы создания дистрибутивов
- •Создание дистрибутивов с помощью InstallShield Express
- •Введение
- •Немного истории
- •Особенности архитектуры клиент/сервер
- •Серверные субд и унаследованные данные
- •Перенос унаследованных данных с помощью Data Migration Wizard
- •Перенос унаследованных данных с использованием case-средств
- •Некоторые выводы
- •Создаем dll
- •Статическая загрузка
- •Динамическая загрузка
Установка разделяемых свойств компонентов
Большинство визуальных компонентов имеют общие свойства, (например, Visible, Width, Left). Для установки одинаковых значений общих свойств для нескольких компонентов необходимо выполнить следующие действия:
1. Выбрать несколько настраиваемых компонентов. При этом страница свойств и спектора объектов будет отображать только те свойства, которые имеются у всех выбра ных компонентов.
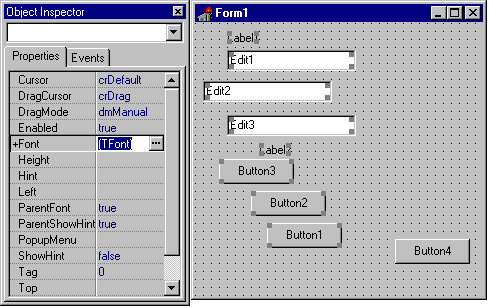
Рис. 1. Выбор нескольких компонентов для групповых операций
2. Установить значения свойств, общих для выделенных компонентов.
Рис.2 показывает результаты изменения свойства Font и Left . Все выбранные компоненты приобрели одинаковые значения этих свойств.
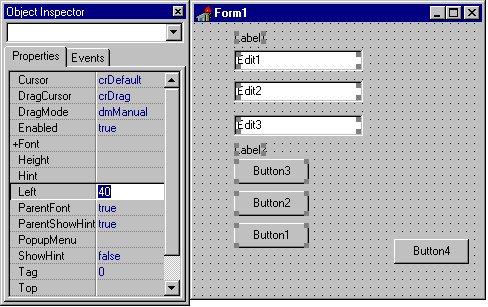
Рис. 2 Установка разделяемых свойств компонентов
Изменение размера компонентов
Изменение размера компонента можно проводить как при добавлении его на форму, так и после этого.
При добавлении компонента следует выбрать его на палитре компонентов. Далее ужно поместить курсор мыши на форму, нажать левую клавишу и перемещать мышь, в результате чего на форме появится прямоугольник, изображающий границы бу ущего компонента. Когда прямоугольник приобретет необходимые размеры, нужно отпустить кнопку мыши (рис.3).
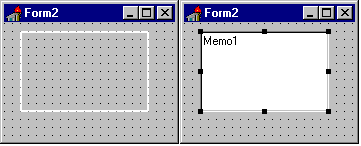
Рис. 3. Изменение размера компонента при его добавлении на форму.
Если перевести курсор мыши на один из появившихся вокруг компонента мале ьких черных квадратиков, курсор мыши изменяет форму. Перемещая этот курсор и вместе с ним границу компонента, можно изменять его размеры.
Для изменения размеров нескольких компонентов следует выбрать их одним из описанных выше способов. Далее нужно выбрать пункт меню Edit/Size. Появится диалоговое окно Size. Выберите опции размера. Для точной установки размера в пикселах можно ввести числа в поля Width и Height. Далее нужно нажать кнопку OK.
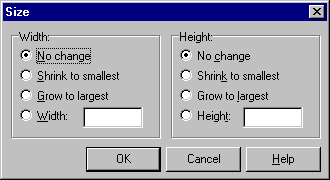
Рис. 4. Установка свойств компонентов c использованием меню EDIT/SIZE
Можно добавить несколько копий компонента одного типа, выбирая компонент из палитры при нажатой клавише Shift. В этом случае вокруг компонента появляется п ямоугольник, окружающий этот компонент. После этого каждый щелчок мышью на фо ме приводит к появлению на ней копии компонента. Закончив режим многократного копирования, следует щелкнуть мышью на инструменте выбора курсора (первая кнопка на палитре компонентов с изображением стрелки).
Выравнивание компонентов
Для выравнивания компонентов на форме можно использовать следующие комбинации клавиш:
|
Shift + стрелки |
Изменяет размер компонента на один пиксел в направлении выбранной стрелки |
|
Shift + Ctrl + стрелки |
Перемещает компонент на одну единицу сетки в направлении выбранной стрелки |
|
Ctrl + стрелки |
Перемещает компонент на один пиксел в направлении выбранной стрелки |
Можно также выровнять компоненты, используя пункт меню View/Alignment Palette. Для этого нужно:
Выбрать компоненты для выравнивания.
Выбрать пункт меню View/Alignment Palette.
Выбрать нужную кнопку (см. рис. 5).
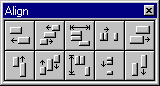
Рис.5 Выравнивание компонентов с помощью View/Alignment Palette
Можно выровнять компоненты, используя пункт меню Edit/Align. Для этого нужно:
Выбрать компоненты для выравнивания.
Выбрать пункт меню Edit/Align. Появится диалоговое окно Alignment.
Выбрать нужную опцию и нажать на кнопку OK (рис 6).
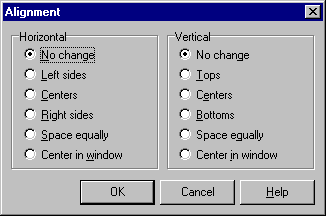
Рис.6. Выравнивание компонентов с помощью меню Edit/Align
Можно изменить условия выравнивания компонент, используя пункт меню Options/Environment. Для этого нужно:
1. Выбрать пункт меню Options/Environment. Диалоговое окно Environment появится открытым на странице Preferences.
2. В группе Form designer можно выбрать следующие опции:
Display grid - сделать сетку из точек на форме видимой для выравниваемых компонентов
Snap to grid - заставить левые и верхние стороны компонентов расположиться а линиях сетки.
3. Для того, чтобы изменить расстояние между узлами сетки, нужно ввести новые значения вместо имеющихся. Значение по умолчанию -- 8 пикселей по оси X (по горизонтали) и по оси Y (по вертикали).
4. Нажать OK.

Рис. 7. Выравнивание компонентов с помощью страницы Preferences диалоговой панели Environment
