
- •Державний вищий навчальний заклад
- •Методичні вказівки
- •Основні поняття
- •Запуск програми Microsoft Access
- •Завершення роботи з поточною базою даних і додатком Microsoft Access
- •Лабораторна робота 1
- •Лабораторна робота 2
- •Лабораторна робота 3
- •Лабораторна робота 4
- •Лабораторна робота 5
- •Довідковий матеріал:
- •DateSerial (year, month, day),
- •If (логічне вираз; дія_якщо_істина; дія_якщо_не_істина).
- •Контрольні запитання
- •Список літератури
Лабораторна робота 2
Тема: Ассеss. Робота з формами.
Завдання
Створити базу даних "Адресна книжка" у вигляді форми, використовуючи майстра стандартних баз даних.
Створити форму, що відповідає таблиці Оцінки.
Вставити у форму текст заголовка і картинку.
Вставити у форму нове поле Сума, де буде обчислюватися сума балів студента з усіх предметів.
Розмістити елементи керування: кнопки Вперед, Назад, Створити новий запис, Закрити форму.
Вставити підпорядковану форму в основну.
Хід роботи
Запустіть програму опрацювання бази даних.
Використайте майстра для створення стандартної БД "Адресна книжка".
У вікні Ассеss обрати Створити файл => На моєму комп’ютері. Перейдіть на закладку Бази даних. Виберіть значок Адресна книжка(Контакти) => ОК => Дайте назву файлові, наприклад, Прізвище2 => Створити.
Спостерігайте за роботою майстра, який все зробить сам. Натисніть на кнопку Далі. У наступному вікні ознайомтеся з назвами полів, які будуть у таблиці. Увімкніть додаткове поле Імена дітей, клацнувши на його перемикачі. Увімкніть перемикач "Так, додати зразки даних". Натисніть на кнопку Далі.
Виберіть будь-який вигляд оформлення звіту. Коли майстер запитає про заголовок бази даних, введіть: Адресна книжка і своє прізвище.
Натисніть на кнопку Готово і відкрийте створену БД.
Розгляньте головну кнопкову форму і натисніть на кнопку введення даних.
Введіть в одну форму свої дані. Користуйтеся кнопками перегортання, які є внизу форми. Індекси, дати і номери телефонів вводьте за даними зразками.
Закрийте форму "Адреси" і на головній кнопковій формі натисніть на кнопку Перегляд звітів.
Відкрийте БД, у якій є ваша таблиця Оцінки.
Створіть форму для таблиці Оцінки. У головному вікні БД виберіть закладку Форми і виконайте команду Створити.
Активізуйте Майстра форм і виконайте всі його кроки. У вікні Нова форма виберіть Майстра форм і задайте у полі списку джерело даних — таблицю Оцінки => ОК (крок 1).
Виберіть усі поля серед доступних кнопкою і натисніть Далі (крок 2).
Виберіть зовнішній вигляд форми (крок 3). Задайте вигляд в один стовпець => Далі.
Виберіть стиль форми (фон, заставку): камінь або глобус (крок 4).
Надайте формі ім'я (крок 5). Введіть ім'я: Оцінки => Увімкніть режим автоматичного відкривання форми (перший вимикач) => ГОТОВО.
Перегляньте усі записи.
Додайте новий запис (кнопка
 ).
).Перейдіть у режим конструктора (ВИГЛЯД => Конструктор) для додавання нових елементів у форму.
Це можна зробити двома способами: за допомогою меню або (це швидше) крайньою зліва кнопкою ВИГЛЯД на панелі інструментів. Переконайтеся, що на екрані є панель елементів керування. Якщо її немає, то виконайте команду Вигляд => Панель елементів.
Форма може містити заголовок і примітки. Для введення заголовка та приміток виконайте команду ВИГЛЯД => Заголовки/Примітки. Наведіть курсор до розмежувальних ліній частин форми і перетягніть їх, щоб підготувати місце для вставляння об'єктів.
Введіть заголовок форми і розмалюйте його.
Введіть великими буквами заголовок: ОЦІНКИ СТУДЕНТІВ. Для цього:
натисніть на кнопку Аа на панелі елементів і клацніть у полі заголовка;
введіть текст заголовка, натисніть на клавішу вводу;
клацніть над текстом, щоб перетворити заголовок в об'єкт. Відформатуйте заголовок: змініть його розміри і розташування; змініть розмір шрифту і його стиль, кольори букв, фону, меж тощо.
У правому нижньому куті форми вставте текст з назвою групи (великим шрифтом).
У полі приміток форми вставте текст: Виконав (-нала) прізвище. Якщо немає вільного місця у частинах форми, то треба перетягнути об'єкти у формі на інші місця, щоб звільнити місце. Однак ліпше задати розміри усіх частин форми, викликавши їхні контекстні меню і виконавши такі команди: Властивості=>Макет=>Висота => Ввести потрібне значення.
У поле заголовка вставте картинку або фотографію як рисунок з файлу.
Клацніть мишею у полі заголовка. Виконайте команди з меню Вставити => Об'єкт. Виберіть і розмістить картинку. Змініть розміри рамки і правильно впишіть картинку у вибрану рамку командами Вигляд => Властивості => Макет=>Завдання розмірів. Зі списку значень цього параметра виберіть За розмірами рамки.
Перегляньте результати роботи на екрані, задавши режим форми (Вигляд => Режим форм) та поверніться в режим конструктора (Вигляд => Конструктор).
Вставте у форму обчислювальний елемент керування.
Вставте поле з назвою Сума, значення якого є сума балів одного студента з усіх предметів. Для цього на панелі елементів натисніть на кнопку аб/. Клацніть на формі там, де має бути значення поля Сума. Введіть ліворуч назву поля Сума, а в рамку праворуч — формулу для обчислення суми оцінок =[Математика] + [Інформатика] + [Фізика] + [Література] + [Мова].
Розташуйте на формі кнопку для огляду наступного запису і назвіть її Вперед.
Натисніть на кнопку Кнопка на панелі елементів і клацніть на формі, де треба розмістити кнопку. Кнопка Запуск майстра також має бути натиснутою. Відкриється вікно майстра створення кнопок. У категорії Переходи за записами виберіть дію Наступний запис => Далі. Введіть текст підпису кнопки: Вперед, і виберіть рисунок кнопки з меню зразків. Робочу назву кнопці можете не давати => ГОТОВО.
Розташуйте на формі кнопки з назвами Назад, Створити новий запис, а також кнопку Закрити форму з категорії Робота з формою.
Введіть один новий запис у режимі форми.
Вставте в основну форму Оцінки підпорядковану форму, що міститиме номери телефонів даного студента. Перейдіть у режим конструктора. Клацніть на кнопці підпорядкована форма=>ЗВІТ на панелі елементів керування і в основній формі обведіть контур для підпорядкованої форми. Виконуючи вказівки майстра, зв'яжіться з таблицею Телефони та відберіть для підпорядкованої форми лише поля Прізвище, Телефон і Типтел. Задайте зв'язок між даними з двох таблиць по полю Прізвище ( Сервіс – схема даних). Далі перетягніть це поле з першої таблиці на відповідне поле в другу таблицю. Натисніть на кнопку ГОТОВО.
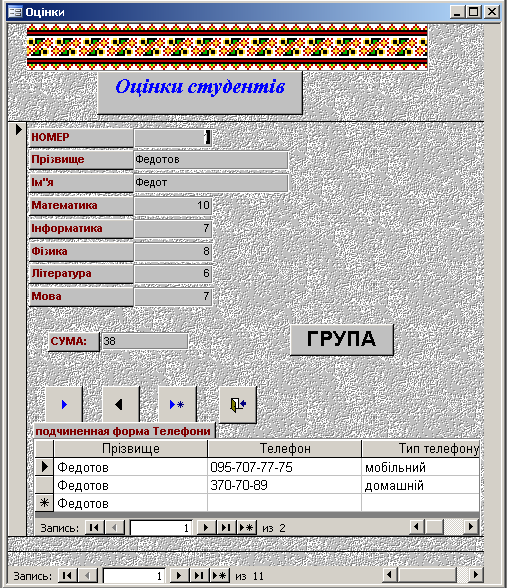
Рис. 7. Приклад форми Оцінки
Перейдіть у режим Конструктора. Методом перетягування та вирівнювання розташуйте всі об'єкти на формі якнайкраще.
Закрийте базу даних.
