
- •Державний вищий навчальний заклад
- •Методичні вказівки
- •Основні поняття
- •Запуск програми Microsoft Access
- •Завершення роботи з поточною базою даних і додатком Microsoft Access
- •Лабораторна робота 1
- •Лабораторна робота 2
- •Лабораторна робота 3
- •Лабораторна робота 4
- •Лабораторна робота 5
- •Довідковий матеріал:
- •DateSerial (year, month, day),
- •If (логічне вираз; дія_якщо_істина; дія_якщо_не_істина).
- •Контрольні запитання
- •Список літератури
Лабораторна робота 1
Тема: Ассеss. Створення бази даних у вигляді реляційних таблиць
Завдання
Створити структуру таблиці Оцінки.
Ввести дані в таблицю Оцінки.
Виконати дії над записами: вилучення, доповнення, сортування.
Модифікувати структуру таблиці і ввести нові дані.
Створити таблицю Телефони.
Створити таблицю Адреси.
Проаналізувати зв'язки між таблицями.
Задача "Успішність"
Створити базу даних з трьох таблиць: Оцінки, Телефони та Адреси з даними для восьми-десяти осіб (учнів чи студентів).
Хід роботи
Запустіть програму для опрацювання бази даних Ассеss.
Створіть нову базу даних з іменем файлу — вашим прізвищем: Прізвище
У діалоговому вікні Ассеss зправа обрати Створити файл => Нова база даних… => ОК=> Оберати свою папку і дати файлові назву – власне прізвище => Створити.
Розгляньте головне вікно БД. Які закладки є у ньому? Активізуйте закладку Таблиці і виконайте команду Створити таблицю в режимі конструктора. Відкриється вікно конструктора з назвою Таблиця 1.
Утворіть структуру бази даних.
Введіть назви полів і задайте їх типи: Номер (лічильник), Прізвище (текстовий), Ім'я (текстовий), Математика (числовий), Інформатика (числовий), Фізика, Література, Мова (числовий). Назви типів вводити не потрібно, клацніть у полі типу і користуйтеся списком типів, а також вертикальним прокручуванням робочого поля вікна конструктора, щоб переглянути всю структуру. Для поля Математика задайте властивості: умову на значення (<=12) та повідомлення у разі помилки. Текст повідомлення придумайте самі. Наприклад – ”Оцінка від 1 до 12 балів”
Закрийте вікно конструктора таблиці (але не переплутайте з вікном Ассеss) і збережіть структуру таблиці на диску з деякою назвою, наприклад, Оцінки.
Файл => Закрити <=> Так => Замість назви Таблиця 1 введіть назву Оцінки => ОК. Відмовтеся поки що від ключового поля (натисніть на кнопку НІ).
Відкрийте створену таблицю для введення даних.
У головному вікні БД виберіть таблицю Оцінки і натисніть на кнопку Відкрити.
Введіть у таблицю дані (10 записів). Якщо потрібно, уменшіть ширину стовпців. Спробуйте у поле Математика ввести неправильне значення оцінки. Закрийте вікно з повідомленням про помилку і введіть правильне значення оцінки.
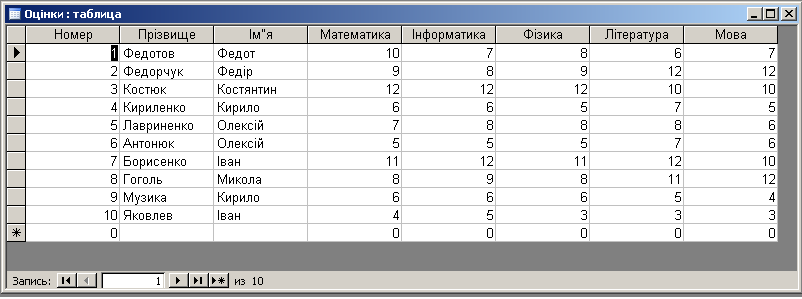
Рис. 4. Приклад таблиці Оцінки
Заховайте перший стовпець. Правою кнопкою мишки визвати контекстне меню і обрати Заховати стовпчик (або Формат – Заховати стовпчик).
Поновіть перший стовпець на екрані (Формат – Показати стовпчик).
Вилучіть другий запис з таблиці.
Доповніть таблицю ще двома записами. Записи додаються в кінці таблиці.
Увімкніть панель інструментів Таблиця, якщо вона вимкнена.
Вигляд => Панелі інструментів => Таблиця у режимі таблиці.
Упорядкуйте введені записи за зростанням значень деякого поля. Виокремте поле, клацнувши на назві, наприклад Прізвище, і натисніть на стандартній панелі на кнопку Впорядкування (Сортування) за зростанням. Зауважимо, що в деяких російськомовних версіях програми впорядкування текстових даних відбувається неправильно.
Упорядкуйте записи за спаданням значень поля Математика, а пізніше — за зростанням значень поля Номер.
Модифікуйте структуру таблиці.
Перейдіть у режим Конструктора структури. Для цього натисніть на кнопку ВИГЛЯД або виконайте команду ВИГЛЯД => Конструктор. Змініть назву першого поля — напишіть її великими буквами: НОМЕР.
Закрийте свою таблицю, зберігаючи дані.
У тій же базі даних створіть другу таблицю з назвою Телефони, яка міститиме номери телефонів тих же студентів. Повторіть дії, описані в пунктах 3-8. Структура таблиці має складатися з таких полів: числового поля НОМЕР і текстових полів Прізвище, Ім'я, Місто, Телефон, Типтел (зі значеннями: домашній, мобільний, батьків).
У конструкторі для типу поля Типтел увімкніть майстра підстановки і задайте режим. Буде введено фіксований набір значень, натискайте на кнопку Далі і введіть один стовпець з трьох значень: домашній, мобільний, батьків. Перейдіть у режим таблиці і заповніть таблицю даними. Під час введення даних вручну стежте за відповідністю між номерами і прізвищами студентів у двох таблицях. Щоб не вводити одні і ті ж дані двічі, значення перших трьох полів таблиці Оцінки скопіюйте в буфер обміну і вставте їх у таблицю Телефони. Дані у таблицю введіть так, щоб записів, які стосуються одного студента, була різна кількість: 1, 2 або 3, — залежно від кількості контактних телефонів. Для цього вставте додаткові записи для студентів, які мають декілька контактних телефонів. Поле Типтел заповнюйте, користуючись створеним списком. Впорядкуйте таблицю за зростанням значень у полі НОМЕР або Прізвище. Закрийте таблицю зі збереженням на диску.
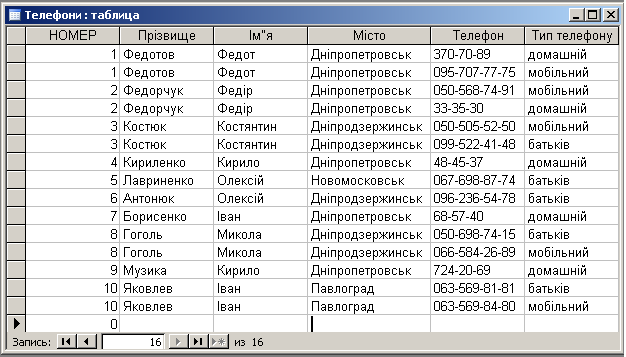
Рис. 5. Приклад таблиці Телефони
Створіть третю таблицю з назвою Адреси, яка міститиме адреси тих же осіб.
Структура таблиці має складатися з трьох полів: числового НОМЕР і текстових Місто і Вулиця. Заповніть таблицю даними.

Рис. 6. Приклад таблиці Адреси
Закрийте базу даних зі збереженням на диску.
