
Praktika / а11_ЛабЗанИнф
.docЛабораторное занятие 9. Коды полей и бланки
Удивительная гибкость современных текстовых процессоров позволяет создать документы всех разновидностей – от простого письма до сложного отчета, содержащего указатели, обычные и концевые сноски, рисунки, графики, диаграммы и т.д. Для мгновенной вставки различных данных или для предоставления пользователю средств автоматического введения определенных данных можно использовать поля Word. Серии однотипных документов целесообразно создавать с помощью бланков, которые в Word называются формами, запрашивающими данные у пользователя.
Поле представляет собой вставленный в документ код, который дает возможность добавлять различные данные, запускать другие приложения или запрашивать ввод информации от пользователя. Можно сказать, что поле позволяет встраивать в документ изменяемые данные. Например, может понадобиться вставить такие сведения, как название продукта, количество страниц в документе или текущую дату. Для этого создаются коды полей, указывающие Word, что нужно автоматически добавить в документ текст, графику, номер страницы и другие данные. Полями также можно воспользоваться для выполнения следующих операций:
-
вычисления и отображения в документе различных величин;
-
вставки текста документа в верхние и нижние колонтитулы;
-
пометки отдельных элементов, таких как компоненты оглавления, указатели и т.д.
Формы или бланки – это документ, который поможет получить данные, необходимые для приложений. Единственное различие между обычными документами и формой заключается в добавлении полей данных, позволяющих собирать информацию.
1. Работа с документами, содержащими поля
Поле сообщает Word о наличии дополнительных данных для включения в документ или о действии, которое нужно выполнить. Вставка полей осуществляется с помощью диалогового окна Поле, которое открывается командой Вставка, Поле. С помощью этого окна задаются характер и параметры добавляемого поля (рис. 64).
Задание 1. Вставьте в документ поле, содержащее текущую дату, выполнив следующие действия:
-
Откройте новый документ Word и выведите на экран диалоговое окно Поле.
-
В области Поля выберите в списке тип поля Date, в области Формат даты установите нужный формат (например, текущую дату) и нажмите кнопку ОК. В документе появится текущая дата.
-
Щелчком правой кнопки по полю откройте контекстное меню и, выбрав пункт Коды/значения полей, выведите на экран код поля даты
![]()

Рис. 64. Диалоговое окно для вставки полей
Код поля даты содержит следующие элементы:
-
Идентификаторы поля – фигурные скобки { }.
-
Название поля – в данном случае DATE.
-
Аргументы поля – в данном случае “dd.MM.yyyy”. Аргументы поля могут содержать любой текст, который требуется отобразить: подсказку, величину, фразу или вставляемую закладку.
-
Ключи – в данном случае MERGEFORMAT – параметры, определяющие способ отображения или форматирования поля.
Поля в Word имеют три основные функции. Их можно использовать для выполнения конкретных действий, для отметки отдельного элемента и для демонстрации результатов вычисления.
Поле действия запрашивает выполнение некоторых операций от читателя документа. В качестве примера можно привести поля ASK и FILL IN, которые требуют ввода дополнительных данных.
Поле отметок помечает элемент с некоторой целью. Например, при определении слова или фразы для включения их в указатель Word вставляется код поля, чтобы запомнить элемент указателя.
Поле результата отображает результаты вычисления или поиска данных. Самым популярными полями является: Formula (формула), Time (время) и AutoText (автотекст).
При выполнении некоторых процедур Word сам добавляет поля, не сообщая об этом. Так, при создании оглавления программа вставляет в документ коды {TOC}, а при формировании указателя – коды {XE}.
С помощью диалогового окна Поле (рис.64) пользователь может сначала выбрать категорию поля, а затем конкретный тип поля в данной категории. Краткая характеристика категорий полей представлена в табл. 13.
Таблица 13. Категории полей
|
Категория поля |
Описание |
|
Дата и время
Автоматизация
О документе
Формулы
Указатели
Связи и ссылки
Слияние
Информация
Пользователь |
Поля для ввода, редактирования, печати и сохранения текущей даты и времени. Эти поля не могут изменяться пользователем. Поля для сравнения документов, перемещения к другим разделам, запуска макросов и печати Для автоматической вставки информации, содержащей имя автора, свойства документа, название файла, ключевые слова, шаблон и количество знаков, страниц и слов Поля для добавления формул или результатов вычислений, уравнений или символов Поля для элементов указателя или оглавления. Их можно вставить самим из диалогового окна Поле или позволить Word автоматически создать коды в процессе формирования указателя или оглавления Поля для вставки текста или рисунков и ссылок на различные элементы: концевые сноски, рисунки, закладки и разделы Поля слияния, включающие вставку данных адресной книги, строк приветствия, записей баз данных и т.д. Поля, которые автоматически вставляют номера страниц, разделов и пунктов списков Поля для информации о пользователе: его адреса, инициалов и имени |
После выбора категории и типа поля, диалоговое окно Поле позволяет определить набор различных параметров, состав которых зависит от типа добавляемого поля.
Задание 2. Используя диалоговое окно Поле, исследуйте все типы и все форматы поля Дата и время. Результаты сохраните в своей папке под именем Даты
2. Создание формы
Формы позволяют создавать интерактивные документы, вызываемые для получения дополнительной информации от читателя документа. Чаще всего формы используются в качестве электронной анкеты, заполняемой читателем. Можно строить формы для заполнения – с текстовыми полями, флажками, раскрывающимися списками. Кроме того, в формах могут находиться таблицы и другие стандартные элементы Word: границы, колонки, фон, графики и т.д.
Хорошая форма требует предварительной подготовки. Прежде чем создавать форму разработчику следует ответить на ряд вопросов:
-
Какого типа информацию вы хотите получить от читателя?
-
Насколько большой или маленькой должна быть форма?
-
Какие вопросы будут в ней задаваться?
При создании формы целесообразно учитывать следующие правила:
-
Короче означает лучше. Старайтесь максимально укоротить форму, выбирайте наиболее важные вопросы и упорядочьте их в соответствии со значимостью ответов.
-
Делайте форму простой. Будьте кратки и внимательны в формулировках, предоставьте подсказки и справки, объясняющие читателям, чего вы от них хотите.
-
Упорядочивайте информацию. Бланки (формы) обычно имеют четкую логическую структуру. Можно переходить от общих вопросов к специальным или следовать развитию какой-то идеи. Например, при создании формы для отзывов покупателей интернет-магазина, которая просит посетителей веб-узла оценить свой опыт покупки товаров в определенной компании через Интернет, спросите их о компьютерном обеспечении и доступе к Сети, о возможности доступа к сайту компании, о частоте посещения этого сайта, о том, насколько эффективной они считают всю системы Интернет-магазинов, что думают о степени защиты операции продажи-покупки и как бы хотели получить уведомление об отправке своего заказа.
-
Принимайте советы. Перед тем как представить форму широкому кругу читателей, выполните несколько тестов, чтобы проверить ее эффективность. Предложите коллегам и независимым клиентам заполнить форму и оценить ее. Затем можно выполнить необходимые изменения, чтобы учесть предложения по улучшению формы.
Формы нашли широкое применение при компьютерном анкетировании. Формами удобно пользоваться при замене бумажных бланков на компьютерные.
Самым удобным средством создания формы является панель инструментов Формы, которую можно вывести на экран командой Вид, Панели инструментов, Формы.
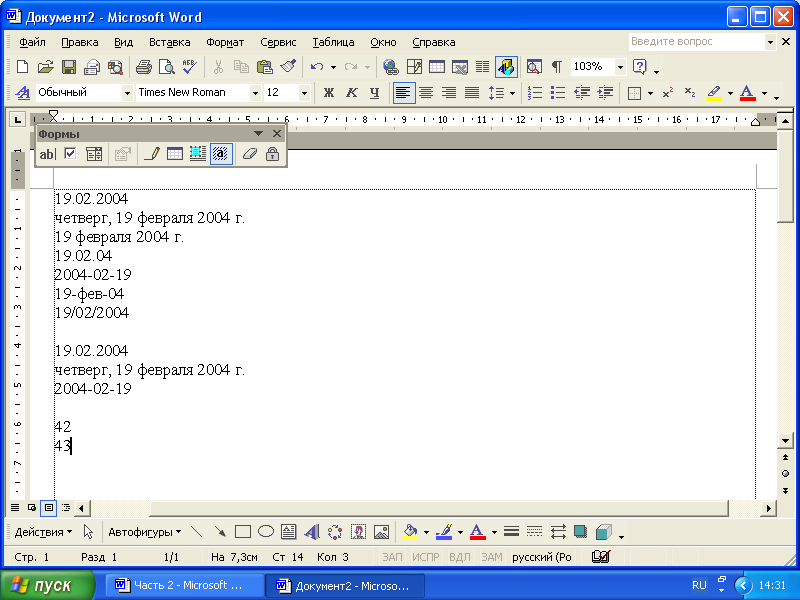
Рис.65. Панель инструментов Формы
При работе с формами часто используются следующие термины:
-
Элементы управления – элементы, используемые в форме, такие как тестовые поля, флажки, поле со списком, командные кнопки и т.п. Они позволяют управлять вводом информации в форму.
-
Поля формы являются хранилищами данных, куда пользователи вводят свои данные.
-
Свойством называется характеристика объекта: цвет, размер, расположение или отображение элемента.
Краткая характеристика инструментов панели Формы представлена в табл. 14.
Таблица 14. Панель инструментов Формы
|
Название |
Описание |
|
Текстовое поле
Флажок Поле со списком
Параметры для формы
Нарисовать таблицу
Добавить таблицу
Добавить рамку Затенение полей формы
Очистить поле формы
Защита формы |
Добавляет в точку расположения курсора текстовое поле, куда пользователь может вводить свои данные Вставляет в точку расположения курсора поле-флажок Создает раскрывающийся список, содержащий варианты для выбора Открывает диалоговое окно для выбора параметров и настройки поля формы Открывает панель Таблицы и границы, позволяющую добавить таблицы и их элементы в формы Позволяет создать таблицу с определенным количеством строк и столбцов Добавляет в форму плавающую рамку Работает переключателем для отображения или скрытия затенения текста, флажков и раскрывающихся списков Возвращает полю формы его параметры, используемые по умолчанию Включает или отключает защиту формы |
Текстовые поля дают возможность ввода в них текста, чисел, символов и выполнения вычислений. Текстовые поля являются наиболее часто используемым типом полей, потому что они являются основным инструментом ввода данных – записывают информацию, вводимую пользователем. Например, в бланке запроса некоторых услуг текстовые поля могут включать имя заказчика, его адрес, телефон и адрес электронной почты.
Чтобы добавить текстовое поле в форму, выполните следующие операции:
-
Установите курсор в нужное место.
-
На панели инструментов Формы выберите кнопку Текстовое поле. Word вставит в документ код {FORMTEXT} (или полоску серого цвета, если код поля скрыт) и сделает доступной кнопку Параметры поля формы.
-
Щелкните на этой кнопке и в диалоговом окне Параметры текстового поля выберите нужные характеристики:
-
Список Тип позволяет выбрать один из типов поля: Обычный текст (может включать текст, числа, символы, пробелы), Число (допускает только цифры), Дата (требует ввода даты), Текущая дата (автоматически выводит текущую дату), Текущее время (автоматически показывает текущее время), Вычисления (подсчитывает числа и не может изменяться пользователем).
-
Список Максимальная длина позволяет определить длину соответствующего текстового поля.
-
Список Формат текста позволяет управлять прописными и строчными буквами.
Вставьте в документ несколько текстовых полей различного типа, длины и формата.
Если понадобится включить в форму набор вариантов, чтобы пользователь мог выбрать несколько из них, то в документ включается несколько флажков. По умолчанию поле-флажок создается в соответствии с размером окружающего его текста. Параметры флажка можно изменить с помощью диалогового окна Параметры флажка, которое открывается кнопкой Параметры поля формы. В документе каждый флажок снабжается соответствующим текстом или вопросом. Если пользователь хочет ответить на вопрос положительно, то флажок выставляется. Выставить флажок можно только при включенной кнопке Защита формы на панели инструментов Формы.
Раскрывающийся список используется в том случае, когда нужно предоставить пользователю набор вариантов для выбора. Чтобы создать такой список достаточно щелкнуть на кнопке Поле со списком. Заполняется список с помощью диалогового окна Параметры поля со списком. Это окно открывается кнопкой Параметры поля формы.
Задание 3. Создайте документ, представленный на рис. 66 , выполнив следующие операции:
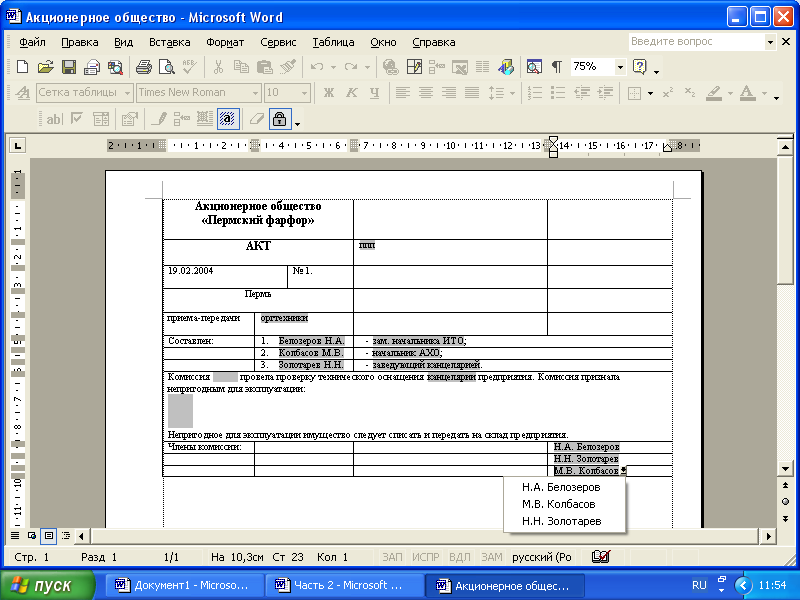





Рис. 66. Типовой бланк акта приема-передачи
-
Откройте новый документ Word.
-
Для размещения бланка акта страницу документа целесообразно предварительно разметить с помощью таблицы. Определите сколько строк и столбцов должна содержать такая таблица и введите ее в документ.
-
Определите, какие фрагменты акта являются изменяемыми, а какие не меняются. Неизменные фрагменты документа можно сразу ввести в соответствующие ячейки и отформатировать. Изменяемые фрагменты представляются в виде соответствующих полей.
-
В ячейку помеченную выноской (рис. 66) вставьте поле Текущая дата.
-
В следующую ячейку после символа № вставьте поле номера, выполнив следующие операции:
-
установите маркер за символом номера, и откройте диалоговое окно Поле командой Вставка, Поле;
-
в списке Категория выберите пункт Нумерация, а в списке Поля – пункт AutoNum и нажмите кнопку ОК. Номер акта будет выставлен автоматически.
-
В ячейку таблицы, помеченную выноской Тип акта, введите раскрывающийся список, выполнив следующие действия:
-
установите маркер в нужную ячейку;
-
на панели инструментов Формы нажмите кнопку Поле со списком, а затем откройте окно Параметры поля со списком, нажав кнопку Параметры поля формы;
-
в поле Элементы списка открывшегося окна последовательно введите слова: оргтехники, документации, инвентаря, мебели. После записи каждого слова нажимайте кнопку Добавить. Все четыре слова будут отображены в поле Список. Нажмите кнопку ОК.
-
чтобы из списка выбрать конкретный пункт и вставить его в документ нужно нажать кнопку Защита формы на панели инструментов Формы. После вставки защиту нужно снять.
-
В ячейку, помоченную выноской Фамилии, введите поле со списком: Белозеров Н.А., Колбасов М.В., Золотарев Н.Н. Используя буфер обмена, скопируйте это поле в ячейки, помеченные номерами 2 и 3.
-
В ячейку, помеченную выноской Должности, введите список должностей: зам. начальника ИТО, начальник АХО, заведующий канцелярией. Скопируйте созданное поле в две нижние ячейки.
-
В текст акта за словом Комиссия вставьте текстовое поле типа Дата.
-
В текст акта вставьте несколько текстовых полей для обозначения непригодного оборудования.
-
В ячейку, помеченную выноской Подразделения, вставьте список подразделений: ИТО, АХО, канцелярии, отдела охраны.
-
Аналогичным образом вставьте поля со списком в ячейки для выбора фамилий членов комиссии.
-
Сохраните полученный документ под именем Акт.
Используя предлагаемую методику, можно любой бумажный бланк превратить в компьютерную форму, на базе которой путем выбора нужных пунктов в списках, быстро создается нужное число конкретных бланков.
Задание 4. Самостоятельно создайте форму Анкета для социологического опроса студентов. Форма должна включать поле даты и не менее 10 вопросов, ответы на которые выбираются из списков или фиксируются путем выставки нужных флажков. Сохраните полученный документ в своей папке.
Выводы:
-
Современные текстовые процессоры предоставляют в распоряжение пользователя богатый набор средств для ввода данных в документ.
-
К таким средствам следует отнести поля и формы. С их помощью можно эффективно создать системе анкет и ряд других аналогичных документов.
-
Поля и формы применяются для преобразования бумажных бланков и компьютерные формы.
