
Студентам ИТ / 3 ЛП_ИТ / ИТ_автоматизир / ИТ_автоматизир_Access / Лаб. работа № 4
.pdf
МОСКОВСКИЙ ГОСУДАРСТВЕННЫЙ УНИВЕРСИТЕТ ТЕХНОЛОГИЙ И УПРАВЛЕНИЯ
Им. К.Г. Разумовского
Кафедра информационных технологий
Лабораторная работа № 4-БД
на тему: MS Access 97 – система управления базами данных (часть 3).
Создание многотабличной БД Учебный процес.
Технология создания многотабличных форм. Запрос на создание таблицы.
Введение
В процессе выполнения лабораторной работы требуется создать учебную базу данных Учебный процесс, включающую в себя три основные таблицы: Студенты1,
Контрольные вопросы, Ответы на вопросы, а также запрос Результаты зачета и многотабличную форму Результаты ответов студентов.
Задание 1. Создайте файл новой базы данных, выполнив следующие действия.
С помощью Проводника создайте в папке Мои документы новую папку, в качестве имени которой задайте вашу фамилию.
В главном меню выберите команду Программы, Microsoft Access.
В диалоговом окне Создание базы данных установите переключатель Новая база данных и нажмите кнопку ОК.
В окне Файл новой базы данных в поле Папка выберите папку с именем вашей фамилии, а в поле Имя файла наберите Учебный процесс. Нажмите кнопку
Создать.
Закройте БД Учебный процесс, выполнив команду Файл, Закрыть.
Откройте ранее созданную вами базу данных db20.mdb2.
В окне базы данных db20.mdb выберите имя экспортируемого объекта - таблицу
Студент.
Выполните команду Файл, Сохранить как/экспорт…
В диалоге Сохранение объекта: Таблица ‘Студент’ установите переключатель во внешнем файле или базе данных и нажмите кнопку ОК.
Затем в окне диалога Сохранение объекта: Таблица ‘Студент’ в… выберите вновь созданную вами БД Учебный процесс и нажмите кнопку Экспорт.
В диалоге Экспорт установите переключатель структура и данные и нажмите ОК.
Задание 2. Откройте базу данных Учебный процесс и ссоздайте структуры еще двух таблиц: Контрольные вопросы и Ответы.
В таблице Контрольные вопросы должно быть два поля: 1-ое - № вопроса (тип данных - Числовой, размер – целое, ключевое, индексированное), а 2-ое - Вопрос (тип данных – Текстовый, размер – 255).
Внесите в эту таблицу записи, содержание которых изложено в таблице1.
Структура таблицы Ответы должна содержать 4 поля, а именно:
Шифр студента (тип - текстовый, размер поля-10, обязательное поле – Да,
индексированное поле – Да (Допускаются совпадения)).
№ вопроса (тип- числовой, размер поля - Целое, обязательное поле – Да,
индексированное поле – Да (Допускаются совпадения)).
Ответ студента (тип – текстовый, размер поля –255).
Отметка преподавателя (тип – Логический, формат поля – Истина/Ложь).
1Таблицу студенты следует скопировать (экспортировать) из ранее созданной вами БД.
2Если файл базы данных не сохранен, создайте таблицу в режиме Конструктор.
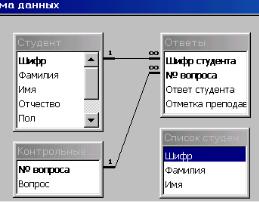
2
Эта таблица должна иметь составной ключ, включающий поля Шифр студента и № вопроса. Для создания ключа выделите эти (индексированные) поля и выполните команду Правка, Ключевое поле.
Внесите в таблицу Ответы несколько записей, содержание которых должно соответствовать шифрам в таблице Студенты и № вопроса в таблице Вопросы.
|
|
Таблица №1 |
|
|
|
|
|
№ |
|
|
При- |
воп- |
Содержание вопросов |
|
меча- |
роса |
|
|
ние |
|
|
|
|
1 |
Какие типы связей могут быть установлены между двумя таблицами Accsess? |
|
|
|
|
|
|
2 |
Как обеспечить целостность данных? |
|
|
|
|
|
|
3 |
Какой тип связей установлен в db20 между полем Критерий таблицы |
|
|
|
Стипендия и полем Критерий таблицы Результаты? |
|
|
|
|
|
|
4 |
Чем определяется набор свойств полей? |
|
|
|
|
|
|
5 |
Назначение схемы данных в Access |
|
|
|
|
|
|
6 |
Как изменить связи между двумя таблицами? |
|
|
|
|
|
|
7 |
Какая из таблиц Результаты и Стипендия БД db20 является главной? |
|
|
|
|
|
|
8 |
Назовите типы запросов |
|
|
|
|
|
|
9 |
Назначение групповых операций |
|
|
|
|
|
|
10 |
Порядок создания вычисляемого поля |
|
|
|
|
|
|
11 |
Назначение построителя выражений |
|
|
|
|
|
|
12 |
Назовите 9 встроенных функций Access, используемых при групповых |
|
|
|
операциях |
|
|
|
|
|
|
13 |
Порядок создания вычисляемых полей |
|
|
|
|
|
|
14 |
Как задать условия отбора в запросе с групповыми операциями? |
|
|
|
|
|
|
15 |
Назначение операторов Between, In, Like, And, Or |
|
|
|
|
|
|
Рис. 1. Схема данных
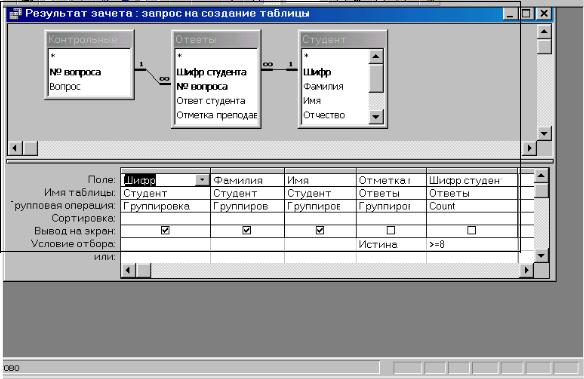
3
Задание 3. Создайте схему данных, как показано на рис. 1.
Порядок создания схемы данных подробно изложен в первой лабораторной работе на тему: MS Access 97 – система управления базами данных (часть 1).
Задание 4.
студентов,
Запрос на создание таблицы используется для сохранения результата запроса в виде таблицы. Для его создания требуется сформировать запрос на выборку с групповыми вычислениями и затем преобразовать этот запрос в запрос на создание таблицы.
Сэтой целью выполните следующие действия.
В окне базы данных выделите вкладку Запросы.
В этом же окне нажмите кнопку Создать.
В открывшемся окне Новый запрос выбрать Конструктор
В окне добавление таблицы выбрать используемые в запросе и нажать кнопку Добавить.
Нажмите кнопку Закрыть. В результате появится окно Запрос1: запрос на выборку, в верхнем окне которого отображена схема данных запроса, а в нижнем расположен бланк запроса по образцу (см. рис.2).
Включите в запрос поля Шифр, Фамилия и Имя из таблицы Студенты,
а также поля Отметка преподавателя и Шифр студента из таблицы Ответы.
Нажмите кнопку Групповые операции и в столбце поля Шифр студента в строке Группировка введите функцию Count. С этой целью щелкните в строке Группировка, откройте список фукций и выберите Count.
Введите условие отбора. В строке Условие отбора под полем Отметка преподавателя введите Истина, а для поля Шифр студента введите оператор >=8,
значение |
которого обеспечит отбор только тех студентов, которые |
дали |
правильный ответ на 8 или более вопросов. |
|
|
|
Щелкните в строке Сортировка: под полем Фамилия и выберите по |
|
возрастанию, что позволит упорядочить выводимые в запросе данные по полю Фамилия в алфавитном порядке.

4
Выполните команду Запрос, Создание таблицы.
В окне диалога Создание таблицы установите переключатель в
текущей базе данных и введите имя создаваемой таблицы Список студентов, сдавших зачет.
Выполните команду Файл, Закрыть и затем в окне диалога Сохранение введите имя запроса Результат зачета.
Чтобы просмотреть результат выполненной вами работы, откройте запрос Результат зачета. При этом во всех открывающихся диалогах щелкните на кнопке Да. В результате этих действий будет создана новая таблица Список студентов, сдавших зачет в соответствии с условиями отбора.
На рис. 2 показан фрагмент окна выполненного вами запроса.
Задание 5. Создайте с помощью мастера многотабличную форму с подчиненной формой для ввода ответов студента на контрольные вопросы и отметок преподавателя
Методика построения многотабличной формы.
В окне базы данных выберите закладку Формы и нажмите кнопку Создать. В окне Новая форма выберите таблицу Студенты, которая будет служить источником данных для основной части многотабличной формы, и Мастер форм. После нажатия кнопки ОК откроется окно Создание форм (см. рис.3), в котором для таблицы
Студенты выберите следующие поля: Шифр, Фамилия и Имя.
Рис. 3. Первое диалоговое окно Создание форм
В раскрывающемся списке Таблицы/запросы выберите таблицу Контрольные вопросы, из которой выберите все поля.
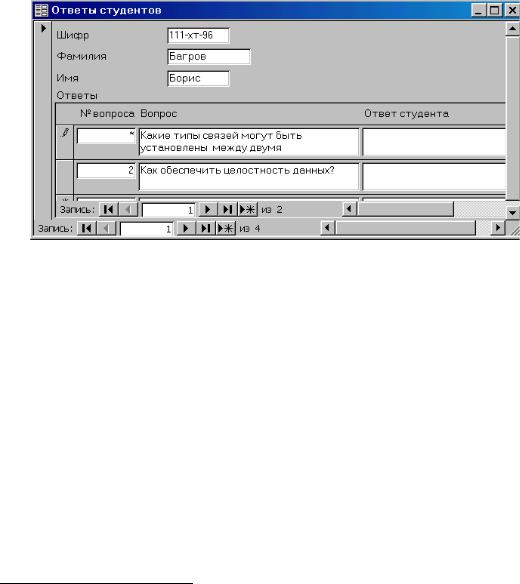
5
Аналогично выделите таблицу Ответы и выберите поля Ответ студента и Отметка преподавателя3. Завершите диалог, нажав кнопку Далее.
В следующем окне Создание форм выберите тип представления данных
по Студенты, а переключатель – Подчиненные формы и нажмите кнопку Далее.
Во вновь появившемся окне Создание форм установите переключатель ленточный
инажмите кнопку Далее.
Вследующем диалоге выберите требуемый стиль – Обычный и нажмите кнопку
Далее.
Впоследнем диалоговом окне Создание форм задайте имена Форма: Результаты ответов студентов, а Подчиненная форма: Ответы подчиненная форма1 и нажмите кнопку Готово.
На рис. 4 показана созданная мастером многотабличная форма на основе трех взаимосвязанных таблиц после незначительной ее доработки в режиме конструктора.
Рис.4. Многотабличная форма Результаты ответов студентов
Используя эту форму,4 студент должен дать ответы на контрольные вопросы. Затем после контрольной установки преподавателем флажков в поле Отметка преподавателя, необходимо открыть запрос Результаты зачета и определить результат зачета, открыв таблицу Список студентов, сдавших зачет.
В случае незачета следует продолжить изучение СУБД MS Access 97 и откорректировать ответы на контрольные вопросы, используя форму Результаты ответов студентов.
Сохраните базу данных в созданной папке.
3 Поля, выбранные из таблиц Контрольные вопросы и Ответы, являются источником записей подчиненной формы, связанных с записью, отображаемой в основной части формы.
4 Для отображения в этой форме № вопроса и его содержания необходимо в таблице Ответы внести записи в поля Шифр студента и № вопроса. Каждый студент должен выполнить не менее 8 записей. Для автоматизации ввода записей можно воспользоваться запросом Добавление записей в таблицу Ответы (см. приложение – базу данных Учебный процесс)

6
Приложение. Запрос на добавление: Ввод записей в таблицу Ответы
Запрос на добавление используется для добавления записей в таблицу Ответы. Для его создания требуется сформировать запрос на выборку и затем в окне конструктора запросов преобразовать этот запрос в запрос на добавление.
Сэтой целью выполните следующие действия.
В окне базы данных выделите вкладку Запросы.
В этом же окне нажмите кнопку Создать.
В открывшемся окне Новый запрос выбрать Конструктор
В окне Добавление таблицы выбрать таблицы Студенты и Контрольные вопросы и нажать кнопку Добавить.
Нажмите кнопку Закрыть. В результате появится окно Запрос1: запрос на выборку, в верхнем окне которого отображены таблицы запроса, а в нижнем расположен бланк запроса по образцу (см. рис.4).
Включите в запрос поле Шифр из таблицы Студенты, а также поле
№ вопроса из таблицы Контрольные вопросы.
Выполните команду Запрос, Добавление.
В окне диалога Добавление установите переключатель в текущей базе данных и введите имя таблицы Ответы, в которую будут добавляться записи. После выполнения этой команды в бланке запроса появляется строка Добавление.
Укажите в строке Добавление поля Шифр студента и № вопроса
таблицы Ответы, как показано на рис.4.
Введите условие отбора. В строке Условие отбора под полем Шифр, как показано на рис. 4, наберите параметр [Введите шифр студента].
Выполните команду Файл, Закрыть и затем в окне диалога Сохранение введите имя запроса.
Чтобы просмотреть результат выполненной вами работы, откройте запрос
Добавление записей в таблицу Ответы. При этом в окне диалога
Введите значение параметра введите учебный шифр студента. В результате действия запроса в таблицу Ответы будет добавлено от 0 до 15 записей.
Рис. 4. Окно конструктора запроса Добавление записей в таблицу Ответы.
