
Студентам ИТ / 3 ЛП_ИТ / ЛП_Защита_инф / Лаб №2
.pdf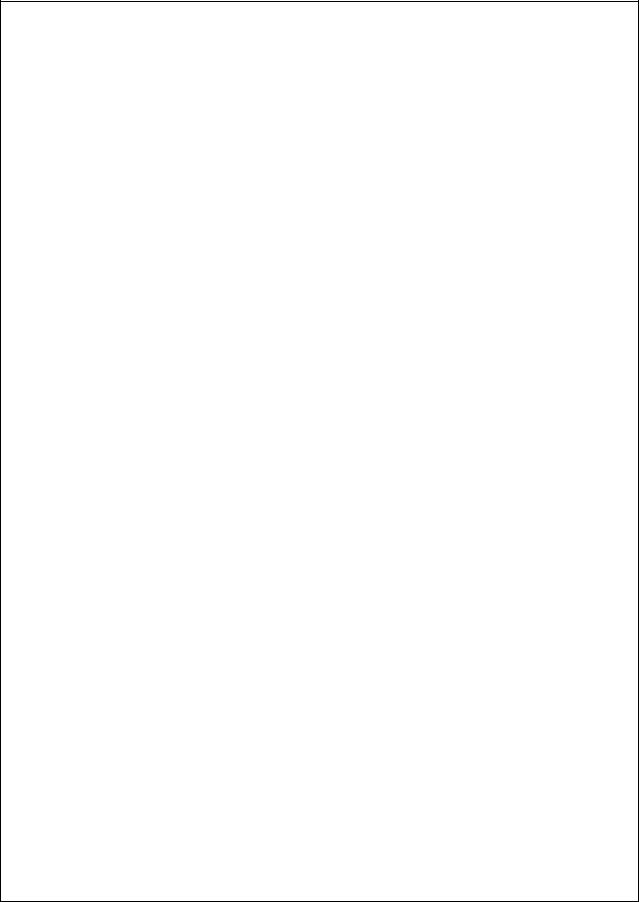
МИНИСТЕРСТВО ОБРАЗОВАНИЯ И НАУКИ РФ МОСКОВСКИЙ ГОСУДАРСТВЕННЫЙ УНИВЕРСИТЕТ ТЕХНОЛОГИЙ И УПРАВЛЕНИЯ им. К.Г. РАЗУМОВСКОГО
(Первый казачий университет)
___________________________________________________________________
Кафедра Информационных технологий
Николаева С.В., Красников С.А.
Криптография, изменение парольной фразы, PGP диск
Лабораторный практикум
Москва – 2014
1
УДК 681.3.06:664
ББК 65.26с.я73
Николаева С.В., Красников С.А. Криптография, изменение парольной фразы,
шифрование PGP диск. Лабораторный практикум. - М.: МГУТУ, 2014. – 9 с.
Практикум предназначен для дисциплины «Информационные технологии» при подготовке бакалавров по направлению 09.03.01 (230100) – «Информатика и вычислительная техника».
Рецензенты: Сигов А.С., д.ф.-м.н, профессор МИРЭА; Бородин А.В., д.т.н., профессор МГУПБ.
Редактор: Николаева С.В., д.т.н., профессор МГУТУ.
Николаева С.В., Красников С.А.
Московский государственный университет технологий и управления, 2014. 109004, Москва, Земляной вал, 73.
2
Удаление оригинального файла
На предыдущем занятии Вами был создан файл (сообщение), который Вы зашифровали и сохранили на соседнем компьютере. Однако, оригинальный файл остался на Вашем компьютере.
Различить зашифрованный и оригинальный файлы можно как по значку перед именем файла, так и по расширению. Зашифрованный файл имеет расширение .pgp; файлы, созданные в программе Word, - .doc; файлы, созданные в программе Excel, - .xls. И т.д.
Чтобы посмотреть расширение файлов, выполните следующие действия.
1.Откройте созданную на прошлом занятии папку Лабораторные работы (можно открыть также любую другую папку или диск).
2.В меню Сервис нажмите команду Свойства папки….
3.В открывшемся окне Свойства папки активизируйте закладку Вид,
ив окне Дополнительные параметры: снимите галочку ( ) рядом с фразой
Скрывать расширения для зарегистрированных типов файлов.
4.Нажмите кнопку OK.
Теперь Вы можете видеть расширения всех файлов.
Напомним ещѐ раз: зашифрованные файлы имеют расширение .pgp; файлы, созданные в программе Word, - .doc; файлы, созданные в программе
Excel, - .xls. И т.д.
Какой смысл шифровать файл, если на диске компьютера остался первоначальный файл? Поэтому, если оригинальный файл (он был назван Letter) не удалѐн, то удалите его.
Из трѐх основных способов шифрования информации:
1)напрямую в почтовой программе;
2)через копирование текста в буфер обмена Windows;
3)через шифрование всего файла
на предыдущем занятии шифрование информации производилось третьим способом.
Работая с программой PGP, появляется следующая проблема: при шифровании исходящих сообщений открытым ключом своего корреспондента, отправитель сообщений не может их потом прочитать ввиду того, что исходящее сообщение шифруется с помощью открытого ключа корреспондента; т.е. только получатель может прочитать такое сообщение. В результате получается, что отправитель не может впоследствии прочитать свои сообщения, отправленные им ранее (в этом мы убедились на предыдущем занятии: см. лабораторную работу «Криптография. Генерация ключей. Шифрование и расшифровка сообщений», стр. 6 – 7).
Однако, ещѐ раз зашифруем сообщение открытым ключом корреспондента.
3

1.Создайте сообщение в Microsoft Word, Microsoft Excel или какой-
либо другой программе.
2.Сохраните файл, в котором находится это сообщение, например, под именем Letter. Поместите этот файл, например, в папку Письмо другу по адресу: D:\Лабораторные работы\Петров Иван\Письмо другу.
3.Закройте файл.
4.В окне Письмо другу правой кнопкой мыши выделите файл Letter,
ив открывшемся контекстном меню выберите команду PGP Encrypt. Таким образом, появляется диалоговое окно PGPshell – Key Selection
Dialog.
5.Дважды щѐлкните левой кнопкой мыши на ключе корреспондента (ключе получателя сообщения, т.е. Petr Sidorov), чтобы он появился внизу
(под словом Recipients).
6.Нажмите OK.
Таким образом, программа зашифрует всѐ содержимое файла Letter.
Обратите внимание! Поскольку Вы нажали на ключе корреспондента, то Вы зашифровали файл его открытым ключом.
На этом процесс шифровки закончился.
Убедимся в том, что, не имея секретного ключа корреспондента (соседа), мы не можем открыть только что зашифрованный нами открытым ключом корреспондента файл (несмотря на то, что в нашем распоряжении имеется его открытый ключ).
Для этого дважды щѐлкните на зашифрованный Вами файл (Letter).
В окне PGPtools – Enter Passphrase появилось сообщение о том, что Вы не можете открыть зашифрованный Вами файл.
7.Удалите зашифрованный файл Letter.doc.pgp.
Обратите внимание! Таким образом, открытым ключом корреспондента открыть зашифрованный Вами же файл нельзя.
Однако!
В настройках PGP есть опция, позволяющая зашифровать свои исходящие сообщения таким образом, чтобы их можно было потом прочитать.
1.В нижнем правом углу (на Панели задач) находится значок PGP – символ амбарного замка. Поставьте на него стрелку мыши, нажмите левой или правой кнопкой мыши и в открывшемся меню выберите команду
Options….
2.В открывшемся окне PGP Options активизируйте закладку General (если она не активизирована).
3.Поставьте галочку ( ) рядом с фразой Always encrypt to default key.
4.Нажмите OK.
5.Зайдите в PGPkeys.
6.Выберите мышкой свой ключ, зайдите в меню Keys и нажмите команду Set as Default Key.
7.Закройте все открытые окна.
4
Зашифруйте файл Letter ещѐ раз.
1. В окне Письмо другу правой кнопкой мыши выделите файл Letter,
ив открывшемся контекстном меню выберите команду PGP Encrypt. Таким образом, появляется диалоговое окно PGPshell – Key Selection
Dialog.
2.Дважды щѐлкните левой кнопкой мыши на ключе корреспондента (ключе получателя сообщения, т.е. Petr Sidorov), чтобы он появился внизу
(под словом Recipients).
3.Нажмите кнопку OK.
Таким образом, программа зашифрует всѐ содержимое файла Letter.
4.Удалите оригинальный файл Letter.
Попробуйте открыть зашифрованный файл Letter (см. ниже).
5.Дважды щѐлкните левой кнопкой мыши на зашифрованном файле
Letter.
6.В открывшемся окне PGPtools – Enter Passphrase в строке (графе)
Enter passphrase for your private key: введите свою парольную фразу.
7.Нажмите кнопку OK.
Таким образом, Ваш файл Letter расшифрован, и Вы можете его открыть, прочитать и изменить.
Изменение парольной фразы
1.В нижнем правом углу (на Панели задач) находится значок PGP – символ амбарного замка. Поставьте на него стрелку мыши, нажмите левой или правой кнопкой мыши и в открывшемся меню выберите команду
PGPkeys.
2.Выберите мышкой свой ключ, зайдите в меню Keys и нажмите команду Properties (Свойства).
3.В открывшемся окне нажмите кнопку Change Passphrase….
4.В открывшемся окне PGP Enter Passphrase for Key введите свой старый пароль и нажмите OK.
5.В открывшемся окне PGP Enter Confirmed Passphrase дважды введите свой новый секретный пароль: один раз - в графу Enter new passphrase for key:, другой раз – в графу Confirmation:. Нажмите кнопку OK.
Таким образом, Ваша парольная фраза будет изменена, о чѐм свидетельствует предупреждение «The passphrase has been changed.»
6.Нажмите кнопку OK.
7.Закройте все открытые окна.
Парольную фразу рекомендуется менять, по крайней мере, раз в полгода, хотя, если Вы постарались создать надѐжную парольную фразу и исключили какую-либо возможность разгадки этой фразы кем бы то ни было, то этого можно и не делать.
5
Кроме того, там же (в Keys Properties…) можно увидеть Fingerprint или своеобразные «Отпечатки пальцев», состоящие из комбинации букв и цифр. Эти отпечатки пальцев (идентификатор ключа), хороши тем, что можно предотвратить незаконное вторжение какими-либо людьми в Вашу переписку. Т.е. кто-нибудь может перехватить Ваш открытый ключ при отправке Вашему корреспонденту и заменить своим открытым ключом. Когда Ваш корреспондент получит этот ключ, он будет думать, что это Ваш ключ. В действительности, это ключ третьего лица. Вы зашифровываете своѐ сообщение этим открытым ключом, и в результате получается, что Ваше сообщение не доходит до Вашего корреспондента, а прочитывается другой (третьей) стороной, которая затем меняет это сообщение и отсылает Вам под видом ответа от Вашего корреспондента.
Для того чтобы исключить такие проблемы, владельцы открытых ключей обмениваются «Отпечатками пальцев», после чего можно понять, попала ли информация в чужие руки или нет.
PGP диск
PGP диск – это удобное приложение, которое позволяет Вам отвести некоторую часть Вашего жѐсткого диска для хранения конфиденциальной информации. Это зарезервированное место используется для создания файла под именем <PGPdisk>.
Хотя это всего лишь один файл, он действует подобно Вашему жѐсткому диску в том отношении, что он выполняет функцию хранения Ваших файлов и исполняемых программ. Вы можете его себе представить в виде дискеты или внешнего жѐсткого диска.
Одним из наиболее важных преимуществ и удобств использования программы PGPdisk является тот факт, что теперь нет необходимости шифровать большое количество файлов, в которых находится конфиденциальная информация. Теперь можно переместить все конфиденциальные файлы и даже программы на такой диск и таким образом избежать необходимости каждый раз расшифровывать какой-либо файл при его открытии.
Создание PGP диска
Для того, чтобы установить новый PGP диск, необходимо выполнить следующие команды.
1. Пуск Programs P G P PGPdisk (или в нижнем правом углу (на Панели задач) находится значок PGP – символ амбарного замка. Поставьте на него стрелку мыши, нажмите левой или правой кнопкой мыши и в открывшемся меню выберите команду PGPdisk.)
Появится окно программы со следующими командами:
New – создать новый PGP диск,
Mount – установить созданный диск путѐм ввода парольной фразы,
Unmount – закрыть диск (зашифровать), который был ранее установлен,
6
Prefs – опции настройки.
2.Нажмите команду New. На экране появится мастер создания PGP
диска.
3.В диалоговом окне New PGPdisk Wizard нажмите кнопку Далее>
(Next>).
4.Появится окно создания PGP диска, в котором необходимо указать путь, где будет сохранѐн новый диск под названием <New PGPdisk>.
Сохраните файл, например, по адресу: D:\Лабораторные работы, где Лабораторные работы – папка, находящаяся на диске D. Для этого в графе
Папка щѐлкните на направленную вниз стрелку ( ). В появившемся списке левой кнопкой мыши щѐлкните диск D\Лабораторные работы (щѐлкните дважды). При этом в графе (строке) Имя файла: введено New PGPdisk, а в графе (строке) Тип файла: введено PGPdisk Files (*.pgd). Нажмите кнопку
Сохранить.
Таким образом, файл под именем New PGPdisk сохранится по адресу:
D:\Лабораторные работы.
Окно New PGPdisk закроется. Окно New PGPdisk Wizard останется открытым, однако, его содержание (по сравнению с п. 3 настоящего параграфа) изменится.
5.В диалоговом окне New PGPdisk Wizard под надписью PGPdisk Size введите число, обозначающее размер PGP диска (при этом не забудьте выбрать единицы измерения: килобайты (KB), мегабайты (MB) или гигабайты (GB)), например, 1 MB.
В этом же диалоговом окне (New PGPdisk Wizard) под надписью PGPdisk Drive Letter подтвердите букву, которую Вы присвоили новому диску, например, P:. Нажмите кнопку Далее> (Next>).
6.Дважды введите парольную фразу: один раз - в графу Enter new passphrase for key:, другой раз – в графу Confirmation:. Эту парольную фразу в дальнейшем необходимо будет вводить для установки нового диска. Нажмите кнопку Далее> (Next>).
7.Если полоса Collecting Random Data: не будет заполняться синими прямоугольниками, подвигайте мышкой или нажмите несколько (любых) клавиш (для того, чтобы программа сгенерировала новый ключ).
8.После заполнения синими прямоугольниками полосы Collecting Random Data: (а именно после этого кнопка Далее> будет активна), нажмите кнопку Далее> (Next>).
9.Нажмите ещѐ раз кнопку Далее> (Next>) для того, чтобы окончательно установить новый PGP диск.
10.Нажмите Готово (Finish).
Внимание! Из-за усечѐнных прав пользователей в учебном компьютерном классе Вам не удастся произвести форматирование созданного Вами PGP диска. Однако, на рабочем (или домашнем) компьютере, где Вы обладаете всеми правами пользователей, отформатировать созданный PGP диск Вы сможете.
Поэтому, занимаясь в учебном компьютерном классе, на данном этапе
7
работы Вам необходимо обратиться к преподавателю.
11.В появившемся диалоговом окне Форматирование: Локальный диск (P:) в графе Емкость: будет указан тот объѐм диска, который Вы выбрали в п. 5. Нажмите кнопку Начать (на диске ещѐ нет данных).
12.После того, как закончится форматирование диска P, появится окно
Результаты форматирования Локальный…. Нажмите кнопку Закрыть.
Теперь Ваш новый диск (диск P) появится по адресу, указанному Вами ранее (D:\Лабораторные работы).
Если Вы откроете окно Мой компьютер (или Проводник), то увидите созданный Вами Локальный диск (P:).
13.Закройте все открытые окна.
Использование установленного PGP диска
На диске PGP можно создавать, перемещать или стирать файлы, каталоги и т.д. Также можно устанавливать программы внутри этого диска или копировать на него файлы. Другими словами, можно делать те же самые операции, что и на обычном диске.
1.Создайте какой-нибудь файл (или несколько файлов), где будет содержаться конфиденциальная информация, и сохраните его (или их) на только что созданном Вами диске P. Пусть этот файл (или файлы) будут созданы, например, в программе Word.
После того, как Вы закончили работу с конфиденциальной информацией, необходимо отключить диск, поскольку после отключения он станет недоступным для лиц, не знающих пароля. И для того, чтобы открыть его, необходимо ввести парольную фразу.
2.Чтобы отключить (зашифровать) диск, в нижнем правом углу (на Панели задач) поставьте на значок PGP – символ амбарного замка - стрелку мыши, нажмите левой или правой кнопкой мыши и в открывшемся меню выберите команду PGPdisk.
3.Нажмите команду Unmount. На экране появится диалоговое окно Unmount PGPdisk, где в одноимѐнной графе должен находиться созданный Вами диск (P:).
4.Нажмите кнопку Unmount.
5.Закройте все открытые окна.
Обратите внимание! Если теперь Вы откроете окно Мой компьютер, то Вы не увидите созданного Вами диска P: как только диск будет закрыт, он исчез из окна Мой компьютер и превратился в зашифрованный файл на диске D в папке Лабораторные работы.
Как было сказано выше, чтобы зашифровать диск, необходимо нажать команду Unmount. Однако, следует отметить, что даже разблокированный диск защищѐн от несанкционированного доступа. Если Ваш компьютер зависнет во время использования диска (или во время работы компьютера вообще), то его (диска) содержимое будет зашифровано.
Открыть PGP диск можно двумя способами:
1)дважды щѐлкнув на PGP диске левой кнопкой мыши, и в открывшемся
8
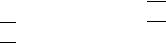
окне Passphrase введя парольную фразу;
2)необходимо в окне PGPdisk нажать команду Mount, и в открывшемся окне Mount PGPdisk выделить New PGPdisk, после чего нажать кнопку
Открыть.
Вы сможете убедиться в том, что PGP диск открылся, во-первых, увидев его содержимое непосредственно, а, во-вторых, зайдя в окно Мой компьютер.
6.Откройте созданный Вами PGP диск.
7.Убедитесь в том, что в окне Мой компьютер есть Ваш диск.
Ещѐ один важный момент, на который следует обратить внимание, - это настройки программы, которые позволяют автоматически закрыть диск в случае, если Вы не обращаетесь к диску в течение какого-либо периода времени.
1.В нижнем правом углу (на Панели задач) находится значок PGP – символ амбарного замка. Поставьте на него стрелку мыши, нажмите левой или правой кнопкой мыши и в открывшемся меню выберите команду
PGPdisk.
2.Нажмите команду Prefs.
3.В появившемся диалоговом окне Preferences выберите закладку
Auto Unmount (Автоматическое закрытие) и выделите флажками следующие команды:
Auto unmount on computer sleep (Автоматически закрыть при переходе компьютера в спящее состояние).
Prevent sleep if any PGPdisks could not be unmounted (Не позволить
компьютеру перейти в спящее состояние (спящий режим), если PGP диски не были закрыты).
Опция Auto unmount after 
 minutes of inactivity (Автоматически
minutes of inactivity (Автоматически
закрыть после 
 минут бездействия) не активна.
минут бездействия) не активна.
4.Нажмите OK.
5.Закройте все окна.
9
