
- •1.1 Варианты Proficy Real-Time Information Portal
- •1.2 Коннекторы Proficy Real-Time Information Portal
- •1.3 Драйверы
- •1.4 Лицензирование Proficy Portal
- •1.4.1 Использование существующих лицензий
- •1.4.1.1 Установка аппаратного ключа M1: решение возможных проблем
- •1.4.1.2 Ключ Aladdin HASP USB: решение возможных проблем
- •1.4.1.3 Замена неисправных аппаратных ключей M1
- •1.4.1.4 Утилита KeyDiag
- •1.4.1.5 Часто задаваемые вопросы об аппаратных USB-ключах
- •1.4.2 Общее лицензирование Proficy
- •1.4.2.1 Информация относительно общей лицензии Proficy
- •1.4.2.2 Новые лицензии
- •Пример 1
- •Пример 2:
- •1.4.2.3 Устранение неполадок
- •Неправильная установка
- •1.5 Техническая поддержка
- •2 Установка
- •2.1 Требования к системе
- •2.2 Начало работы
- •2.3 Установка Proficy Portal
- •2.3.1 Обновление до версии Proficy Portal 2.6
- •2.3.2 Согласование экранных форм
- •2.3.3 Обновление экранов, групп пера, групп событий и файлов символов
- •2.3.4 Удаление Proficy Portal
- •2.4 Устранение неполадок при установке Proficy Portal
- •2.4.1 Создание виртуального каталога Proficy Portal
- •2.4.2 Создание виртуального каталога Jakarta
- •2.4.3 Установка ISAPI-фильтра
- •2.4.4 Установка плагина (встраиваемого модуля) Java
- •2.4.5 Устранение конфликтов портов
- •3 Запуск и конфигурирование
- •3.1 Размещение Proficy Portal на сервере Apache
- •3.1.1 Конфигурирование скрипта поиска для Apache
- •3.2 Вход в Proficy Portal
- •3.3 Конфигурирование сервера Proficy Portal
- •3.4 Конфигурирование клиента Proficy Portal
- •3.5 Использование документации Proficy Portal
- •3.5.1 Функция поиска в справочной системе Proficy Portal
- •4 Использование демонстрационной системы (Sample System)
- •4.1 Доступ к демо системе
- •4.1.1 Переключение между экранными формами демо системы
- •4.1.2 Удаленный доступ к демо системе и к обзору Proficy Portal
- •4.1.3 Доступ к справке по демо системе
- •4.2 Экранные формы демо системы в Historian Edition
- •4.2.1 HistorianEdition
- •4.2.2 Тренды по времени (TimeBasedTrending)
- •4.2.3 Тренды по событиям (EventBasedTrending)
- •4.3.1 EnterpriseEdition
- •4.3.2.1 Экран журнала о выпуске партий продукции (iBatchJournal)
- •4.3.3 Главный экран с данными по выбросам (EmissionsHome)
- •4.3.3.2 Распределение выбросов (EmissionByLocation)
- •4.3.3.3 Выбросы по типам (EmissionByType)
- •4.3.3.4 Экран заголовка для печати (EmissionHeader)
- •4.3.3.5 Отчет по выбросам (EmissionReport)
- •4.3.3.6 Экран нижнего колонтитула для печати (EmissionFooter)
- •4.3.3.7 XYTrending
- •4.3.4 Главный экран станции водоочистки (GraphicsHome)
- •4.3.4.1 Экран истории тревог (AlarmHistory)
- •4.3.4.2 Экран загрузки химического сырья (ChemicalFeed)
- •4.3.5 Главный экран портала (ProficyHome)
- •4.3.5.1 Производственные простои (ProductionDownTime)
- •4.3.5.2 Анализ производственных простоев (ProductionDownTimeAnalysis)
- •4.3.5.3 Отчет о производственных простоях (DownTimeReport)
- •4.3.6 Главный экран данных о качестве продукции (QualityHome)
- •4.3.6.1 Экран итоговой статистики (Summary_Statistics)
- •4.3.6.2 Экран данных о дефектах (Defect_Data)
- •4.3.6.3 Экран связи с ShopFloorSPC
- •4.3.7 Home (Gage Talker Quality Portal)
- •4.3.7.1 Чертежи (Drawing)
- •4.3.7.2 Анализ по времени (TimeAnalysis)
- •4.3.7.3 Экран описательных статистик (Descriptive Statistics)
- •5 Часто задаваемые вопросы
- •5.1 Почему Proficy Portal работает ограниченное время?
- •5.2 Как устроена защита?
- •5.3 Почему экранные формы работают медленнее после обновления v1.1?
- •5.4 Где найти замечания по версии для Proficy Portal?
- •5.5 Как работать с Proficy Portal через брандмауэр?
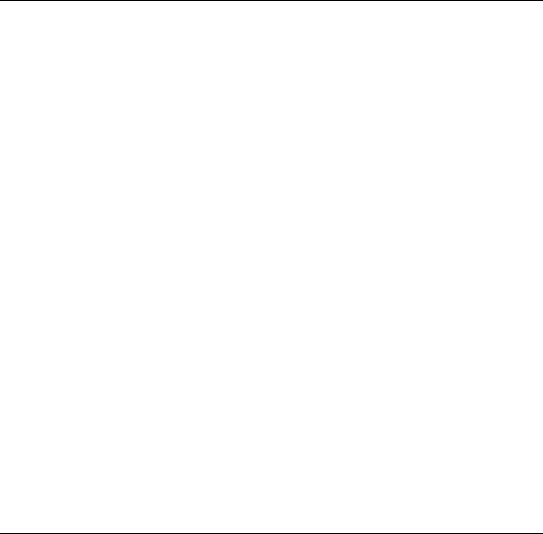
2.2 Начало работы
Прежде чем начинать работу с Proficy Portal, выполните следующие действия:
1.Установите аппаратный ключ. Более подробная информация об этом имеется в разделе "Использование существующих лицензий".
2.Установите Proficy Portal на веб-сервер IIS версии 5.0 или последующей версии, либо на сервер Apache версии 2.0.52 или последующей версии. Более подробная информация об этом имеется в разделе "Установка Proficy Portal".
Если производится обновление предыдущей версии Proficy Portal, то обратитесь к разделу "Обновление до версии Proficy Portal 2.6".
3.Сконфигурируйте все серверы, с которыми будет взаимодействовать Proficy Portal: сервер Historian, реляционные базы данных, OPC-сервер, SCADA сервер iFIX.
ЗАМЕЧАНИЕ: Если планируется устанавливать соединение с системами iFIX или FIX SCADA, то необходимо также установить клиент iFIX.
4.Если требуется взаимодействовать с реляционной базой данных, то сконфигурируйте соответствующий JDBC-драйвер. Более подробная информация об этом имеется в разделе "JDBC-драйверы".
5.Сконфигурируйте сервер Proficy Portal при помощи Административного приложения. Подробнее об этом см. в разделах "Конфигурирование сервера Proficy Portal" и "Источники данных".
2.3Установка Proficy Portal
Если производится обновление предыдущей версии Proficy Portal, то обратитесь к разделу "Обновление до версии Proficy Portal 2.6".
Прежде чем начинать работу с Proficy Portal, необходимо установить и сконфигурировать веб-сервер. Для приложения Proficy Portal требуется наличие одного из следующих серверов:
•Веб-сервер Microsoft Internet Information Services (IIS) версии 5.0 или последующей версии, работающий на операционной системе Windows 2000 Server, Windows 2000 Advanced Server или Windows Server 2003.
•Веб-сервер Apache версии 2.0.52 или последующей версии, работающий на операционной системе Windows 2000 Server, Windows 2000 Advanced Server или Windows Server 2003.
ВНИМАНИЕ: Работа Proficy Portal не поддерживается для веб-серверов IIS и Apache, работающих на операционной системе Windows NT.
ЗАМЕЧАНИЕ: При необходимости, можно установить Apache после установ-
ки Proficy Portal.
24 |
Начало работы с Proficy Portal |
Установка Proficy Portal производится следующим образом:
1.Зайдите на установленный веб-сервер при помощи учетной записи с административными правами.
2.Установите веб-сервер IIS или Apache, если это еще не было сделано.
ЗАМЕЧАНИЕ: Если будет использоваться веб-сервер Apache, то этот веб-сервер можно установить как до установки Proficy Portal, так и после установки Proficy Portal. Если будет использоваться веб-сервер IIS, то его необходимо установить до установки Proficy Portal.
3.Вставьте установочный компакт-диск Proficy Portal в привод CD-ROM. При этом автоматически запустится программа установки. Если программа установки не запустилась автоматически, то откройте в Проводнике содержимое компакт-диска, и дважды щелкните по файлу setup.exe.
4.Следуйте инструкциям, которые появляются на экране.
•В процессе установки будет задан вопрос о том, нужно ли устанавливать Sample System (демо систему). Она содержит примеры экранов, которые иллюстрируют многие функциональные возможности Proficy Portal. Если вы еще не работали с Proficy Portal, то рекомендуется установить демо-систему.
•Кроме того, вам также будет предложено ввести имя для виртуального каталога. Имя виртуального каталога - это часть вебадреса для приложения. Например, если вы согласитесь с предложенным по умолчанию именем виртуального каталога ProficyPortal, то для доступа к Proficy Portal будет использоваться сле-
дующий URL: http://HostServerName/ProficyPortal/Default.htm.
5.Перезагрузите компьютер, когда это будет предложено. Если после перезагрузки не появится предложения о перезапуске, то сами запустите сервер Proficy Portal, выбрав для этого команду Start Proficy Portal Server из программной группы Proficy Portal в меню Пуск (Start).
6.Если используется веб-сервер Apache, то для обеспечения корректной конфигурации сервера необходимо выполнить несколько дополнительных шагов. Более подробная информация об этом имеется в разделе
"Размещение Proficy Portal на сервере Apache".
При установке Proficy Portal будут выполнены следующие действия:
•Для веб-приложения Proficy Portal будет создан виртуальный каталог.
ЗАМЕЧАНИЕ: Имя этого виртуального каталога можно изменить в любой момент после установки. Более подробно об этом см. в разделе "Изменение имени виртуального каталога Proficy Portal".
•Будет создан виртуальный каталог для ISAPI-фильтра с именем jakarta, который используется для перенаправления запросов к контейнеру Java-сервлетов.
•ISAPI-фильтр будет установлен в каталог jakarta.
Запуск и конфигурирование |
25 |
ЗАМЕЧАНИЕ: Если требуется установить Proficy Portal на веб-сайт, отличающийся от заданного по умолчанию, то после завершения установки Proficy Portal и перезагрузки компьютера, остановите работу сервера Proficy Portal, создайте виртуальные каталоги Proficy Portal и jakarta, и установите ISAPI-фильтр. См. разделы "Создание виртуального каталога Proficy Portal", "Создание виртуального каталога jakarta" и "Установка ISAPI-фильтра".
2.3.1 Обновление до версии Proficy Portal 2.6
Рекомендуется НЕ УДАЛЯТЬ прежние версии данного продукта перед установкой Proficy Portal 2.6. Программа установки Proficy Portal автоматически распознает присутствие одной из прежних версий, и выполнит обновление необходимых файлов. (Тем не менее, перед выполнением обновления следует создать резервную копию ваших рабочих каталогов.)
Поддерживаются следующие варианты выполнения обновления:
•Обновление Proficy Portal 2.1 до Proficy Portal 2.6.
•Обновление Proficy Portal 2.5 до Proficy Portal 2.6. При запуске про-
граммы установки Proficy Portal 2.6, версия 2.1 будет автоматически удалена перед установкой версии 2.6.
•Замечания по обновлению версии 2.1:
•Не удаляйте версию 2.1. Программа установки Proficy Portal 2.6 распознает наличие версии 2.1 и предложит выполнить обновление. Все файлы версии 2.1 будут обновлены автоматически.
•Если вы удалили версию 2.1 перед установкой версии 2.6, то никакие экраны, группы перьев, группы событий, символы, и т.д. не будут обновлены до версии 2.6.
•Если вы удалили версию 2.1, и затем установили версию 2.6 в каталог, в котором ранее была установлена версия 2.1, то чтобы обновить файлы из версии 2.1, выполните следующую команду:
GE Fanuc/Proficy Portal/webapps/infoAgentSrv/Upgrade2/UpgradeRerun.cmd
•Если вы удалили версию 2.1, и затем установили версию 2.6 в каталог, отличающийся от каталога, в котором ранее была установлена версия 2.1, то чтобы обновить файлы из версии 2.1, выполните следующую команду:
GE Fanuc/Proficy Portal/webapps/infoAgentSrv/Upgrade2/UpgradeApp.cmd
ЗАМЕЧАНИЕ: При обновлении infoAgent 1.1 или 2.0 рекомендуется сначала обновить до Proficy Portal 2.1 или 2.5, а затем – до версии 2.6.
Чтобы обновить Proficy Portal:
ЗАМЕЧАНИЕ: Перед выполнением обновления рекомендуется создать резервную копию ваших рабочих каталогов.
1.Зайдите на ваш веб-сервер при помощи учетной записи с административными правами.
2.Вставьте установочный компакт-диск Proficy Portal в привод CD-ROM. При этом автоматически запустится программа установки.
3.Выберите опцию Upgrade ("Обновление").
26 |
Начало работы с Proficy Portal |
4.Следуйте инструкциям, которые появляются на экране. Перезагрузите компьютер, когда это будет предложено. Если после перезагрузки не появится предложения о перезапуске, то запустите сервер Proficy Portal, выбрав для этого команду Start Proficy Portal Server из программной группы Proficy Portal в меню Пуск Windows.
2.3.2Согласование экранных форм
Согласование экранных форм (Resolve displays) - это функциональность, используемая для автоматической загрузки и сохранения экранных форм. Эта функциональность была создана, чтобы помочь пользователям infoAgent 1.1 перенести экраны из Beta-версии в стабильную версию. В версии Proficy Portal 2.6, функциональность согласования экранных форм (Resolve displays) не была изменена. В общем случае, процедура согласования экранной формы обновляет эту экранную форму для работы с наиболее свежей версией продукта. В противоположность этому, процедура обновления переносит пользовательские файлы из старой версии продукта в текущую версию. Более подробная информация об обновлении имеется в разделе "Обновление до версии Proficy Portal 2.6".
1.Убедитесь, что сервер Proficy Real-Time Information Portal работает.
2.Запустите Proficy Portal.
3.Закройте все экраны.
4.Щелкните по кнопке Configure Display  ("Сконфигурировать экран") в линейке инструментов, чтобы переключиться в режим конфигуриро-
("Сконфигурировать экран") в линейке инструментов, чтобы переключиться в режим конфигуриро-
вания (Configure mode).
5.В меню Application ("Приложение"), выберите элемент Resolve Displays ("Согласовать экранные формы"). Появится окно Resolve Display Wizard ("Мастер согласования экранных форм").
6.Щелкните по кнопке Next ("Далее").
7.Щелкните по кнопке Browse ("Просмотр"), и найдите экраны, которые нужно согласовать. Выберите один или несколько экранов, и затем щелкните по кнопке Open ("Открыть").
8.Щелкните по кнопке Next ("Далее"). Экраны будут сохранены в формате версии 2.6. Для каждого согласованного экрана в строке состояния будет отображена информация о результате согласования.
Если во время этого процесса произошли какие-либо ошибки, то они будут отображены.
9.Щелкните по кнопке Close ("Закрыть").
2.3.3Обновление экранов, групп пера, групп событий и файлов символов
Экраны, группы перьев, группы событий и файлы символов из предыдущей версии должны пройти процедуру преобразования, прежде чем их можно будет использовать в версии Proficy Portal 2.6. Этот процесс преобразования происходит автоматически при установке версии 2.6 с опцией обновления; альтернативный вариант состоит в том, чтобы обновить эти пользовательские файлы вручную после установки версии 2.6. Во время установки с обновлением, все экранные формы, группы перьев, группы событий и файлы символов, существующие в каталоге предыдущей версии, будут преобразованы.
Запуск и конфигурирование |
27 |
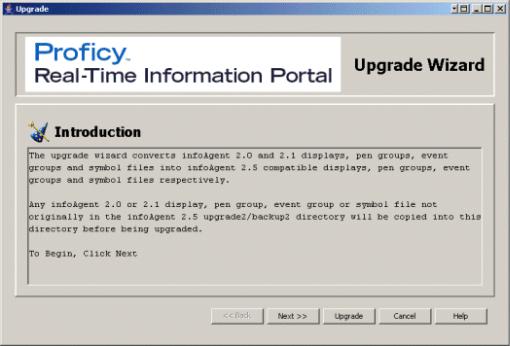
Однако если имеются экранные формы, расположенные на другом сервере или в другом каталоге, то их можно в любой момент обновить при помощи утилиты Upgrade Wizard ("Мастер обновления").
ЗАМЕЧАНИЕ: Если выполняется обновление версии 1.x, то необходимо сначала обновить экранные формы, группы перьев, группы событий и файлы символов до версии 2.0, и затем выполнить повторное обновление до версии 2.6.
Таким образом, необходимо последовательно выполнить две различные утили-
ты Upgrade Wizard.
Чтобы запустить утилиту Upgrade Wizard:
1.Дважды щелкните по файлу UpgradeApp.cmd, расположенному в одном из следующих каталогов:
•Обновление версии 1.x:
YourInstallDir\webapps\infoAgentSrv\Upgrade (где YourInstallDir -
это каталог, выбранный для установки Proficy Portal, например: C:\Program Files\GE Fanuc\Proficy Portal).
•Обновление версии 2.x:
YourInstallDir\webapps\infoAgentSrv\Upgrade2 (где YourInstallDir - это каталог, выбранный для установки Proficy Portal, например: C:\Program Files\GE Fanuc\Proficy Portal).
Появится окно Upgrade Wizard ("Мастер обновления"), которое выглядит следующим образом:
В этом мастере предусмотрены отдельные шаги для обновления экранных форм, групп перьев, групп событий и символов. Можно выбрать обновление одного или любой комбинации этих файлов. Например, выбрать обновление только экранов и символов. Если выполняется обновление версии 1.x, то в первой утилите Upgrade Wizard отсутствует опция обновления символов.
28 |
Начало работы с Proficy Portal |
2.Во время выполнения каждого шага, щелкните по кнопке Browse ("Просмотр"), чтобы найти соответствующие файлы, затем выберите файлы, которые нужно обновить, и щелкните на одной из кнопок Next ("Далее") или Upgrade ("Обновить"). Если щелкнуть на кнопке Next, то произойдет переход к следующему шагу обновления. Если выбрать кнопку Upgrade, то оставшиеся шаги будут пропущены, и обновление будет выполнено только для сконфигурированных шагов.
ЗАМЕЧАНИЕ: Если в ваших экранах имеются точечные рисунки, то утилита Upgrade Wizard прочитает и обновит изображения наряду с экранами.
После того, как процедура обновления будет завершена, появится окно Upgrade Results ("Результаты обновления"), в котором отображаются результаты процесса преобразования. Если в процессе преобразования возникли какие-либо проблемы, то появится предложение просмотреть файл UpgradeError.log. Этот файл расположен в следующем каталоге:
YourInstallDir\webapps\infoAgentSrv\Upgrade (где YourInstallDir - это ка-
талог, выбранный для установки Proficy Portal, например: C:\Program Files\GE Fanuc\Proficy Portal).
3.Щелкните по кнопке Close ("Закрыть"), чтобы завершить работу утили-
ты Upgrade Wizard.
Если структура каталогов, из которых были выбраны файлы экранных форм, групп перьев, групп событий или файлы символов, соответствует имеющемуся каталогу Proficy Portal 2.6, то файлы будут скопированы в то же самое место каталога Proficy Portal 2.6. Если структуры указанных каталогов не совпадают, то файлы будут скопированы в следующие каталоги:
•YourInstallDir\webapps\infoAgentSrv\AllUsers\displays
•YourInstallDir\webapps\infoAgentSrv\AllUsers\pengroups
•YourInstallDir\webapps\infoAgentSrv\AllUsers\eventgroups
•YourInstallDir\webapps\infoAgentSrv\AllUsers\symbols
Если производится обновление экранной формы, имя которой совпадает с именем существующей экранной формы из версии 2.6, то существующая экранная форма из версии 2.6 будет заменена экранной формой из предыдущей версии; тем не менее, копия существующей экранной формы из версии 2.6 будет по-
мещена в каталог Upgrade\backup.
Именованное время в обновленных экранных формах
Именованное время (Named times) задает значение относительного времени или временного диапазона, которое используется в различных компонентах Proficy Portal. Имеющиеся экраны из версии 1.1 могут использовать именованные времена, которые отсутствуют в версии Proficy Portal 2.6. Например, в предшествующей версии могло быть сконфигурировано именованное время `Конец второй смены'. Если это значение относительного времени (`Конец второй смены') не было определено в Proficy Portal версии 2.6, то при обновлении экранной формы это значение будет добавлено к перечню именованных времен Proficy Portal 2.6. Отображаемые в подсказках относительные начальные и конечные времена, (Relative start and end hint times), которые используются в группах событий, будут точно так же добавлены в качестве именованных времен.
Запуск и конфигурирование |
29 |
