
- •1.1 Варианты Proficy Real-Time Information Portal
- •1.2 Коннекторы Proficy Real-Time Information Portal
- •1.3 Драйверы
- •1.4 Лицензирование Proficy Portal
- •1.4.1 Использование существующих лицензий
- •1.4.1.1 Установка аппаратного ключа M1: решение возможных проблем
- •1.4.1.2 Ключ Aladdin HASP USB: решение возможных проблем
- •1.4.1.3 Замена неисправных аппаратных ключей M1
- •1.4.1.4 Утилита KeyDiag
- •1.4.1.5 Часто задаваемые вопросы об аппаратных USB-ключах
- •1.4.2 Общее лицензирование Proficy
- •1.4.2.1 Информация относительно общей лицензии Proficy
- •1.4.2.2 Новые лицензии
- •Пример 1
- •Пример 2:
- •1.4.2.3 Устранение неполадок
- •Неправильная установка
- •1.5 Техническая поддержка
- •2 Установка
- •2.1 Требования к системе
- •2.2 Начало работы
- •2.3 Установка Proficy Portal
- •2.3.1 Обновление до версии Proficy Portal 2.6
- •2.3.2 Согласование экранных форм
- •2.3.3 Обновление экранов, групп пера, групп событий и файлов символов
- •2.3.4 Удаление Proficy Portal
- •2.4 Устранение неполадок при установке Proficy Portal
- •2.4.1 Создание виртуального каталога Proficy Portal
- •2.4.2 Создание виртуального каталога Jakarta
- •2.4.3 Установка ISAPI-фильтра
- •2.4.4 Установка плагина (встраиваемого модуля) Java
- •2.4.5 Устранение конфликтов портов
- •3 Запуск и конфигурирование
- •3.1 Размещение Proficy Portal на сервере Apache
- •3.1.1 Конфигурирование скрипта поиска для Apache
- •3.2 Вход в Proficy Portal
- •3.3 Конфигурирование сервера Proficy Portal
- •3.4 Конфигурирование клиента Proficy Portal
- •3.5 Использование документации Proficy Portal
- •3.5.1 Функция поиска в справочной системе Proficy Portal
- •4 Использование демонстрационной системы (Sample System)
- •4.1 Доступ к демо системе
- •4.1.1 Переключение между экранными формами демо системы
- •4.1.2 Удаленный доступ к демо системе и к обзору Proficy Portal
- •4.1.3 Доступ к справке по демо системе
- •4.2 Экранные формы демо системы в Historian Edition
- •4.2.1 HistorianEdition
- •4.2.2 Тренды по времени (TimeBasedTrending)
- •4.2.3 Тренды по событиям (EventBasedTrending)
- •4.3.1 EnterpriseEdition
- •4.3.2.1 Экран журнала о выпуске партий продукции (iBatchJournal)
- •4.3.3 Главный экран с данными по выбросам (EmissionsHome)
- •4.3.3.2 Распределение выбросов (EmissionByLocation)
- •4.3.3.3 Выбросы по типам (EmissionByType)
- •4.3.3.4 Экран заголовка для печати (EmissionHeader)
- •4.3.3.5 Отчет по выбросам (EmissionReport)
- •4.3.3.6 Экран нижнего колонтитула для печати (EmissionFooter)
- •4.3.3.7 XYTrending
- •4.3.4 Главный экран станции водоочистки (GraphicsHome)
- •4.3.4.1 Экран истории тревог (AlarmHistory)
- •4.3.4.2 Экран загрузки химического сырья (ChemicalFeed)
- •4.3.5 Главный экран портала (ProficyHome)
- •4.3.5.1 Производственные простои (ProductionDownTime)
- •4.3.5.2 Анализ производственных простоев (ProductionDownTimeAnalysis)
- •4.3.5.3 Отчет о производственных простоях (DownTimeReport)
- •4.3.6 Главный экран данных о качестве продукции (QualityHome)
- •4.3.6.1 Экран итоговой статистики (Summary_Statistics)
- •4.3.6.2 Экран данных о дефектах (Defect_Data)
- •4.3.6.3 Экран связи с ShopFloorSPC
- •4.3.7 Home (Gage Talker Quality Portal)
- •4.3.7.1 Чертежи (Drawing)
- •4.3.7.2 Анализ по времени (TimeAnalysis)
- •4.3.7.3 Экран описательных статистик (Descriptive Statistics)
- •5 Часто задаваемые вопросы
- •5.1 Почему Proficy Portal работает ограниченное время?
- •5.2 Как устроена защита?
- •5.3 Почему экранные формы работают медленнее после обновления v1.1?
- •5.4 Где найти замечания по версии для Proficy Portal?
- •5.5 Как работать с Proficy Portal через брандмауэр?
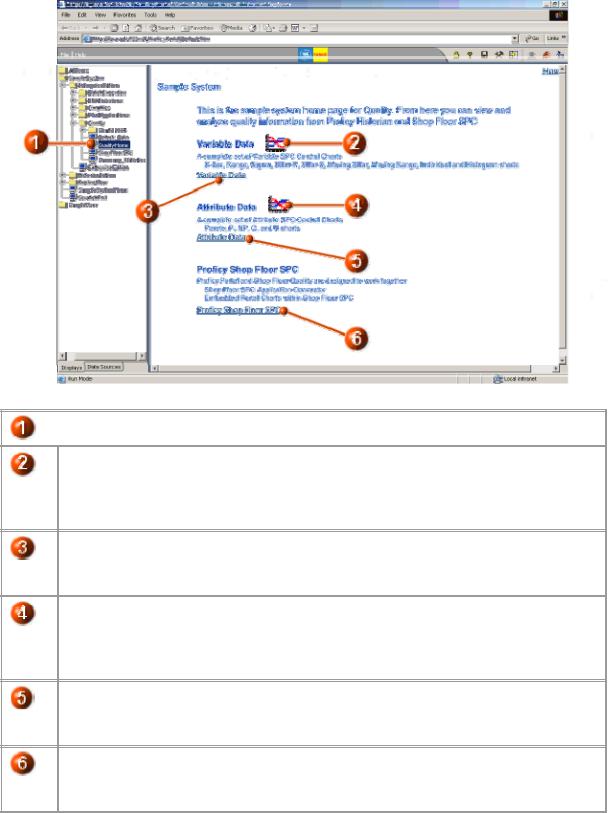
4.3.6 Главный экран данных о качестве продукции (QualityHome)
Экранная форма QualityHome является начальной точкой для нескольких экранов, в которых анализируются данные переменных и атрибутов, а также для экранов, которые коннектор VisualSPC использует для передачи данных из Proficy ShopFloor SPC. Подробнее см. в пояснениях к следующему рисунку.

 Щелкните здесь, чтобы открыть экранную форму QualityHome.
Щелкните здесь, чтобы открыть экранную форму QualityHome.
Щелкните здесь, чтобы открыть всплывающую диаграмму типа XBar-R. Это - объект Thumbnail ("Пиктограмма"), для которого сконфигурирован источник данных типа variable. Подробнее см. в разделе "Диаграмма XBar-R" главы "Работа с диаграммами качества".
Щелкните здесь, чтобы открыть экранную форму, которая иллюстрирует использование данных типа variable. Подробнее об этой экранной форме см.
в подразделе "Summary_Statistics".
Щелкните в здесь, чтобы открыть всплывающую Парето-диаграмму. Это - объект Thumbnail, для которого сконфигурирован источник данных типа variable. Подробнее см. в разделе "Диаграмма Парето" главы "Работа с диаграммами качества".
Щелкните здесь, чтобы открыть экран, который иллюстрирует использование данных атрибутов. В подразделе "Defect_Data" приводится более подробная информация об этой экранной форме.
Щелкните здесь, чтобы открыть экран ShopFloor SPC – начальную точку для группы экранных форм, которые иллюстрируют использование коннектора
VisualSPC. Подробнее см. в подразделе "ShopFloorSPC".
78 |
Начало работы с Proficy Portal |
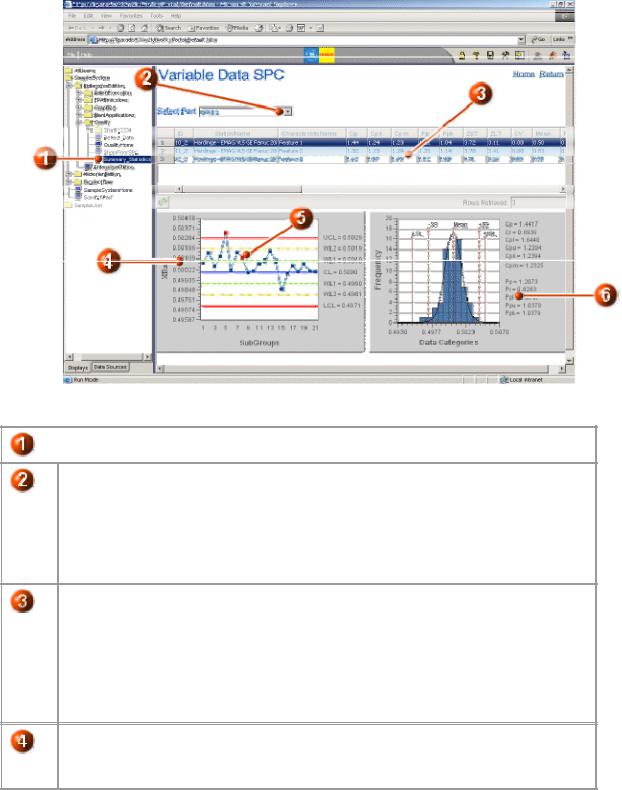
4.3.6.1 Экран итоговой статистики (Summary_Statistics)
Экран Summary_Statistics иллюстрирует анализ данных переменных и предназначен отображать описательные статистические параметры (descriptive statistics) для выбранного узла (part). Более подробно см. в пояснениях к следующей иллюстрации.

 Щелкните здесь, чтобы открыть экранную форму Summary_Statistics.
Щелкните здесь, чтобы открыть экранную форму Summary_Statistics.
Из комбинированного окна Select Part ("Выберите узел") выберите какойлибо узел. При выборе узла несколько объектов изменят свой вид. В окне Select Part содержится список введенных вручную variable part items (то есть, эти данные не извлекаются из источника данных). Комбинированное окно Select Part связано с таблицей через фильтр Part Name. Подробнее см. в разделе "Соединения с параметрами" главы "Разработка экранных форм".
Таблица извлекает данные из таблицы данных Summary Statistics и фильтрует их по значению Part Name ("Название узла"), выбранному в комбинированном окне. Характеристики для каждого узла отображены в таблице. Если щелкнуть по характеристике узла (part characteristic), то две диаграммы, расположенные снизу, будут обновлены. Свойство FirstCellOfSelectedRow данной таблицы связано с параметрами ID для двух диаграмм. Подробнее см. в разделе "Таблицы" главы "Разработка экранных форм".
Xbar-диаграмма, которая отображает подгруппы для каждой variable part characteristic. Подробнее об этом см. в разделе " диаграмма Xbar" главы "Работа с диаграммами качества".
Использование демонстрационной системы (Sample System) |
79 |
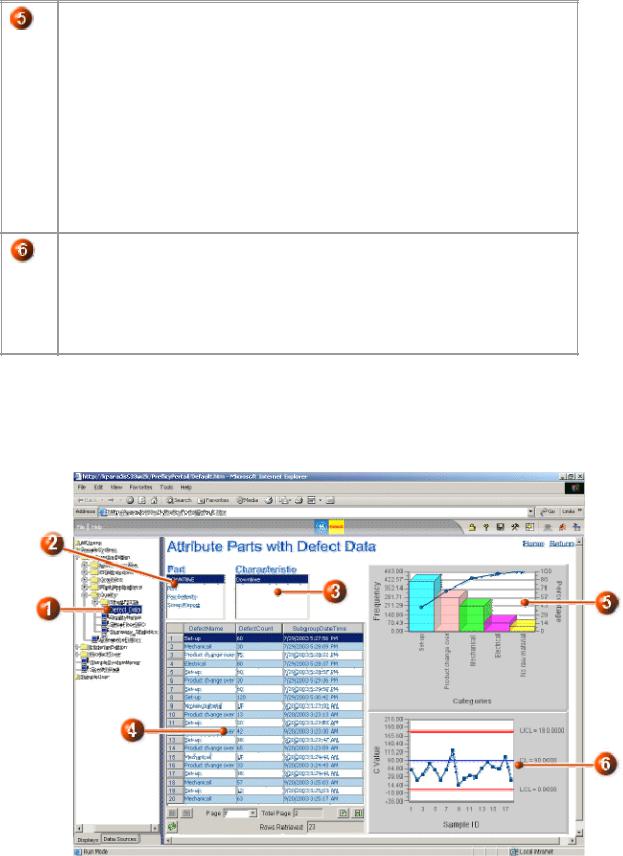
В зависимости от выбранных данных (в окне и в таблице), в диаграмме Xbar могут появиться маркеры тревог. По умолчанию, эти маркеры представляют собой красные квадраты. Если поместить курсор над красным маркером, то рядом с курсором появится всплывающее окно, в котором будет отображено имя теста тревоги (при этом используется текст красного цвета). Например, в данной иллюстрации для точки задан следующий тест тревоги: `4 of 5 in or beyond Zone B' ("4 точки из 5 лежат в зоне B или выше"). Вы можете удалить подгруппу из диаграммы; для этого нужно щелкнуть правой кнопкой мыши по маркеру и выбрать Exclude ("Исключить") из контекстного меню. При этом маркер станет серым, а линия графика будет нарисована заново. Подробнее об этом см. в разделе "Тесты тревог" главы "Работа с диаграммами качества".
Гистограмма (диаграмма типа Histogram), на которой показано распределение данных и отображены вычисленные статистические параметры для выбранной variable part characteristic. Статистические параметры на гистограмме вычисляются непосредственно из подгрупп (то есть, они не извлекаются прямо из ShopFloor SPC). Подробнее см. в разделе "Гистограмма" главы "Работа с диаграммами качества".
4.3.6.2 Экран данных о дефектах (Defect_Data)
Экран Defect_Data иллюстрирует анализ данных атрибутов и предназначен для отображения данных о дефектах выбранного узла(selected part). Более подробно см. в пояснениях к следующей иллюстрации.
80 |
Начало работы с Proficy Portal |
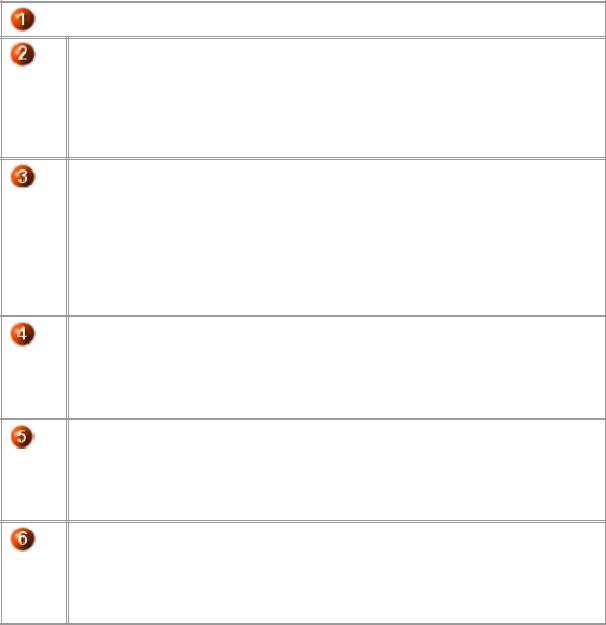

 Щелкните здесь, чтобы открыть экранную форму Defect_Data.
Щелкните здесь, чтобы открыть экранную форму Defect_Data.
Щелкните по какому-либо узлу (Part) в окне Part. При выборе узла несколько объектов изменят свой вид. В окне списка Part содержится список введенных вручную записей, соответствующих типам дефектов (то есть, эти данные не извлекаются из источника данных).
Подробнее об этом см. в разделе "Комбинированное окно и окно списка" главы "Разработка экранных форм".
Отображает характеристику, связанную с данным узлом (Part). Окно списка Part связано с окном списка Characteristic посредством Part Name. Список Characteristic извлекает данные из таблицы данных Characteristics, в которой запрашивается столбец PartCharID (столбец PartCharID был выбран в окне Edit Source ("Редактирование источника"), когда для списка Characteristic задавался источник данных).
Подробнее см. в разделе "Соединения с параметрами" главы "Разработка экранных форм".
Таблица, отображающая столбцы DefectName ("Имя дефекта"), DefectCount ("Количество дефектов") и SubgroupDateTime ("Дата и время подгруппы") для каждой характеристики узла. Выбранное значение окна списка Characteristic (PartCharID) связано с PartCharID таблицы.
Подробнее см. в разделе "Таблицы" главы "Разработка экранных форм".
Диаграмма Парето, которая отображает характеристики дефектов. Вы-
бранное значение окна списка Characteristic (PartCharID) связано с PartCharID в диаграмме Парето.
Подробнее см. в разделе "Диаграмма Парето" главы "Работа с диаграммами качества".
C-диаграмма, которая отображает характеристики атрибутов. Выбранное значение окна списка Characteristic (PartCharID) связано с PartCharID в диа-
грамме Парето.
Подробнее см. в разделе "C-диаграмма" главы "Работа с диаграммами качества".
4.3.6.3 Экран связи с ShopFloorSPC
Экранная форма демо системы ShopFloorSPC иллюстрирует интеграцию
Proficy ShopFloor SPC с Proficy Portal через коннектор VisualSPC.
Назначением этой экранной формы является демонстрация использования источника данных VisualSPC; кроме того, она служит примером того, как экран-
ную форму Proficy Portal можно встроить в ShopFloor SPC Workspace.
Использование демонстрационной системы (Sample System) |
81 |
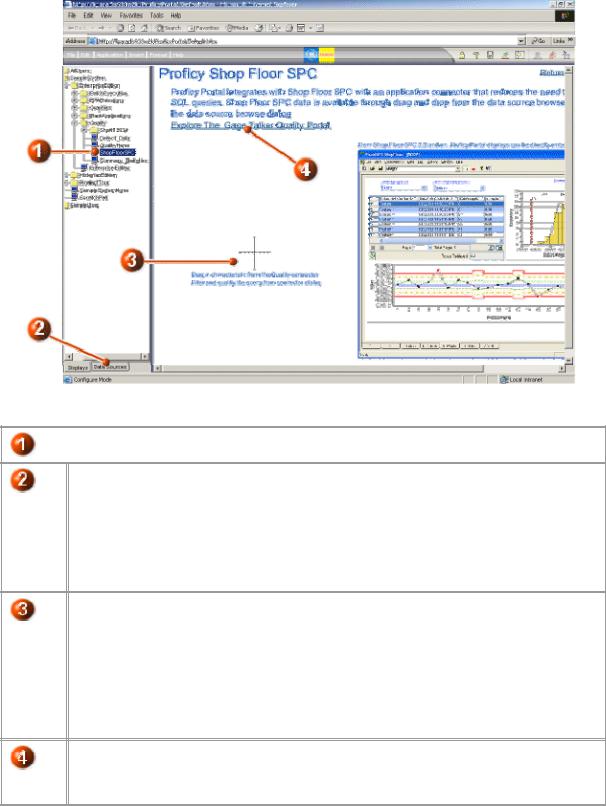

 Щелкните здесь, чтобы открыть экранную форму ShopFloorSPC.
Щелкните здесь, чтобы открыть экранную форму ShopFloorSPC.
Щелкните по закладке Data Sources ("Источники данных"), чтобы отобразить список источников данных. Разверните папку Quality и щелкните по узлу Data Tables ("Таблицы данных").
Подробнее см. в разделе "Перемещение источников данных с помощью мыши (Естественное представление)" главы "Коннекторы и источники данных".
Щелкните мышью и перетащите таблицу данных Characteristics на экранную форму. Диалоговое окно Configure New Object ("Конфигурирование нового объекта") - это мастер, при помощи которого можно вставить объект. В данном случае, для этого объекта будет сконфигурировано получение данных из таблицы Characteristics.
Подробнее см. в разделе "Источники данных VisualSPC" главы "Коннекторы и источники данных".
Щелкните здесь, чтобы открыть экранную форму "Home (Gage Talker Quality Portal)" – начальной точки для набора экранных форм, которые иллюстрируют использование источника данных VisualSPC в Proficy Portal.
82 |
Начало работы с Proficy Portal |
