
- •1.1 Варианты Proficy Real-Time Information Portal
- •1.2 Коннекторы Proficy Real-Time Information Portal
- •1.3 Драйверы
- •1.4 Лицензирование Proficy Portal
- •1.4.1 Использование существующих лицензий
- •1.4.1.1 Установка аппаратного ключа M1: решение возможных проблем
- •1.4.1.2 Ключ Aladdin HASP USB: решение возможных проблем
- •1.4.1.3 Замена неисправных аппаратных ключей M1
- •1.4.1.4 Утилита KeyDiag
- •1.4.1.5 Часто задаваемые вопросы об аппаратных USB-ключах
- •1.4.2 Общее лицензирование Proficy
- •1.4.2.1 Информация относительно общей лицензии Proficy
- •1.4.2.2 Новые лицензии
- •Пример 1
- •Пример 2:
- •1.4.2.3 Устранение неполадок
- •Неправильная установка
- •1.5 Техническая поддержка
- •2 Установка
- •2.1 Требования к системе
- •2.2 Начало работы
- •2.3 Установка Proficy Portal
- •2.3.1 Обновление до версии Proficy Portal 2.6
- •2.3.2 Согласование экранных форм
- •2.3.3 Обновление экранов, групп пера, групп событий и файлов символов
- •2.3.4 Удаление Proficy Portal
- •2.4 Устранение неполадок при установке Proficy Portal
- •2.4.1 Создание виртуального каталога Proficy Portal
- •2.4.2 Создание виртуального каталога Jakarta
- •2.4.3 Установка ISAPI-фильтра
- •2.4.4 Установка плагина (встраиваемого модуля) Java
- •2.4.5 Устранение конфликтов портов
- •3 Запуск и конфигурирование
- •3.1 Размещение Proficy Portal на сервере Apache
- •3.1.1 Конфигурирование скрипта поиска для Apache
- •3.2 Вход в Proficy Portal
- •3.3 Конфигурирование сервера Proficy Portal
- •3.4 Конфигурирование клиента Proficy Portal
- •3.5 Использование документации Proficy Portal
- •3.5.1 Функция поиска в справочной системе Proficy Portal
- •4 Использование демонстрационной системы (Sample System)
- •4.1 Доступ к демо системе
- •4.1.1 Переключение между экранными формами демо системы
- •4.1.2 Удаленный доступ к демо системе и к обзору Proficy Portal
- •4.1.3 Доступ к справке по демо системе
- •4.2 Экранные формы демо системы в Historian Edition
- •4.2.1 HistorianEdition
- •4.2.2 Тренды по времени (TimeBasedTrending)
- •4.2.3 Тренды по событиям (EventBasedTrending)
- •4.3.1 EnterpriseEdition
- •4.3.2.1 Экран журнала о выпуске партий продукции (iBatchJournal)
- •4.3.3 Главный экран с данными по выбросам (EmissionsHome)
- •4.3.3.2 Распределение выбросов (EmissionByLocation)
- •4.3.3.3 Выбросы по типам (EmissionByType)
- •4.3.3.4 Экран заголовка для печати (EmissionHeader)
- •4.3.3.5 Отчет по выбросам (EmissionReport)
- •4.3.3.6 Экран нижнего колонтитула для печати (EmissionFooter)
- •4.3.3.7 XYTrending
- •4.3.4 Главный экран станции водоочистки (GraphicsHome)
- •4.3.4.1 Экран истории тревог (AlarmHistory)
- •4.3.4.2 Экран загрузки химического сырья (ChemicalFeed)
- •4.3.5 Главный экран портала (ProficyHome)
- •4.3.5.1 Производственные простои (ProductionDownTime)
- •4.3.5.2 Анализ производственных простоев (ProductionDownTimeAnalysis)
- •4.3.5.3 Отчет о производственных простоях (DownTimeReport)
- •4.3.6 Главный экран данных о качестве продукции (QualityHome)
- •4.3.6.1 Экран итоговой статистики (Summary_Statistics)
- •4.3.6.2 Экран данных о дефектах (Defect_Data)
- •4.3.6.3 Экран связи с ShopFloorSPC
- •4.3.7 Home (Gage Talker Quality Portal)
- •4.3.7.1 Чертежи (Drawing)
- •4.3.7.2 Анализ по времени (TimeAnalysis)
- •4.3.7.3 Экран описательных статистик (Descriptive Statistics)
- •5 Часто задаваемые вопросы
- •5.1 Почему Proficy Portal работает ограниченное время?
- •5.2 Как устроена защита?
- •5.3 Почему экранные формы работают медленнее после обновления v1.1?
- •5.4 Где найти замечания по версии для Proficy Portal?
- •5.5 Как работать с Proficy Portal через брандмауэр?
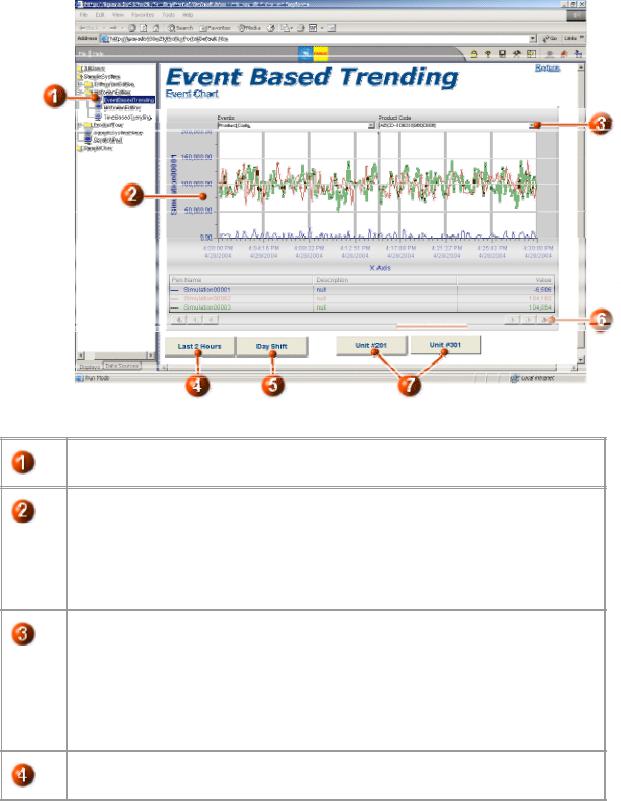
4.2.3 Тренды по событиям (EventBasedTrending)
Экранная форма EventBasedTrending использует исторические данные. Эта экранная форма иллюстрирует основные методы построения трендов по событиям. Более подробная информация приводится в пояснениях к следующей иллюстрации.
Щелкните здесь, чтобы открыть экранную форму EventBasedTrending.
Для диаграммы по событиям настроена одна группа событий (группа событий ProductCode). Отображаются линии трендов для трех перьев, загруженных вместе с этой группой событий.
Подробнее об этом см. в разделе "Диаграммы по событиям" главы "Разработка экранных форм".
Выберите новый код продукта из раскрывающегося списка Product Code. Начальное время для диаграммы изменится таким образом, чтобы соответствовать временному диапазону для данной конкретной партии продукта
(batch).
Подробнее об этом см. в разделе "Использование диаграмм по событиям в среде выполнения" главы "Работа с Proficy Portal в режиме выполнения".
Щелкните на кнопке "Last 2 Hours" ("Последние 2 часа"). В диаграмму по событиям будет загружена группа событий, которая для трех перьев осу-
54 |
Начало работы с Proficy Portal |
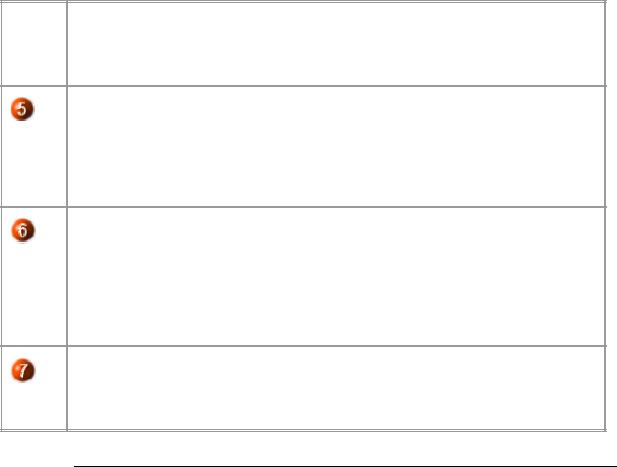
ществляет выборку значений за последние два часа и рисует линию тренда для каждого пера. Для этой кнопки сконфигурирована команда Load Event Group ("Загрузить группу событий"). Подробнее см. в разделе "Действия и События" главы "Разработка экранных форм".
Щелкните на кнопке Day Shift ("Дневная смена"). В диаграмму будет загружена другая группа событий, которая осуществляет выборку значений за восемь часов для трех перьев и рисует линию тренда для каждого пера. Для этой кнопки также сконфигурирована команда Load Event Group ("Загрузить группу событий"). Подробнее см. в разделе "Действия и События" главы "Разработка экранных форм".
Щелкните на кнопке Next ("Далее"), чтобы загрузить следующий код продукта (это действие эквивалентно выбору следующего кода продукта из раскрывающегося списка). Начальное время для диаграммы изменится таким образом, чтобы оно соответствовало временному диапазону для данной конкретной партии продукта (batch). Подробнее см. в разделе "Использование диаграмм по событиям в среде выполнения" главы "Работа с Proficy Portal в режиме выполнения".
Щелкните на кнопке Unit #201 или по кнопке Unit #301, чтобы загрузить в диаграмму другой набор перьев. Для этих кнопок сконфигурирована команда Load Event Group ("Загрузить группу событий"). Подробнее см. в разделе "Действия и События" главы "Разработка экранных форм".
4.3 Экраны демо системы в Enterprise Edition
В этом разделе описаны следующие экраны формы Enterprise Edition:
Категория |
Перечень экранных форм в этой категории |
|
|
Enterprise Main |
EnterpriseEdition |
|
|
BatchExecution |
iBatchHome, iBatchJournal |
|
|
EPAEmissions |
EmissionsHome, EmissionAlerts, EmissionByLocation, |
|
EmissionHeader, EmissionByType, EmissionReport, EmissionFooter, |
|
XYTrending |
|
|
Graphics |
GraphicsHome, AlarmHistory, ChemicalFeed |
|
|
PlantApplica- |
ProficyHome, ProductionDownTime, ProductionDownTimeAnalysis, |
tions |
DownTimeReport |
|
|
Quality |
QualityHome, Summary_Statistics, Defect_Data, ShopFloorSPC, |
|
Home (Gage Talker Quality Portal), Drawing, TimeAnalysism De- |
|
scriptive Statistics |
|
|
ЗАМЕЧАНИЕ: Если при работе с экранными формами демо системы возникла проблема (например, не удается получать данные), обратитесь к разделу "Использование демо системы".
Использование демонстрационной системы (Sample System) |
55 |

4.3.1 EnterpriseEdition
Главная экранная форма Enterprise Edition содержит кнопки, которые можно использовать для доступа ко всем экранным формам Enterprise Edition демо системы. Имеющиеся категории экранных форм описаны в пояснениях к следующей иллюстрации.

 Щелкните здесь, чтобы открыть экран EnterpriseEdition.
Щелкните здесь, чтобы открыть экран EnterpriseEdition.
Щелкните на кнопке Emissions ("Выбросы"), чтобы открыть 6 экранов системы мониторинга выбросов в воображаемой сталелитейной компании.
Щелкните на кнопке Graphics, чтобы открыть 3 экрана системы удаленного мониторинга и диагностики водоочистных сооружений.
Щелкните по кнопке Plant Apps, чтобы открыть 4 экрана демо системы, кото-
рые иллюстрируют, как Proficy Portal интегрируется в Proficy Plant Applications.
Щелкните по кнопке Batch Execution, чтобы открыть 2 экрана демо системы, которые иллюстрируют, как Proficy Portal может запрашивать и отображать данные из архива Proficy Batch Execution.
Щелкните по кнопке Quality, чтобы открыть экраны демо системы, которые иллюстрируют, как Proficy Portal может запрашивать, отображать и анализировать данные из приложения ShopFloor SPC.
56 |
Начало работы с Proficy Portal |
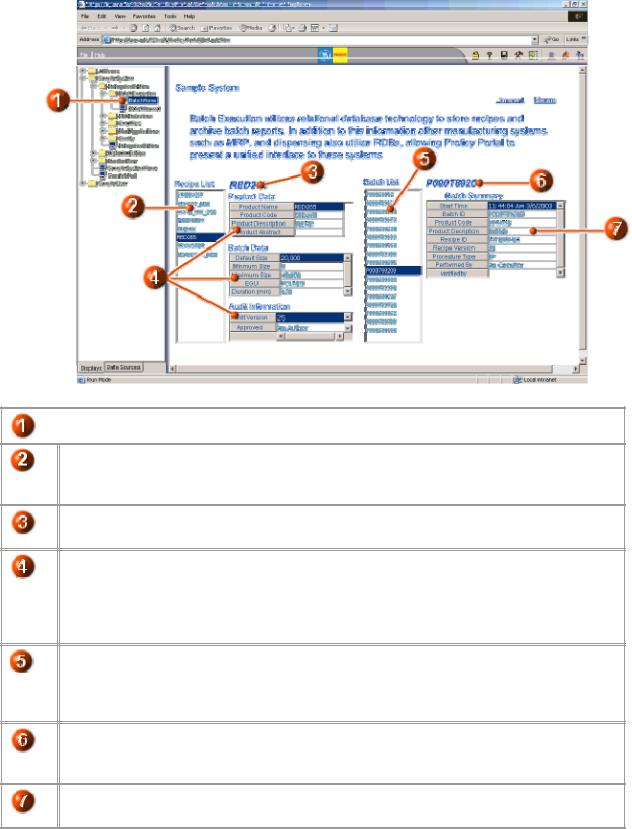
4.3.2Главный экран информации о выпуске партий продукции
(iBatchHome)
Экранная форма iBatch иллюстрирует, каким образом можно просматривать данные Proficy Batch Execution в Proficy Portal. Более подробная информация дана в пояснениях к следующей иллюстрации.

 Щелкните здесь, чтобы открыть экранную форму iBatchHome демо системы.
Щелкните здесь, чтобы открыть экранную форму iBatchHome демо системы.
Выберите регламент из списка Recipe List. Этот список заполняется вручную и связан (путем передачи параметра) с четырьмя другими объектами (см. 3 и 4). Подробнее см. в разделе "Соединения с параметрами" главы "Разработка экранных форм".
При выборе регламента из списка Recipe List, текстовый объект отображает выбранное значение. Подробнее см. в разделе "Текст " главы "Разработка экранных форм".
При выборе регламента из списка Recipe List, эти три таблицы отображают информацию о выбранном регламенте. Для этих трех таблиц сконфигурирован один и тот же источник данных; однако, для каждой таблицы настроено отображение разных столбцов. Подробнее см. в разделе "Конфигурирование таблицы" главы "Разработка экранных форм".
Выберите идентификатор партии (batch ID) из списка Batch List. Этот список заполняется при помощи источника данных batch list и связан (путем передачи параметра) с текстовым объектом и с таблицей Batch Summary. Подробнее см. в разделе "Соединения с параметрами" главы "Разработка экранных форм".
При выборе идентификатора партии (batch ID) из списка Batch List, текстовый объект отображает выбранное значение. Подробнее см. в разделе "Текст" главы "Разработка экранных форм".
При выборе идентификатора партии (batch ID) из списка Batch List, таблица Batch Summary отображает общую информацию по данной партии.
Использование демонстрационной системы (Sample System) |
57 |
