
- •Министерство образования и науки украины
- •Оглавление
- •Предисловие
- •Операционная система ms-dos.
- •1.1. Диски и каталоги dos. Смена и создание.
- •1.2. Просмотр содержимого каталога.
- •1.3. Текстовые файлы. Создание и просмотр.
- •1.5. Поиск информации и сравнение файлов.
- •1.6. Удаление файлов и каталогов.
- •1.7 Работа с гибкими дисками (дискетами).
- •1.8. Атрибуты файлов. Системная дата и время. **
- •1.9. Справка о командах dos. Смена вида приглашения. **
- •1.10. Создание командных файлов. **
- •Rem если нет- создает его, если да – предупреждает
- •Rem Последняя метка – конец программы
- •Контрольные вопросы:
- •Файловая оболочка norton commander.
- •2.1. Оболочка nc. Внешний вид, навигация по панелям.
- •Щелкните тут для смены диска Переход вверх Переход вниз
- •2.2. Создание и просмотр каталога. Сортировка файлов.
- •2.3. Файлы. Создание, просмотр, редактирование.
- •2.4. Переименование, копирование, перенос файлов в nc.
- •2.5. Поиск файлов в nc.
- •Результат- найденные файлы. Фильтр поиска и область поиска файлов
- •2.6. Сравнение каталогов. Удаление файлов и папок.
- •2.7. Работа с дискетами. Архивация и разбиение файлов.
- •2.8. Справка nc. Атрибуты файлов.
- •2.9. Настройка Norton Commander.**
- •2.10. Меню пользователя **.
- •Контрольные вопросы:
- •3. Операционная система windows
- •3.1 Рабочий стол Windows, работа с окнами
- •Контрольные вопросы
- •3.2 Файловая система Windows
- •Контрольные вопросы
- •3.3 Создание и переименование папок и файлов
- •Контрольные вопросы
- •3.4 Выполнение программ и открытие документов
- •Контрольные вопросы
- •3.5 Копирование и перемещение файлов и папок
- •Контрольные вопросы
- •3.6 Работа с группой файлов, поиск и удаление файлов и папок
- •Контрольные вопросы
- •3.7 Архивация и разархивация файлов Упражнение 37 Архивация
- •Контрольные вопросы
- •3.8 Стили оформления рабочего стола и папок
- •Контрольные вопросы
- •Контрольное задание
- •4. Программа windows commander (wc)
- •4.1. Окно wc, работа с папками
- •4.2 Работа с файлами
- •4.3 Групповые операции, удаления
- •4.4 Архивация и разархивация файлов
- •Контрольное задание
- •Литература
2.3. Файлы. Создание, просмотр, редактирование.
Перейдите в ваш личный каталог.
Просмотрите содержимое файла new1.txt. Выделите его и нажмите клавишу <F3>. (Можно щелкнуть мышью по кнопке View под командной строкой). Редактировать текст в таком режиме нельзя.
Выйдите из режима просмотра, нажав клавишу <Esc> или <F10>.
Выделите текстовый файл и просмотрите его содержимое с помощью комбинации <Ctrl+Q> (см. рис.9). Содержимое выводится на неактивной панели NC. Повторное нажатие <Ctrl+Q> отменяет режим быстрого просмотра.
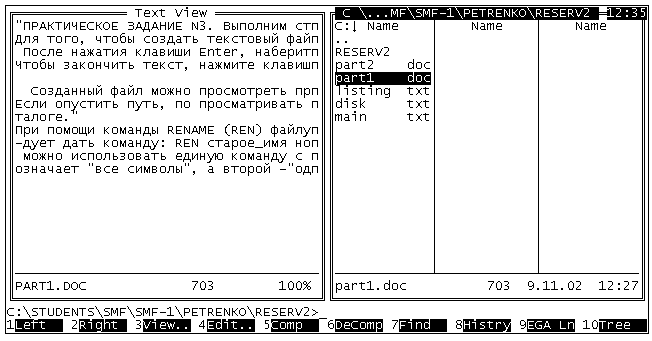
Рис. 9. На левой панели отображено содержимое активного файла.
Выделите файл new2.txt, и нажмите клавишу <F4>. Откроется встроенный редактор.
Наберите следующий текст:
« Практическое занятие № 4. Выполнил студент ________
Созданный файл можно просмотреть при помощи клавиши F3. Но редактирование в режиме просмотра невозможно. »
Поместите курсор в начало заголовка. Нажмите клавишу <F3>. Переместите курсор в конец заголовка и нажмите на клавишу <F3> еще раз. Вы выделили блок текста. Переместите курсор в конец текста и нажмите клавишу <F5>. Вы скопировали блок (<F6>–перенос блока; <F8>-удаление). Комбинацией <Shift+F3> снимите выделение с блока.
Найдите в тексте слово «единую» и замените его на «общую». Поиск обеспечивается клавишей <F7>, а замена - <F4>. В диалоговом окне нужно ввести текст для поиска/замены.
Сохраните изменения в тексте клавишей <F2>.
Нажмите <F10> для выхода из режима редактирования.
Создайте новый файл комбинацией <Shift+F4>. Укажите его имя - new3.txt. Напишите в нем текст пункта 7 данного упражнения. Сохраните изменения и закончите работу с этим файлом.
2.4. Переименование, копирование, перенос файлов в nc.
При операциях копирования и переноса информация из активной панели копируется (переносится) в неактивную. Следите, чтобы неактивная панель быть правильно выбрана.
Сделайте на левой панели текущим ваш личный каталог.
Создайте в нем подкаталог с именем RESERV.NEW (клавишей <F7>).
Активизируйте правую панель с помощью клавиши <Tab>. Сделайте текущим подкаталог RESERV.NEW. Снова нажмите клавишу <Tab>.
Сделайте активным файл new1.txt . Нажмите клавишу <F5>. В появившемся диалоговом окне нажмите кнопку Copy или клавишу <Enter>.
Сделайте активным файл new2.txt. Нажмите клавишу мыши и, не отпуская ее, перетащите файл на неактивную панель. Подтвердите копирование в диалоговом окне. Такой метод называется “drag-and-drop” –“перетащи-и-брось”.
Скопируйте два файла – main.txt и disk.txt. Для этого, выделите оба файла при помощи клавиши <Ins> или щелчком правой клавиши мыши. Затем нажмите клавишу <F5>.
Скопируйте в каталог RESERV2 все файлы. Нажмите клавишу <+> в крайнем правом ряду клавиатуры. В открывшемся окошке укажите шаблон для выбора группы файлов (*.*), после чего нажмите <Enter>. Отменить выделение группы файлов можно, нажав кнопку «минус» в крайнем правом ряду клавиатуры и <Enter>.
Поскольку большая часть файлов уже находится в подкаталоге RESERV.NEW, NC потребует подтверждение на перезапись файлов (см. рис. 10). Чтобы не нажимать многократно кнопку Overwrite (перезаписать), нажмите кнопку All (все). Skip позволит оставить файл без перезаписи, а Cancel может отменить операцию копирования.
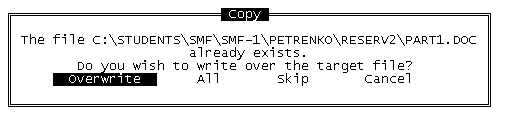
Рис. 10. Диалоговое окно копирования/переноса файлов.
Перейдите в каталог RESERV.NEW и создайте в нем подкаталог AGAIN.
Повторите действия пунктов 4-6. Но вместо клавиши <F5> воспользуйтесь клавишей <F6> для переноса файлов из каталога RESERV.NEW в каталог AGAIN.
Переместите файл new3.txt с одновременным изменением имени на file3.txt. Выделите файл и нажмите клавишу <F6>. В диалоговом окне надо дописать после имени каталога назначения знак «\» и новое имя файла. Нажмите <Enter>.
