
- •Министерство образования и науки украины
- •Оглавление
- •Предисловие
- •Операционная система ms-dos.
- •1.1. Диски и каталоги dos. Смена и создание.
- •1.2. Просмотр содержимого каталога.
- •1.3. Текстовые файлы. Создание и просмотр.
- •1.5. Поиск информации и сравнение файлов.
- •1.6. Удаление файлов и каталогов.
- •1.7 Работа с гибкими дисками (дискетами).
- •1.8. Атрибуты файлов. Системная дата и время. **
- •1.9. Справка о командах dos. Смена вида приглашения. **
- •1.10. Создание командных файлов. **
- •Rem если нет- создает его, если да – предупреждает
- •Rem Последняя метка – конец программы
- •Контрольные вопросы:
- •Файловая оболочка norton commander.
- •2.1. Оболочка nc. Внешний вид, навигация по панелям.
- •Щелкните тут для смены диска Переход вверх Переход вниз
- •2.2. Создание и просмотр каталога. Сортировка файлов.
- •2.3. Файлы. Создание, просмотр, редактирование.
- •2.4. Переименование, копирование, перенос файлов в nc.
- •2.5. Поиск файлов в nc.
- •Результат- найденные файлы. Фильтр поиска и область поиска файлов
- •2.6. Сравнение каталогов. Удаление файлов и папок.
- •2.7. Работа с дискетами. Архивация и разбиение файлов.
- •2.8. Справка nc. Атрибуты файлов.
- •2.9. Настройка Norton Commander.**
- •2.10. Меню пользователя **.
- •Контрольные вопросы:
- •3. Операционная система windows
- •3.1 Рабочий стол Windows, работа с окнами
- •Контрольные вопросы
- •3.2 Файловая система Windows
- •Контрольные вопросы
- •3.3 Создание и переименование папок и файлов
- •Контрольные вопросы
- •3.4 Выполнение программ и открытие документов
- •Контрольные вопросы
- •3.5 Копирование и перемещение файлов и папок
- •Контрольные вопросы
- •3.6 Работа с группой файлов, поиск и удаление файлов и папок
- •Контрольные вопросы
- •3.7 Архивация и разархивация файлов Упражнение 37 Архивация
- •Контрольные вопросы
- •3.8 Стили оформления рабочего стола и папок
- •Контрольные вопросы
- •Контрольное задание
- •4. Программа windows commander (wc)
- •4.1. Окно wc, работа с папками
- •4.2 Работа с файлами
- •4.3 Групповые операции, удаления
- •4.4 Архивация и разархивация файлов
- •Контрольное задание
- •Литература
Файловая оболочка norton commander.
Цель закрепление знаний, полученных в ходе изучения раздела, получение практических навыков работы с файловой оболочкой Norton Commander.
Самостоятельная работа студента заключается в практическом освоении основных команд файловой оболочки Norton Commander.
Для успешного выполнения упражнений данного раздела студенту необходимо:
изучить команды работы с файлами, каталогами и дисками операционной системы MS-DOS;
изучить назначение файловых оболочек;
изучить строение файловой оболочки Norton Commander;
изучить основные команды Norton Commander;
изучить понятие архивации данных.
Результатом работы является:
совокупность каталогов, вложенность и имена которых должны четко соответствовать приведенным в упражнениях;
совокупность текстовых файлов, содержащих набранные тексты или отображающих результаты выполнения команд операционной системы. Имена файлов также должны строго соответствовать приведенным в упражнениях.
Примечания:
В конце раздела приведены контрольные вопросы по каждому упражнению. Студент должен приступать к выполнению следующего упражнения только в том случае, если он удовлетворительно ответил на контрольные вопросы по текущему упражнению.
2.1. Оболочка nc. Внешний вид, навигация по панелям.
Назначение оболочки NortonCommander(NC) - облегчить работу с файловой системой компьютера, работающего под управлением операционной системойDOS.
В составе NCвыделяют: две панели, командную строку и строку меню.
Запустите NC, набрав в командной строке DOS C:\NC50\nc или C:\NC50\ncmain.
Нажмите клавишу <Tab> несколько раз, чтобы активизировать попеременно левую и правую панели. Можно также сделать панель активной, щелкнув по ней мышкой.
Уберите изображение панелей с экрана комбинацией клавиш <Ctrl+O>. Повторное нажатие той же комбинации вернет изображение панелей назад.
Уберите (верните) отображение неактивной панели <Ctrl+P>.
Поменяйте панели местами <Ctrl+U>.
Уберите с экрана левую панель комбинацией <Ctrl+F1>. Затем верните ее отображение на экран. Уберите с экрана правую панель <Ctrl+F2>. Верните её отображение.
Измените текущий диск, нажав комбинацию клавиш <Alt+F1> (на левой панели) или <Alt+F2> (на правой панели). В диалоговом окне с именами доступных дисков мышкой либо клавишами <←>и <→> выберите диск D:. Нажмите клавишу <Enter>.
Щелкните по имени диска со стрелкой <↓> в верхнем левом углу панели (см. рис. 6). Это альтернативный вариант смены диска,.
Щелкните тут для смены диска Переход вверх Переход вниз
Рис. 6. Внешний вид панелей оболочки NC.
Воспользуйтесь клавишами со стрелками или клавишами <PgUp>, <PgDn> для перемещения по активной панели.
Щелкните мышкой по горизонтальной линии (см. рис.6) для перемещения вниз. Щелкните по слову Name в верхней части панелей для перемещения вверх.
2.2. Создание и просмотр каталога. Сортировка файлов.
Запомните, каталоги изображаются ПРОПИСНЫМИ буквами, а файлы – строчными.
На левой панели сделайте текущим каталог STUDENT. Откройте данный каталог, нажав <Enter>. Выберите подкаталог с названием вашего факультета. Откройте его. Откройте подкаталог вашей группы, затем – ваш личный каталог.
Выделите каталог RESERV. Нажмите <Enter>. Чтобы вернуться в родительский каталог, выделите строку, содержащую две точки, и нажмите <Enter>.
Повторите те же действия на правой панели. Теперь NC отображает на обеих панелях содержимое вашей папки.
Нажмите клавишу <F9>. В меню, расположенном в верхней части экрана, выберите пункт Left→Full. Снова нажмите <F9> и выберите в меню пункт Right→Brief. На левой панели показано полное представление информации о файлах, а на правой – краткое представление того же каталога (см. рис.7).
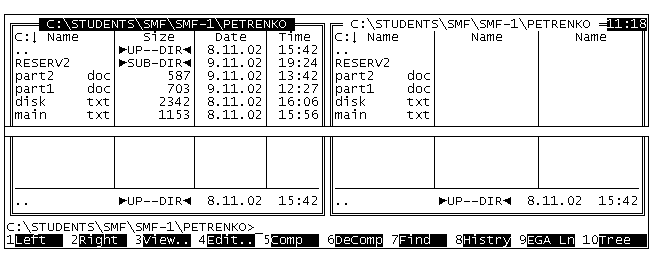
Рис. 7. Полное и краткое представление одного и того же каталога.
Пересортируйте файлы левой панели по имени (<Ctrl+F3>).
Задайте сортировку правой панели по расширению файлов (<Ctrl+F4>).
На левой панели сортируйте файлы по дате создания (<Ctrl+F5>).
На правой панели пересортируйте файлы по их размеру (<Ctrl+F6>).
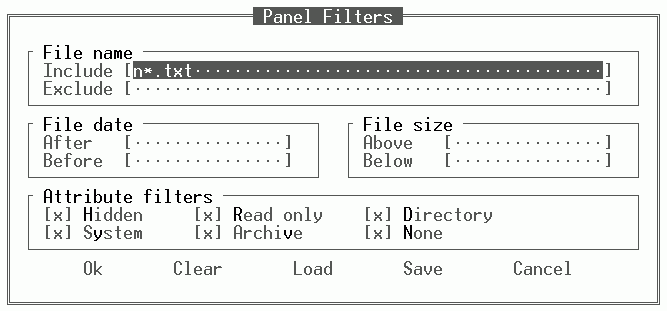
Рис. 8. Поиск файлов с помощью NC.
Задайте условие фильтра, чтобы видеть только файлы определенного типа (например,n*.txt). Нажмите клавишу <F9> выберите Left, в выпадающем меню выберите строкуFilter... .В диалоговом окне заполните в группе ”Filename” окно ”Include” - наберитеn*.txt. Нажмите кнопку ОК. (cм. рис. 8).
