
ДиплоДОК / акронис
.docxУстановка Acronis True Image Enterprise Server
Мастер установки True Image Enterprise Server в ходе работы задаёт несколько стандартных вопросов: необходимо принять условия лицензионного соглашения, позволить мастеру обнаружить в сети Сервер Лицензий или указать его адрес вручную; выбрать компоненты, которые будут установлены.
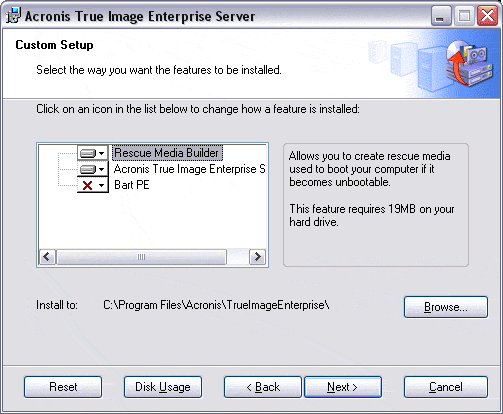 Рис.
6. Выбор
компонентов
Acronis True Image Enterprise Server для
установки.
Рис.
6. Выбор
компонентов
Acronis True Image Enterprise Server для
установки.
Для установки доступны следующие компоненты:
-
Rescue Media Builder - при помощи этого компонента можно создать диск аварийной загрузки. Такой диск поможет загрузить компьютер и развернуть образ, хранящийся на другом компьютере, например, при выходе из строя жёсткого диска на восстанавливаемой машине.
-
Acronis True Image Enterprise Server - сам True Image.
-
Bart PE - модули для включения в загрузочный компакт-диск Bart PE, позволяющие запустить True Image после загрузки с такого диска.
Далее мастер предложит установить программу только для текущего пользователя или для всех и выведет окно с собранной информацией. После нажатия кнопки Proceed начнётся установка True Image, по окончании которой необходимо перезагрузить компьютер.
Хотелось бы обратить особое внимание на то, что приведённое выше описание процесса установки всех компонентов Enterprise Server не является руководством к действию. Оптимальным путём для разворачивания комплекса видится установка Acronis True Image Management Console на машину администратора с последующим удалённым развёртыванием всех компонентов. О том, как это сделать, речь пойдёт ниже.
Установка Acronis True Image Enterprise Server при помощи Management Console
Развернуть Enterprise Server в локальной сети проще всего при помощи Консоли Управления (Management Console). Первым делом, администратор должен установить Консоль Управления на свой или тот компьютер, с которого в дальнейшем он планирует управлять комплексом. Установка Консоли Управления была подробно описана выше. После того, как консоль установлена, следует извлечь из дистрибутива те компоненты Enterprise Server, которые будут устанавливаться через Консоль. Для извлечения компонентов достаточно в главном окне установки Enterprise Server (рисунок 1) щёлкнуть по названию компонента правой кнопкой мыши, выбрать из меню Extract и сохранить файл на диске. Начинать установку необходимо с Сервера Лицензий. Чтобы установить его, извлечём компонент из дистрибутива, запустим Консоль Управления и выберем в ней пункт меню Install Acronis Components to a remote computer (установить Компонент Акронис на удалённый компьютер).
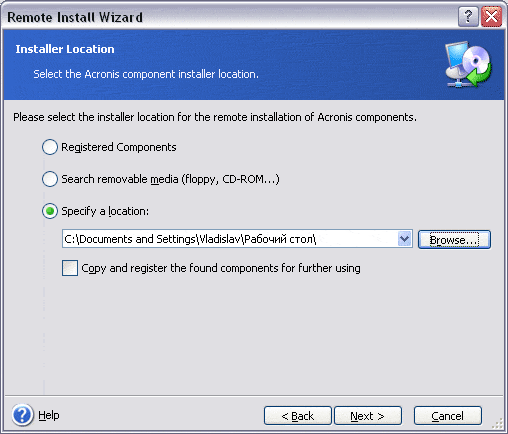 Рис.
7. Удалённая установка Сервера Лицензий.
Рис.
7. Удалённая установка Сервера Лицензий.
В окне мастера, которое показано на рисунке 7, укажем путь к извлечённому дистрибутиву Сервера Лицензий. Копировать и регистрировать компонент для последующих установок не будем. На следующем экране мастер покажет информацию об устанавливаемом компоненте. Затем будет предложено выбрать те модули Сервера Лицензий, которые необходимо установить на удалённую машину.
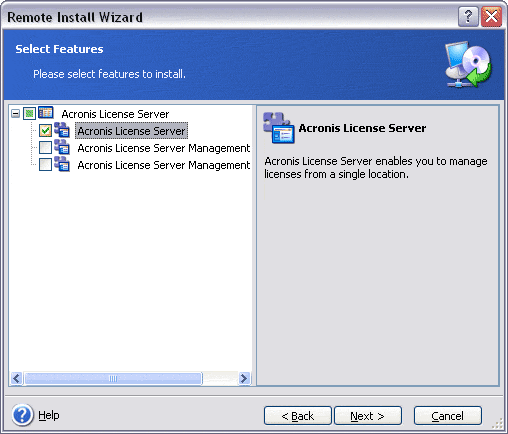 Рис.
8. Выбор модулей Сервера Лицензий для
установки.
Рис.
8. Выбор модулей Сервера Лицензий для
установки.
Отметим для установки только сам Сервер Лицензий и перейдём к следующему шагу установки.
 Рис.
9. Указание имени удалённого компьютера
и авторизация на нём.
Рис.
9. Указание имени удалённого компьютера
и авторизация на нём.
В этом окне укажем имя или IP-адрес удалённого компьютера, имя пользователя, обладающего правами администратора на удалённой машине, и его пароль. Включать перезагрузку после установки Сервера Лицензий не будем, потому, как он не требует перезагрузки машины после установки. После нажатия кнопки Next мастер предпримет попытку подключения к удалённому компьютеру и если она будет удачной, то выведет на экран резюме собранных настроек в ходе своей работы. После нажатия кнопки Proceed Сервер Лицензий будет установлен на удалённый компьютер.
Теперь нужно установить на локальный компьютер консоль для управления Сервером Лицензий. Для этого запустим извлечённый на этапе подготовки к установке Сервера Лицензий файл .msi. При помощи мастера установим на локальном компьютере только Acronis License Server Management Console.
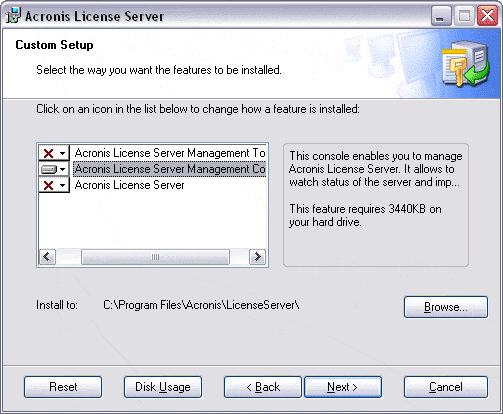 Рис.
10. Установка Консоли Управления Сервером
Лицензий Acronis.
Рис.
10. Установка Консоли Управления Сервером
Лицензий Acronis.
После окончания установки запустим Консоль Управления Сервером Лицензий и при помощи пункта Connect to a remote computer подключимся к установленному ранее Серверу Лицензий. Добавим приобретённые лицензии так, как об этом было рассказано выше. Сервер Лицензий Acronis установлен и настроен на удалённой машине. Дистрибутивный файл .msi Сервера Лицензий больше не нужен, и его можно удалить.
Теперь определим те компьютеры, с которых необходимо снимать образы и удалённо установим на них Acronis True Image Agent. Для этого извлечём из дистрибутива Enterprise Server .msi-файл Acronis True Image Agent так, как это было описано выше, и при помощи Acronis True Image Management Console установим агент на намеченные компьютеры. На этом этапе необходимо помнить о том, что для установки каждого Агента требуется лицензия, которая должна быть добавлена на Сервер Лицензий. Во время настройки удалённой установки Агента отметим пункт для регистрации дистрибутива Агента (рисунок 7). Это позволит использовать его в дальнейшем без необходимости указания пути к дистрибутиву. Во время выбора модулей Агента, которые должны быть установлены на удалённый компьютер, можно установить как самого Агента, так и Зону Безопасности Acronis (рисунок 4). Поскольку я принял решение о том, что все образы, снятые с серверов и важных рабочих станций, будут храниться на специально выделенном для этого сервере (им может быть слабая машина с дисковым массивом большого объёма), то я решил не устанавливать Зону Безопасности. На следующем этапе нужно либо указать адрес Сервера Лицензий, либо предоставить мастеру возможность найти его самостоятельно. После того, как мастер обнаружит Сервер Лицензий и проверит наличие свободной лицензии, он запросит учётные данные пользователя из группы администраторов удалённого сервера. После проверки всех собранных данных, мастер установит Агента на удалённый компьютер. Следует помнить, что после установки Агента удалённый компьютер следует перезагрузить.
Если серверов, на которые устанавливается Агент не много, то его можно установить вручную удалённо так, как это было описано выше. Если машин, с которых планируется снимать образ достаточное количество, то установить Агента можно при помощи групповых политик.
Аналогичным образом устанавливаются остальные компоненты Enterprise Server. Пожалуй, следует отметить, что True Image, входящий в состав Enterprise Server, используется только локально. После того, как все необходимые компоненты Enterprise Server установлены, можно переходить к централизованной настройке снятия образов.
