
С оздание
основных форм
оздание
основных форм
У рок
1
рок
1
Adobe illustrator
Создание Основных Форм
М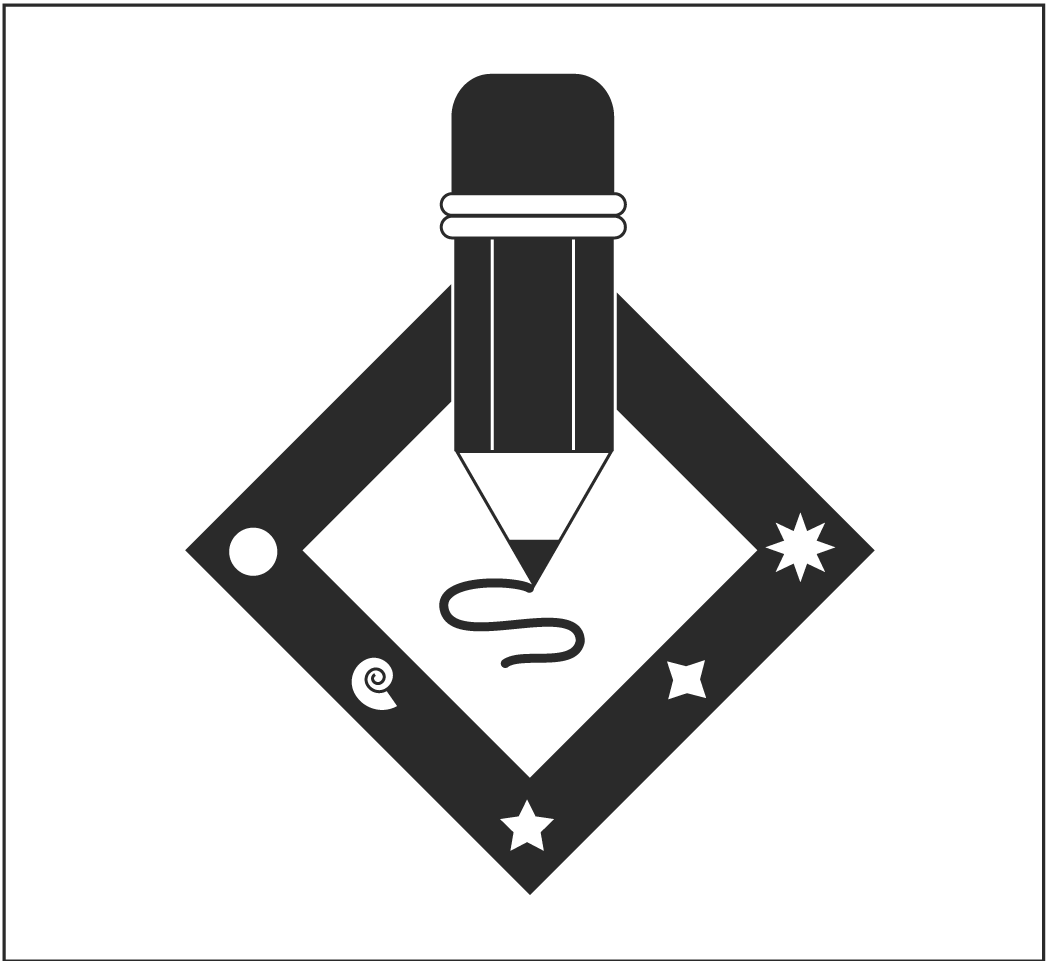 ногие
объекты в программе Adobe Illustrator могут
быть созданы сначала из основных форм,
а затем отредактированы для создания
новых форм. В этом уроке вы будете
использовать несколько основных форм
для создания логотипа
ногие
объекты в программе Adobe Illustrator могут
быть созданы сначала из основных форм,
а затем отредактированы для создания
новых форм. В этом уроке вы будете
использовать несколько основных форм
для создания логотипа
Практическое
задание к лабораторной работе по
дисциплине “Компьютерная графика”
Подготовил:
доцент кафедры компьютерных систем и
сетей ЗНТУ, к.т.н., Касьян К.Н. 
В этом уроке вы научитесь:
Использовать инструменты и команды для создания основных форм
Копировать и комбинировать объекты для создания новых форм
Использовать инструменты выделения для выбора и изменения частей объектов
Окрашивать объекты
Масштабировать объекты.
Предварительные действия
1. Откройте начало этих методических указаний, чтобы увидеть то, что необходимо создать. Вы видите логотип, составленный из различных форм.
2. Запустите Adobe Illustrator.
3. Выберите Файл (File) > Новый (New).
4. Выберите Файл > Сохранить Как (Save as), место на жестком диске, куда вам разрешено копирование, введите название Logo.ai и нажмите Сохранить (Save). В диалоговом окне Формат Illustrator выберите версию 8.0 и нажмите OK.
Установки документа
В начале урока вы установите единицы измерения в дюймах, выведите на экран сетку для помощи при рисовании и закроете неиспользуемые палитры.
1. Закройте все палитры, щелкая закрывающие их прямоугольники или выбирая в строке меню Окно > Спрятать Трансформирование, Окно > Спрятать Синтез, Окно > Спрятать Каталог и Окно > Спрятать Слои. (Вы можете также прятать или показывать все палитры, нажимая Shift+Tab).
2. Выберите Просмотр (View) > Показать сетку (Show Grid) для того, чтобы вывести сетку на экран. Это полезно для измерения, рисования и выравнивания форм. Эта сетка не будет выводиться при печати изображения.
3. Выберите Просмотр (View) > Показать линейки (Show Rulers) для отображение на экране линеек на верхней и левой сторонах окна. Единицами измерения линеек по умолчанию являются пункты.
Вы можете изменить единицы измерения линеек для всех документов или только для текущего документа. Единицы измерения линеек связаны с измерением объектов, их перемещением и преобразованием, параметрами сетки, созданием эллипсов и прямоугольников.
4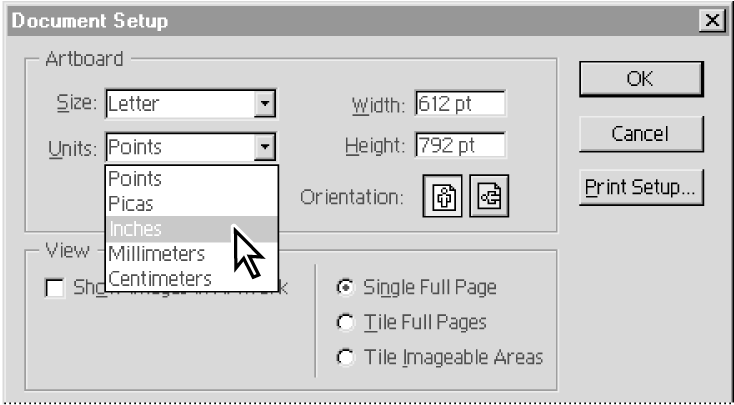 .
Выберите Файл
(File)
> Параметры
документа
(Document Setup),
чтобы изменить единицы измерения линеек
только для этого документа. В диалоговом
окне Параметры
документа
(Document Setup)
выберите Дюймы
(Inches)
из меню Единицы
(Units),
оставьте другие параметры принятыми
по умолчанию и нажмите OK.
.
Выберите Файл
(File)
> Параметры
документа
(Document Setup),
чтобы изменить единицы измерения линеек
только для этого документа. В диалоговом
окне Параметры
документа
(Document Setup)
выберите Дюймы
(Inches)
из меню Единицы
(Units),
оставьте другие параметры принятыми
по умолчанию и нажмите OK.
Вы можете также устанавливать единицы измерения линеек, которые задаются по умолчанию для всех документов, выбрав в меню Файл (File) > Установки (Preferences) > Единицы измерения и отмена команд (Units & Undo).
Использование инструментов
В этом уроке, вы создадите простой логотип, используя инструменты основных форм. Инструменты форм объединены в две группы на панели инструментов – под инструментами Эллипс (Ellipse) и Прямоугольник (Rectangle).
1. Удерживайте кнопку мыши на инструменте Эллипс, пока не появится группа альтернативных инструментов, затем переместитесь на нужный инструмент и отпустите мышь.
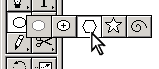
2. Повторите шаг 1 для инструмента Прямоугольник, чтобы увидеть группу альтернативных инструментов.
