
- •Расположение иллюстрации на слоях
- •Предварительные действия
- •Создание и просмотр слоев
- •Выделение и перемещение изображений в слое
- •Изменение порядка слоев
- •Изменение прозрачности и режима слоя
- •Связывание слоев
- •Добавление градиента к слою
- •Добавление текста
- •Добавление эффекта к слою
- •Совмещение и сохранение файлов
 абота
со слоями
абота
со слоями
страница из 11
У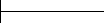 рок
2
рок
2
ADOBE PHOTOSHOP
Работа со слоями

Adobe Photoshop позволяет вам разделить различные части изображения по слоям. Каждый слой может быть отредактирован как отдельное изображение, это дает неограниченную гибкость в создании и просмотре изображения

В этом уроке вы научитесь делать следующее:
• Располагать ваши иллюстрации на слоях.
• Создавать новый слой.
• Включать и выключать видимость слоя.
• Выбирать слои.
• Удалять изображения на слоях.
• Менять порядок слоев, чтобы изменить размещение изображений в иллюстрации.
• Применять режимы к слоям для создания эффектов иллюстрации в слое.
• Связывать слои, чтобы изменять их одновременно.
• Применять градиент к слою.
• Добавлять текст и эффекты к слою.
• Сохранять копию файла с совмещенными слоями.
Расположение иллюстрации на слоях
Каждое изображение Adobe Photoshop содержит один или более слоев, каждый новый файл создается с Фоном, который может быть преобразован в слой. Вы можете просматривать и манипулировать слоями в Adobe Photoshop при помощи палитры Слои.
Все новые слои в изображении прозрачны, пока вы не добавляете иллюстрацию (значения пикселей). Работа со слоями Photoshop аналогична размещению листов прозрачной чертежной кальки – каждый отдельный лист может быть отредактирован, перемещен или удален без воздействия на другие листы и когда листы складывают стопкой, то становится видимым полный чертеж.
Предварительные действия
1. Откройте начало этих методических указаний, чтобы увидеть то, что необходимо создать. Вы видите коллаж, составленный из изображений различных предметов.
2. Теперь откройте исходный файл, чтобы начать урок. Выберите Файл > Открыть. Найдите и откройте папку Lesson02, выберите файл Start02.psd и нажмите Открыть (Open).
3. Выберите Файл > Сохранить Как (Save as), место на жестком диске, куда вам разрешено копирование, введите название Work02.psd и нажмите Сохранить (Save).
Создание и просмотр слоев
Для начала вы создадите новый слой в файле Work02.psd, вставляя изображение из другого файла.
1. Выберите Файл > Открыть. Откройте папку Lesson02 и выберите файл Clock.psd из списка файлов.

2. Выберите инструмент Перемещение. Затем, удерживая Shift, нажмите на изображение в файле Clock.psd и перетащите его в файл Work02.psd поверх изображения клавиатуры. (Удерживая Shift при перемещении изображения в новый файл, вы выравниваете его по центру изображения). Часы появятся на своем собственном слое Слой 1 в палитре Слои файла Work02.psd.
Примечание: Если палитра Слои не видима на вашем экране, выберите Окно > Показать слои. Если вы хотите развернуть палитру Слои, нажмите стандартную для окон Windows минимизирующую/максимизирующую кнопку наверху палитры.
3. Закройте файл Clock.psd.

А
– минимизировать/максимизировать или
закрыть палитру В
– новый слой (часы) добавлен в палитру С
– показать/скрыть слой
Вы можете использовать палитру Слои в файле Photoshop, чтобы скрывать, делать видимым, перемещать, удалять и переименовывать слои. Палитра Слои отображает все слои с названием слоя и эскизом изображения слоя, которое автоматически модифицируется, если вы редактируете слой.
Теперь вы будете использовать диалоговое окно Свойства слоя палитры Слои, чтобы переименовать Слой 1.
4. В палитре Слои дважды щелкните Слой 1.
5. В диалоговом окне Свойства слоя введите название Clock и нажмите OK. Слой 1 теперь переименован в Clock в палитре Слои.
Примечание: Вызвать диалоговое окно Свойства слоя можно также нажав правой клавишей мыши на нужном слое в палитре Слои или выбрав в главном меню Слой>Свойства слоя.
Палитра Слои показывает, что Work02.psd содержит кроме Clock еще три слоя, некоторые из которых видимы и некоторые скрыты. Значок глаза слева от названия слоя в палитре указывает, что уровень видимый. Вы можете скрывать или делать видимыми слои, нажимая на этот значок.
6. Нажмите значок глаза рядом со слоем Clock, чтобы его скрыть. Нажмите снова, чтобы восстановить его изображение.
