
КМ курсовая
.pdf
|
|
|
|
|
|
11 |
|
|
|
|
|
Таблиця 2.2 – Подвоєна затримка, яка вноситься кабелем |
|||||||
|
|
Тип |
|
Подвоєна затримка в бітових інтервалах |
|
|
|||
|
|
кабелю |
|
на 1 м |
|
на максимальній довжині |
|
|
|
|
|
UTP 5 |
|
1.112 |
|
111.2 (100 м) |
|
|
|
|
|
STP |
|
1.112 |
|
111.2 (100 м) |
|
|
|
|
|
Оптичний |
|
1.0 |
|
|
412 (412 м) |
|
|
|
|
Таблиця 2.3 – Максимальна затримка, яка вноситься |
|||||||
мережевими адаптерами |
|
|
|
|
|||||
|
|
Тип мережевих адаптерів |
Максимальна затримка в бітових |
|
|||||
|
|
|
|
|
|
|
інтервалах |
|
|
|
|
Два адаптери TX/FX |
100 |
|
|
||||
|
|
Два адаптери T4 |
138 |
|
|
||||
|
|
Таблиця 2.4 – Затримка, що вноситься комутаційним |
|||||||
обладнанням |
|
|
|
|
|
|
|||
|
|
Комутаційне |
|
Максимальна затримка при подвійному |
|
||||
|
|
обладнання |
|
|
|
оберті в бітових інтервалах |
|
||
|
|
Концентратор класу 1 |
|
140 |
|
|
|||
|
|
Концентратор класу 2 |
|
92 |
|
|
|||
|
|
Комутатор |
|
|
0 (не створює домен колізій) |
|
|||
|
|
Маршрутизатор |
|
0 (не створює домен колізій) |
|
||||
2.3 Комутаційне обладнання та фізичне середовище
Третя частина роботи передбачає наступні завдання:
навести теоретичні відомості про використане комутаційне обладнання та фізичне середовище;
згідно варіанту (табл. 2.5) навести теоретичні відомості про мережеві протоколи/стандарти та особливості їх використання в вашій КМ.
Таблиця 2.5 – Варіанти завдань
Варіант |
Протоколи |
№ |
|
1 |
TCP, EIGRP |
2 |
HTTP, CDP |
3 |
FTP, PAgP |
|
|
|
12 |
Продовження таблиці 2.5 |
|
||
|
4 |
|
OSPF, SLIP |
|
5 |
|
DHCP, PPP |
|
6 |
|
IPSec, ARP |
|
7 |
|
HTTPS, ICMP |
|
8 |
|
SNMP, IRDA |
|
9 |
|
RADIUS, BGP |
|
10 |
|
TACACS, RIP |
|
11 |
|
VTP, NTP |
|
12 |
|
ISAKMP, Infiniband |
|
13 |
|
STP, хDSL |
|
14 |
|
AFP, IP |
|
15 |
|
ICA, UDP |
|
16 |
|
XDR, OSPF |
|
17 |
|
PAP, HTTP |
|
18 |
|
SMPP, ICMP |
|
19 |
|
SCP, X.25 |
|
20 |
|
DCCP, ARP |
|
21 |
|
FCP, NTP |
|
22 |
|
NCP, RS-232 |
|
23 |
|
SCTP, RIP |
|
24 |
|
IPX, Telnet |
13
3 СЕРЕДОВИЩА МОДЕЛЮВАННЯ КМ
Курсову роботу рекомендується виконувати в одному з наступних середовищ моделювання КМ:
Cisco Packet Tracer;
BOSON NET SIM;
GNS3 (graphical network simulator).
Детальніше зупинимося на Cisco Packet Tracer.
Даний програмний продукт розроблений компанією Cisco і
рекомендований для використання при вивченні телекомунікаційних мереж і мережевого обладнання.
Packet Tracer має наступні особливості:
моделювання логічної топології: робочий простір для того, щоб створити мережі будь-якого розміру;
моделювання в режимі реального часу;
режим моделювання;
моделювання фізичної топології: взаємодія з фізичними пристроями, використовуючи такі поняття як місто, будинок, стійка
іт.д.;
GUI, необхідний для якісного розуміння організації мережі, принципів роботи пристроїв;
багатомовна підтримка: можливість перекладу даного програмного продукту практично на будь-яку мову;
зображення мережевого устаткування зі здатністю додавати або видаляти різні компоненти;
наявність Activity Wizard дозволяє створювати шаблони мереж і використовувати їх надалі.
За допомогою даного програмного продукту можна будувати та конфігурувати мережі і проводити в них пошук несправностей. Packet Tracer дає можливість більш докладно представляти новітні технології, тим самим роблячи навчальний процес надзвичайно корисним з точки зору засвоєння отриманого матеріалу.
Cisco Packet Tracer спеціально розроблений для вивчення сучасних телекомунікаційних систем, і більше за інших симуляторів відповідає цьому завданню. Даний симулятор дозволяє проектувати свої власні мережі, створюючи і відправляючи різноманітні пакети даних, зберігати і коментувати свою роботу. Студенти можуть

14
вивчати і використовувати такі мережеві пристрої, як комутатори другого і третього рівнів, робочі станції, визначати типи зв'язків між ними і з'єднувати їх. Після того, як мережа спроектована, можна приступати до конфігурування обраних пристроїв за допомогою термінального доступу або командного рядка.
Відмінною особливістю даного симулятора є наявність у ньому "Режиму моделювання" (рис. 3.1). У даному режимі всі пакети, що пересилаються всередині мережі, відображаються графічно. Ця можливість дозволяє наочно продемонструвати, з якого інтерфейсу в дані момент переміщається пакет, який протокол використовується і т.д.
Рисунок 3.1 – Режим "Моделювання" в Cisco Packet Tracer
У "Режимі моделювання" можна не тільки відслідковувати використовувані протоколи, а й бачити, на якому з семи рівнів моделі OSI даний протокол. Простота і наочність програми робить практичні заняття надзвичайно корисними, поєднуючи в них як отримання, так і закріплення отриманого матеріалу.
15
Packet Tracer здатний моделювати велику кількість пристроїв різного призначення, а також чимало різних типів зв'язків, що дозволяє проектувати мережі будь-якого розміру на високому рівні складності.
Пристрої, що можна моделювати:
1)комутатори третього рівня:
Router 2620 ХМ;Router 2621 ХМ;Router-PT.
2)комутатори другого рівня:
Switch 2950-24;
Switch 2950Т;
Switch-PT;
з'єднання типу "міст" Bridge-PT. 3) концентратори:
Hub-PT;
повторювач Repeater-PT.
4) кінцеві пристрої:
робоча станція РС-РТ;
сервер Server-PT;
принтер Printer-PT.
5) бездротові пристрої (точка доступу AccessPoint-PT). Типи зв'язків що можна моделювати:
консоль;
мідний кабель без перехрещування (прямий кабель);
мідний кабель з перехрещенням (крос-кабель);
волоконно-оптичний кабель;
телефонна лінія;
Serial DCE;
Serial DTE.
Протоколи, які можна відстежувати:
ARP;
CDP;
DHCP;
EIGRP;
ІСМР;
16
TCP;
UDP.
3.1 Приклад створення структури КМ в Packet Tracer
3.1.1 Створення моделі комп'ютера
З області моделей (лівого нижнього кута) вибрати End Devices PC-PT та винести його на робочу область. Клацнути лівою кнопкою миші по моделі комп'ютера. На вкладці Config вибрати пункт FastEthernet. В меню IP Configuration вибрати Static та задати статичну IP-адресу 10.0.32.1 з маскою підмережі 255.255.255.0. В пункті Settings в графі Display Name задати доменне ім'я PC1. В меню Gateway/DNS вибрати Static та задати IP-адресу шлюза (інтерфейс за допомогою якого комп'ютер зможе зв'язуватися з комп'ютерами з інших мереж) 10.0.32.50, IP-адресу DNS-сервера 10.0.32.100.
Повторити п.3.1.1 ще для двох комп'ютерів відповідно збільшуючи IP-адресу та доменне ім'я.
3.1.2 Створення моделі сервера
З області моделей вибрати End Devices Server-PT та винести його на робочу область. Клацнути лівою кнопкою миші по моделі сервера. На вкладці Config вибрати пункт FastEthernet. В меню IP Configuration задати IP-адресу 10.0.32.100 з маскою підмережі 255.255.255.0. В пункті Settings в графі Display Name задати доменне ім'я Server1, шлюз – 10.0.32.50. В пункті HTTP вимкнути підтримку сервером HTTP та HTTPS. В пункті DHCP вимкнути підтримку цієї служби. В пункті TFPT вимкнути підтримку цієї служби.
3.1.3 Створення моделі комутатора
З області моделей вибрати Switches Switch-PT-Empty та винести його на робочу область. Клацнути лівою кнопкою миші по моделі комутатора. На вкладці Physical вимкнути пристрій за допомогою візуального перемикача. Вибрати пункт PT-SWITCH-NM-1CFE та перенести його у "пустий" порт моделі п'ять разів (три комп'ютери, сервер, маршрутизатор), увімкнути комутатор.
3.1.4 Створення моделі маршрутизатора
З області моделей вибрати Routers Router-PT-Empty та винести його на робочу область. Клацнути лівою кнопкою миші по
17
моделі маршрутизатора. На вкладці Physical вимкнути пристрій за допомогою візуального перемикача. Вибрати пункт PT-ROUTER-NM-1CFE та перенести його у "пустий" порт два рази (кожний інтерфейс для кожної мережі), увімкнути пристрій. На вкладці Config, вибрати пункт FastEthernet8/0. Ввести IP-адресу 10.0.32.50 з маскою підмережі 255.255.255.0, увімкнути порт за допомогою флажка у відповідному полі. Вибрати пункт FastEthernet9/0. Ввести IP-адресу 10.0.2.1 з маскою підмережі
255.255.255.0, увімкнути порт.
3.1.5 Створення моделі HTTP-сервера
З області моделей вибрати End Devices Server-PT та винести його на робочу область. Клацнути лівою кнопкою миші по моделі сервера. На вкладці Config, вибрати пункт FastEthernet. В меню IP Configuration задати IP-адресу 10.0.2.2 з маскою підмережі 255.255.255.0. В пункті Settings в графі Display Name задати доменне ім'я my.com, шлюз - 10.0.2.1. В пункті DHCP вимкнути підтримку цієї служби. В пункті TFPT вимкнути підтримку цієї служби. В пункті DNS вимкнути підтримку цієї служби. В пункті HTTP увімкнути підтримку сервером HTTP та HTTPS. У полі для вводу HTML-коду ввести наступний текст:
<html>
<head> MyHtmlPage</html> <body> Hello World!!! </body> </html>
Перейти на інші сторінки та видалити їх за допомогою кнопок
">" та "X".
3.1.6 Налаштування зв'язків
Вибрати Server1 на вкладці Config в меню DNS задати Name – my.com, Address – 10.0.2.2 та натиснути кнопку "Add". В таблицю DNS буде доданий запис відповідності доменного імені реальної IP-адресі.
З області моделей вибрати Connections Copper StraightTrough та з'єднати комп'ютери з комутатором, Server1 з комутатором, комутатор з восьмим портом маршрутизатора. З області моделей вибрати Connections Copper Cross-Over та з'єднати сервер my.com з
дев'ятим портом маршрутизатора.
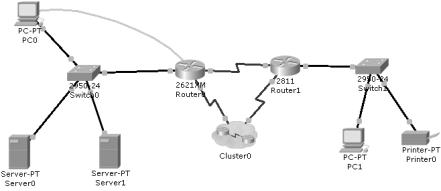
18
3.1.7 Тестування створеної мережі
Клацнути лівою кнопкою миші по комп'ютеру PC1. На вкладці Desktop вибрати Command Prompt. В полі командної строки набрати ping 10.0.32.2 та упевнитися, що пакети циркулюють між комп'ютерами. Клацнути лівою кнопкою миші по комп'ютеру PC2. На вкладці Desktop вибрати Command Prompt. В полі командної строки набрати ping 10.0.32.100 та упевнитися, що пакети циркулюють між комп'ютерами. Клацнути лівою кнопкою миші по серверу Server1. На вкладці Desktop вибрати Command Prompt. В полі командної строки набрати tracert 10.0.2.2 та упевнитися, що пакети циркулюють між комп'ютерами. Клацнути лівою кнопкою миші по комп'ютеру PC3. На вкладці Desktop вибрати Web Browser. В рядку адреси набрати my.com та упевнитися, що HTML сторінка відображається коректно (це свідчить про правильність налаштувань DNS та HTTP-сервера).
3.2 Моделювання потоків трафіку в середовищі Packet Tracer
3.2.1 Створення мережі заданої топології
Рисунок 3.2 – Топологія мережі
Для створення мережі заданої топології треба перенести на робочу область моделі наступних компонентів:
Server-PT (2 шт);
PC-PT (2 шт);
Printer-PT (1 шт);
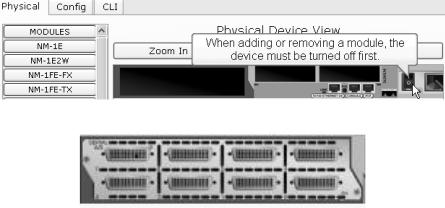
19
Switch 2950-24 (2 шт);
Router 2621XM (1 шт);
Router 1841 (1 шт);
Router 2811 (1 шт);
Cluster (1 шт).
3.2.2 Конфігурування маршрутизатора 2621XM
Для маршрутизатора 2621XM виконати наступні дії:
вимкнути маршрутизатор (рис. 3.3);
додати до маршрутизатора модуль NM-8A / S (рис. 3.4);
увімкнути маршрутизатор 2621XM.
Рисунок 3.3 – Вимкнення маршрутизатора
Рисунок 3.4 – Додавання модулів до маршрутизатора
3.2.3 Конфігурування маршрутизаторів 2811 та 1841
Для маршрутизаторів 2811 та 1841 виконати наступні дії:вимкнути маршрутизатори 2811 та 1841;
додати до маршрутизаторів модуль послідовних інтерфейсів
WIC-2T;
ввімкнути маршрутизатор.
3.2.4 Налагоджування зв'язків
Для створення зв’язків виконайте наступне:
з'єднайте 2 сервери Server-PT, 1 ПК PC-PT (PC0) та маршрутизатор 2621XM з комутатором Switch 2950-24 (0). Для

20
з'єднання використовувати пряму виту пару та порти Fast Ethernet. Результат повинен мати вигляд як на рис. 3.5;
Рисунок 3.5 – Схема з’єднання вузлів
під'єднайте до комутатора Switch 2950-24 (1) один ПК PC-PT (PC0) та мережевий принтер Printer-PT. Для з'єднання використовувати пряму виту пару та порти Fast Ethernet. Результат повинен мати вигляд як на рис. 3.6;
Рисунок 3.6 – Схема з’єднання комп’ютера, принтера та комутатора
під'єднайте Switch 2950-24 (1) до маршрутизатора 2811 (за допомогою прямої витої пари);
