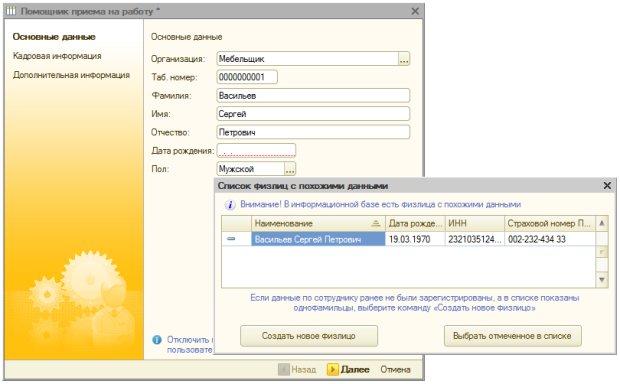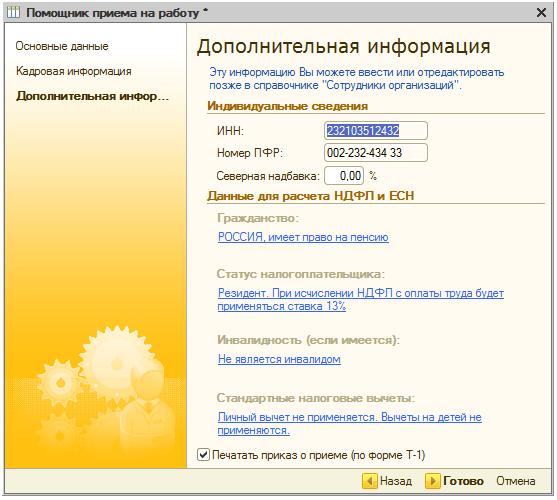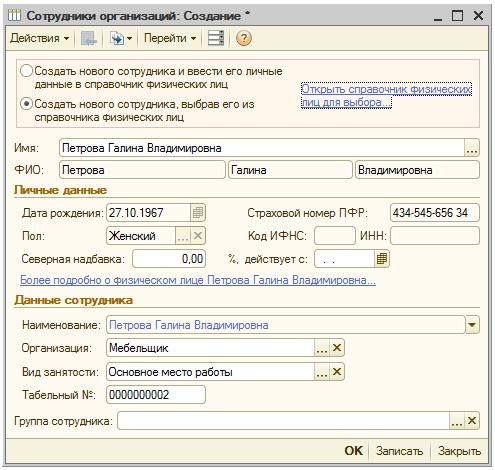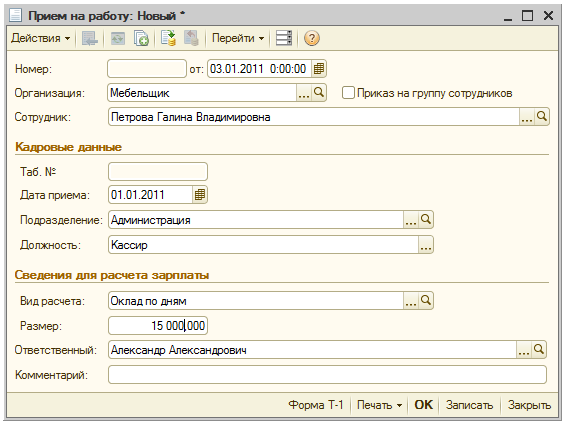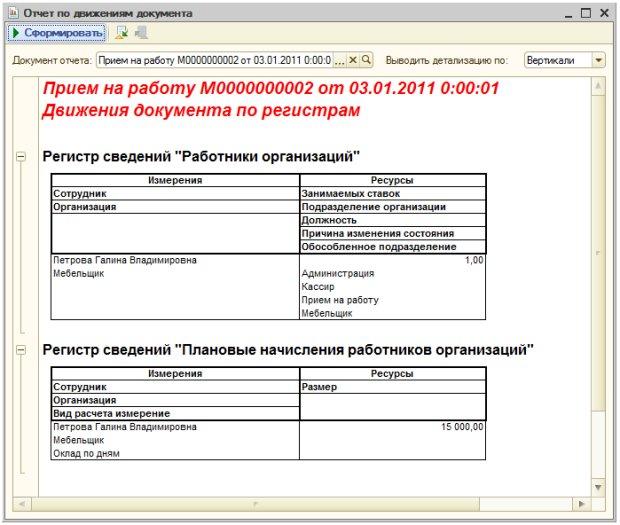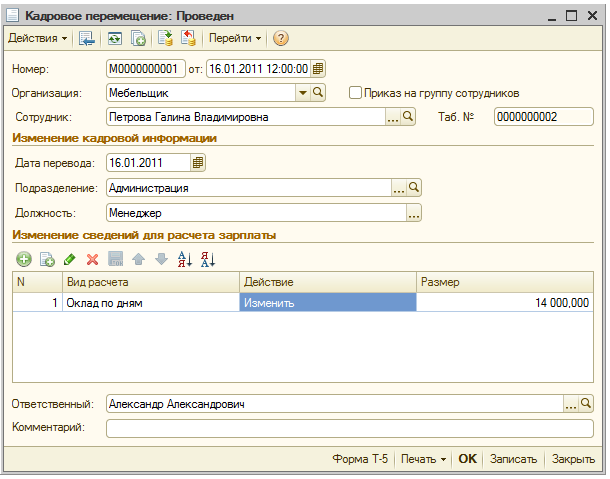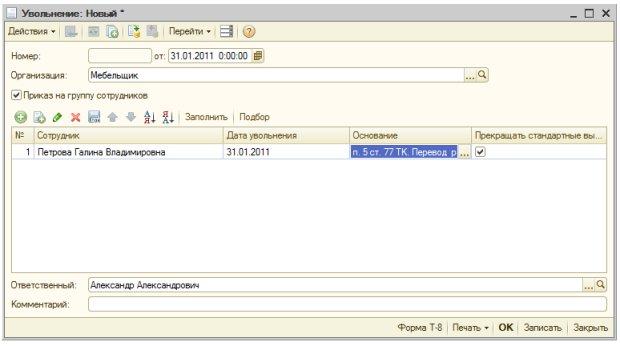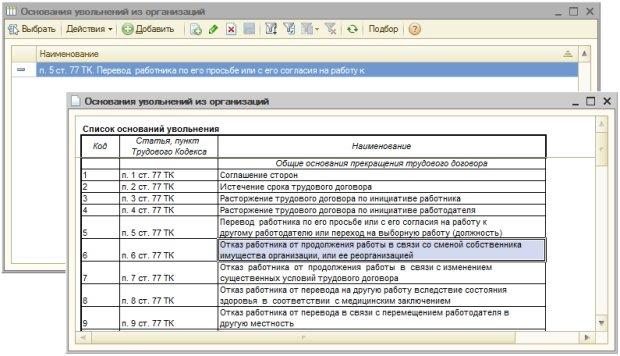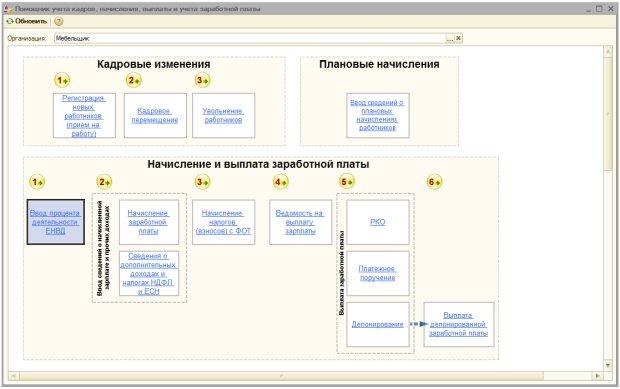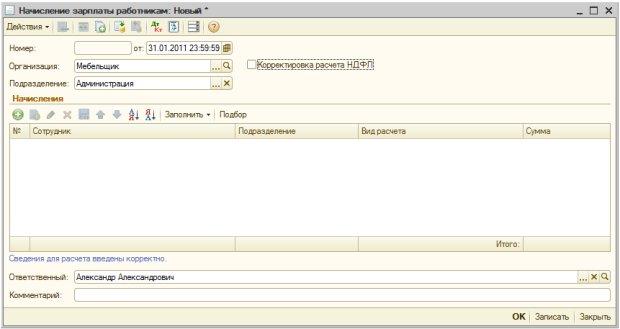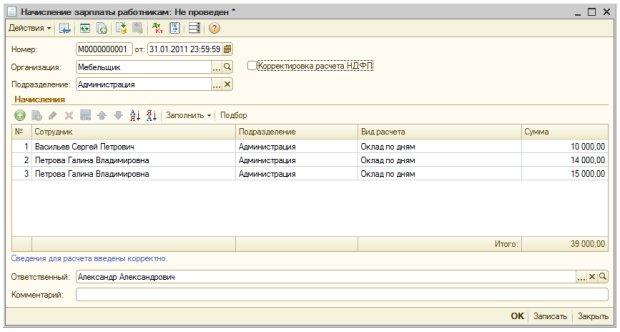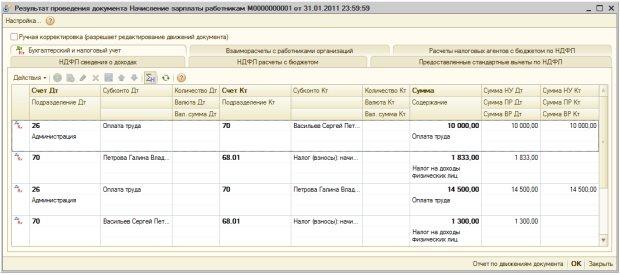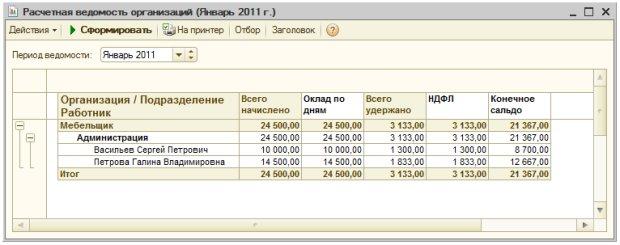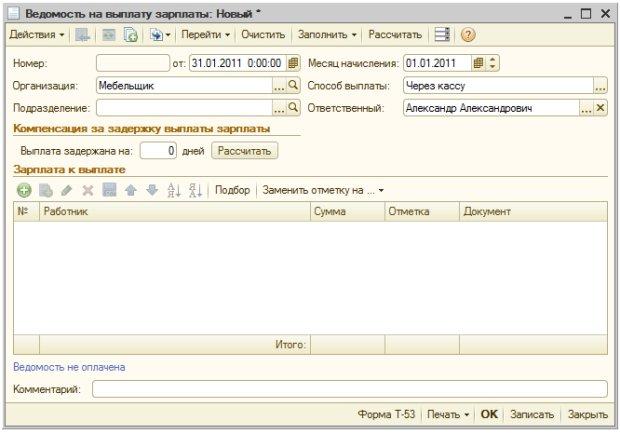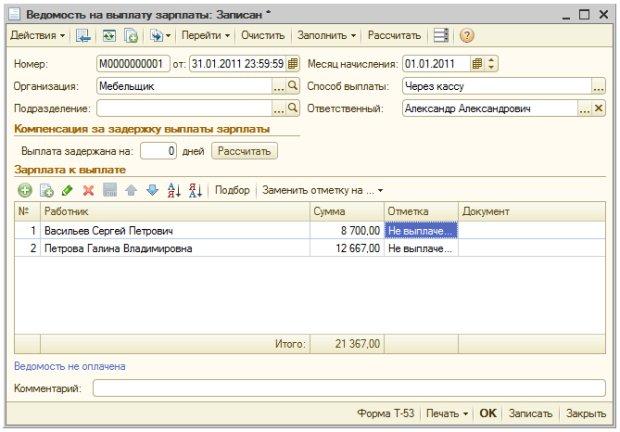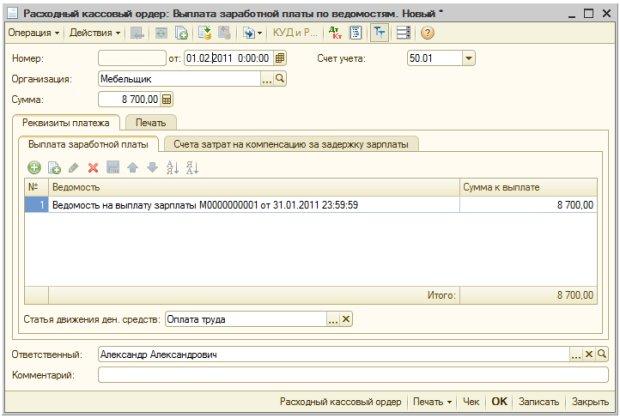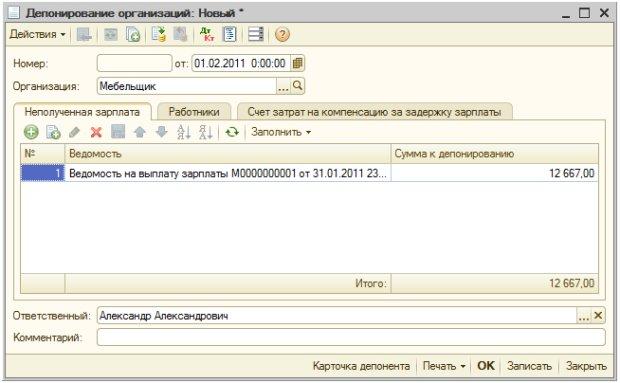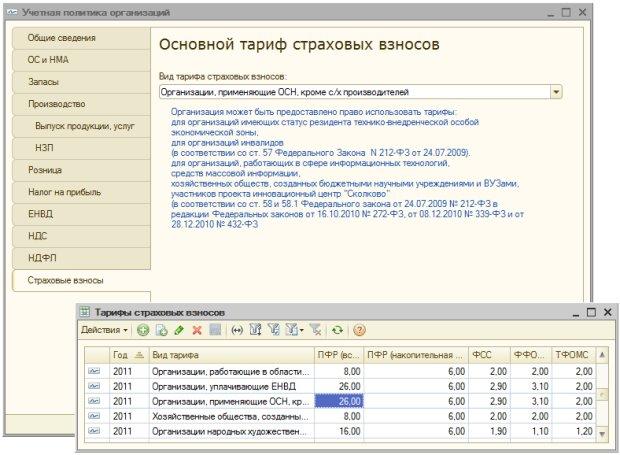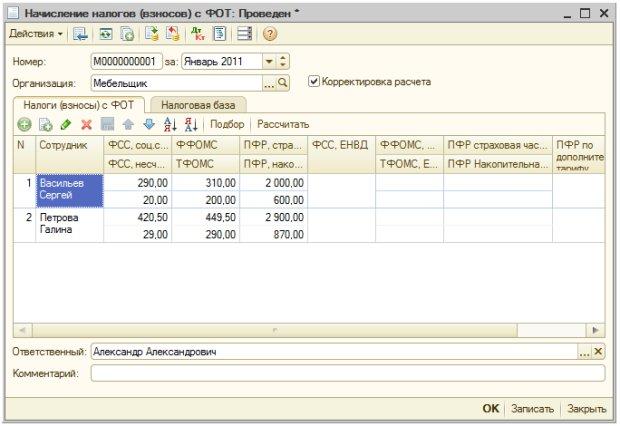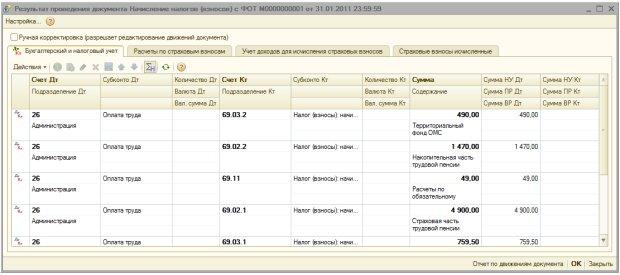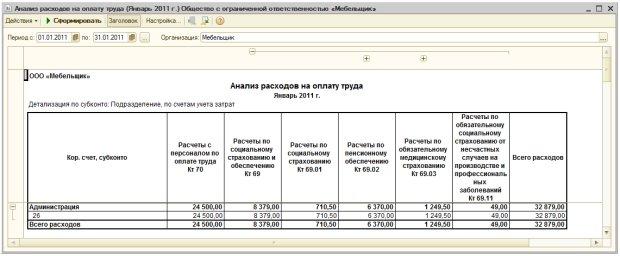методички 5 курс / АРУиАЗ_Заочное / Для подготовки к экзамену / Лекция 7
.doc|
Лекция 7: Зарплата и кадры Лекция посвящена кадровому учету и учету заработной платы в 1С: Бухгалтерии 2.0. |
|
|
|
|
|
|
|
Цель лекции: изучить особенности учета кадров и заработной платы в 1С: Бухгалтерии 2.0.
7.1. Общие положения 1С: Бухгалтерия позволяет автоматизировать учет кадров, учет операций с зарплатой, однако программа, не являясь специализированной системой, нацеленной на кадровый и "зарплатный" учет, не обладает достаточно широкими возможностями в этой области. Можно сказать, что в 1С:Бухгалтерии реализован тот набор операций, который позволяет корректно отразить заработную плату в бухгалтерском учете, отразить учет заработной платы в разрезе отдельных сотрудников, а вот более сложные операции в программе не предусмотрены. Конечно, если в программе не предусмотрена автоматизация каких-либо действий, их всегда можно произвести вручную, однако, если перед вами стоит задача комплексной автоматизации учета кадров и зарплаты на предприятии – лучше будет, если вы воспользуетесь, например, решением от 1С (1С:Зарплата и управление персоналом), ориентированным именно на эти операции. Подсистема учета кадров, расчета заработной платы и связанных с ними операций в 1С:Бухгалтерии подходит лишь для тех организаций, которые ведут достаточно простой кадровый учет, имеют небольшое количество сотрудников. В частности, 1С:Бухгалтерия позволяет выполнять следующие действия:
Рассмотрим вопросы кадрового учета в 1С:Бухгалтерии.
7.2. Организация кадрового учета Кадровый учет в 1С: Бухгалтерии предусматривает выполнение следующих операций:
Прием на работу, использование Помощника 1С:Бухгалтерия 2.0. поддерживает два способа регистрации в системе информации о новых сотрудниках. Первый заключается в использовании так называемого Помощника приема на работу. Этот механизм автоматически вызывается при попытке добавления нового сотрудника в справочник Сотрудники организаций в том случае, если в окне Настройки пользователя (Сервис >Настройки пользователя) снят флаг Не использовать помощника приема на работу. Помощник автоматически создает необходимые объекты системы, которые позволяют корректно принять сотрудника на работу и заполнить по нему необходимые данные. Второй способ приема сотрудников на работу заключается в самостоятельном вводе необходимых документов. И тот и другой способ приводят к одному и тому же результату. Воспользуемся Помощником, предварительно убедившись, что его использование не отключено. Перейдем в справочник Сотрудники организаций и нажмем на кнопку Добавить, добавляя новый элемент. После нажатия на кнопку появится первое окно Помощника. Мы собираемся оформить прием на работу Васильева Сергея Петровича и начинаем вводить в соответствующие поля окна Помощника его фамилию, имя и отчество. Когда мы завершаем ввод отчества, программа автоматически анализирует состояние справочника Физические лица и если находит физическое лицо, которое, возможно, является будущим сотрудником, предлагает нам либо выбрать его (рис. 7.1), связав, таким образом, создаваемого сотрудника с существующей записью в справочнике Физические лица, либо не выбирать – тогда в справочнике Физические лица будет создана новая карточка физического лица.
Рис. 7.1. Прием на работу Васильева Сергея Петровича Мы, действительно, принимаем на работу именно того Васильева, запись о котором есть в справочнике Физические лица. Поэтому мы нажимаем в окне Список физлиц с похожими данными кнопку Выбрать отмеченное в списке. Поля страницы Основные данные, в итоге, блокируются (для того, чтобы обеспечить их соответствие данным из справочника Физические лица), дата рождения и пол заполняются автоматически, рис. 7.2.
Рис. 7.2. Помощник приема на работу, заполненная страница Основные данные Нажмем кнопку Далее, появится страница Кадровая информация. Заполним ее реквизиты следующим образом (рис. 7.3): Флаг Создать приказ о приеме на работу: установлено Вид занятости: Основное место работы Подразделение: Администрация Должность: Директор Дата приема: 01.01.2011 Основной вид начисления: Оклад по дням Оклад: 10000
Рис. 7.3. Помощник приема на работу, заполненная страница Кадровая информация Остановимся подробнее на поле Основной вид начисления. Виды начислений хранятся в плане видов расчета Начисления организаций. В нем есть один предопределенный элемент – Оклад по дням, если открыть его для редактирования, рис. 7.4, можно настраивать его свойства. Можно создавать и собственные виды расчета.
Рис. 7.4. Просмотр и редактирование свойства вида начисления Поле Отражение в бухучете содержит ссылку на элемент справочника Способы отражения зарплаты в регламентированном учете. В нашем случае здесь используется Отражение начислений по умолчанию, что значит, рис. 7.5, что система, начисляя зарплату, будет делать проводку Д26 К70. Справочник можно пополнять. Например, указанной проводкой обычно отражают заработную плату административного персонала. А вот для производственных рабочих нужно будет добавить в справочник строку, предусматривающую бухгалтерскую запись Д20 К70. Естественно, эту запись нужно будет связать с новым элементом плана видов расчетаНачисления организаций (называться он может, например: "Зарплата основных производственных рабочих") и назначать этот вид расчета при приеме на работу производственных рабочих.
Рис. 7.5. Настройка способов отражения зарплаты в регламентированном учете Вернемся к окну настройки вида расчета Оклад по дням. Поле НДФЛ содержит код дохода НДФЛ. Поле Страховые взносы позволяет, выбрав из справочника Способы учета доходов сотрудников при исчислении страховых взносов, указать особенности исчисления страховых взносов (ПФР, ФОМС, ФСС). Поле Вид начисления по ст. 225 НК позволяет указать вид начисления для целей расчета налога на прибыль организаций в соответствии со статьей 225 "Расходы на оплату труда" НК РФ. Эта статья налогового кодекса содержит перечень расходов на оплату труда, которые можно принять для целей налогового учета. В нашем случае расходы относятся к пп. 1 ст. 255 НК РФ. Этот подпункт звучит следующим образом: К расходам на оплату труда в целях настоящей главы относятся, в частности: 1. суммы, начисленные по тарифным ставкам, должностным окладам, сдельным расценкам или в процентах от выручки в соответствии с принятыми у налогоплательщика формами и системами оплаты труда Нажмем на странице Кадровая информация кнопку Далее, будет открыта страница Дополнительная информация, на ней (рис. 7.6) можно ввести (или, в нашем случае, просмотреть) информацию о ИНН, номере ПФР сотрудника, настроить данные для расчета налогов и взносов. В программе даже в 2011 году, все еще встречается упоминание ЕСН несмотря на его отмену.
Рис. 7.6. Помощник приема на работу, заполненная страница Дополнительная информация Здесь же можно быстро получить доступ к данным, задающим параметры расчета налогов, если оставить установленным флаг Печатать приказ о приеме (по форме Т-1), после нажатия на кнопку Готово помимо оформления операции приема сотрудника на работу, будет создана печатная форма приказа, которую можно распечатать на принтере. По завершении работы Помощника в справочнике Сотрудники будет создан новый сотрудник, будет создан документ Прием на работу (Кадры > Прием на работу), который вносит в систему сведения о приеме на работу, рис. 7.7.
Рис. 7.7. Результат работы Помощника приема на работу Кроме того, если бы ранее мы не вносили информацию по Васильеву С.П. в справочник Физические лица, была бы создана запись в данном справочнике. Прием на работу Рассмотрим теперь действия по приему на работу, кадровому перемещению, увольнению, без использования Помощника. Для этого отключим использование помощника в настройках пользователя (Сервис > Настройки пользователя), перейдем в справочник Сотрудники организаций и нажмем на кнопку Добавить. Мы собираемся принять на работу Петрову Галину Владимировну, сведения о ней уже есть в справочнике Физические лица, поэтому в форме элемента справочника Сотрудники организаций (рис. 7.8) установим опцию Создать сотрудника, выбрав его из справочника физических лиц, после чего, нажав на ссылку Открыть справочник физических лиц для выбора… выберем Петрову Галину Владимировну. Так как ранее мы заполняли сведения по ней, поля окна будут заполнены автоматически.
Рис. 7.8. Создание нового сотрудника Нажмем ОК, элемент справочника будет создан, но если просмотреть его в списке справочника Сотрудники организаций, можно заметить, что здесь нет сведений о том, на какую должность и в какое подразделение принят сотрудник, нет даты приема, рис. 7.9.
Рис. 7.9. Новый элемент в справочнике Сотрудники организаций Система ведет себя совершенно правильно – ведь факт добавления новой записи в справочник Сотрудники организаций не означает факта приема на работу. Нам нужно будет оформить это с помощью документаПрием на работу. Откроем список этих документов командой Кадры > Прием на работу, добавим новый документ. Примем Петрову Г.В. на должность Кассир в подразделение Администрация с 01.01.2011 с окладом 15000 рублей.
Рис. 7.10. Заполнение документа Прием на работу Проведем документ и посмотрим, какие изменения он внес в систему, выполнив в форме документа команду Перейти > Движения документа по регистрам, рис. 7.11.
Рис. 7.11. Движения документа Прием на работу Видно, что в регистр сведений Работники организаций введены данные о новом работнике – Петрова Г.В. принята на должность Кассир в подразделении Администрация организации Мебельщик. В регистр сведенийПлановые начисления работников организаций внесена запись о том, что сотруднице будет начисляться Оклад по дням в размере 15000 рублей. Кадровое перемещение Руководитель решил переместить Петрову Г.В. на должность менеджера в том же подразделении с 06.01.2009 с уменьшением оклада до 14000 рублей. Рассмотрим, как для этих целей можно использовать документКадровые перемещения организаций (Кадры > Кадровые перемещения организаций). Документ Кадровые перемещения организаций используется в тех случаях, когда нужно зарегистрировать, собственно, кадровые перемещения сотрудников, изменения в оплате труда или в других условиях. Создадим новый документ Кадровое перемещение организаций. Когда мы выберем из справочника Сотрудники нужного нам сотрудника, реквизиты документа будут заполнены автоматически в соответствии с данными по сотруднику, хранящимися в базе. Для выполнения операции по кадровому перемещению, нам нужно лишь отредактировать необходимые реквизиты, рис. 7.12.
Рис. 7.12. Документ Кадровое перемещение Обратите внимание на табличную часть Изменение сведений для расчета зарплаты. Она, помимо уже знакомых вам по ранее рассмотренным документам полей Вид расчета и Размер (только там это были отдельные реквизиты документа, а не поля строк табличной части), имеет поле Действие. Оно может принимать одно из четырех значений:
Эти значения устанавливают порядок изменения начислений, которые ранее относились к работнику:
Обратите внимание на то, что на одну и ту же дату к работнику может применяться лишь одно начисление одного вида. Если нужно, чтобы на одну и ту же дату к работнику применялись два сходных начисления – можно создать второй аналогичный вид начисления, задав ему другое имя. При необходимости документ позволяет сформировать печатные формы Т-5 и Т-5а. Мы, заполняя вкладку действия, выбрали значение поля Действие – Изменить и указали новый должностной оклад в размере 14000 рублей. Проведем документ и посмотрим, как он повлиял на регистры, рис. 7.13.
Рис. 7.13. Отчет по движениям документа Кадровое перемещение Увольнение Теперь рассмотрим порядок увольнения сотрудника. Это можно сделать с помощью документа Увольнение (Кадры > Увольнение). Создадим новый документ. Обратите внимание на флаг Приказ на группу сотрудников. Его установка меняет вид формы документа – вместо отдельных реквизитов, рассчитанных на ввод данных по отдельному сотруднику, на ней появляется табличная часть, которую можно заполнить сведениями для группы сотрудников. Похожий флаг имеется и в формах других кадровых документов. Введем в новый документ информацию об увольнении Петровой Г.В. 31.01.2011 (рис. 7.14).
Рис. 7.14. Увольнение сотрудника В поле Основание выберем основание для увольнения. Это поле требует некоторого внимания. Оно заполняется на основе справочника Основания увольнений из организаций. Этот справочник нужно заполнить – либо предварительно, либо при вводе информации об увольнении сотрудника. Обычно основания для увольнения из организации укладываются в рамки Трудового Кодекса Российской Федерации. В системе предусмотрено автоматическое заполнение справочника Основания для увольнений из организации на основе специально подготовленного списка пунктов ТК РФ. Для того чтобы подобрать данные из этого списка, достаточно нажать на кнопку Подбор в форме справочника, выбрать нужную строку (рис. 7.15) , и, сделав по ней двойной щелчок, подтвердить выбор основания для увольнения.
Рис. 7.15. Заполнение справочника Основания увольнений из организаций Документ Увольнение из организации может выводить печатные формы №Т-8 и №Т-8а. Отчеты по кадрам Отчеты по кадрам можно найти в уже известном вам меню Кадры. Например – это личная карточка работника по форме №Т-2 (Кадры > Личная карточка Т-2), отчет Список работников (Кадры>Список работников организации). Кроме того, 1С:Бухгалтерия 2.0. позволяет формировать документы для отчетности в ПФР, для этого можно пользоваться журналом документов Документы персонифицированного учета ПФР (Кадры > Документы персонифицированного учета ПФР), при создании нового документа по физическому лицу предлагается выбрать его вид, рис. 7.16.
Рис. 7.16. Заполнение справочника Основания увольнений из организаций В процессе подготовки данных для сдачи в ПФР можно пользоваться обработкой Подготовка данных для передачи в ПФР (Кадры > Подготовка данных ПФР). 7.3. Учет заработной платы Рассмотрим особенности исчисления, начисления, выплаты, депонирования заработной платы в 1С:Бухгалтерии. Прежде чем говорить о "зарплатных" действиях в программе, рассмотрим общую последовательность этих действий. Дело в том, что в системе нет единого документа, который позволяет рассчитать зарплату, начислить ее, учесть на счетах бухгалтерского и налогового учета, выплатить. Все эти действия выполняются различными документами, причем, обычно применяется определенная последовательность действий, связанных с заработной платой. В системе предусмотрен специальный механизм, облегчающий работы по зарплате – это обработка Помощник учета кадров, начисления, выплаты и учета заработной платы (Зарплата>Помощник по учету зарплаты), рис. 7.17. Но, даже если вы будете пользоваться Помощником, полезно будет представлять себе последовательность действий и без его использования.
Рис. 7.17. Помощник учета кадров, начисления, выплаты и учета заработной платы Обработка содержит пронумерованную последовательность шагов, которую нужно выполнить в процессе подготовки системы к начислению зарплаты, начисления зарплаты, ее отражения в учете, выплаты, депонировании. Кроме того, на форме обработки присутствуют сведения о последних введенных документах различных типов и другая справочная информация. Эта обработка, наряду с вкладкой Зарплата, которая есть на Панели функций, позволяет повысить удобство работы с "зарплатной" частью программы и предоставляет альтернативный интерфейс для команд, которые можно найти в пункте главного меню Зарплата. Ниже приведен состав последовательности "зарплатных" работ. Не все из приведенных этапов должны строго следовать друг за другом.
Как видите, даже упрощенная схема учета заработной платы, реализованная в 1С:Бухгалтерии 2.0", требует немало работы. Давайте рассмотрим отдельные этапы перечисленных процессов. Выше мы уже прошли п.1 приведенного списка – приняли на работу сотрудников, позанимались кадровыми перемещениями, увольнением. Поэтому сейчас мы займемся п.2 – расчетом и начислением заработной платы. Начисление заработной платы Операция начисления заработной платы в 1С:Бухгалтерии производится при помощи документа Начисление зарплаты работникам (Зарплата > Начисление зарплаты работникам). Создадим новый документ для начисления заработной платы (нажав кнопку Добавить в форме списка документов), рис. 7.18).
Рис. 7.18. Начисление зарплаты работникам организаций Обратите внимание на поле От. Здесь в поле от – 31.01.2011 – то есть – последний день месяца (в нашем случае это понедельник). Последний день месяца здесь выставлен не случайно. Дело в том, что заработную плату в организациях обычно начисляют именно последним днем месяца, за который исчислена заработная плата. Делается это для того, чтобы начисление дохода по заработной плате соответствовало требованиям п. 2 ст. 223, гл. 23 "Налог на доходы физических лиц" НК РФ. Там указано следующее: При получении дохода в виде оплаты труда датой фактического получения налогоплательщиком такого дохода признается последний день месяца, за который ему был начислен доход за выполненные трудовые обязанности в соответствии с трудовым договором (контрактом). В случае прекращения трудовых отношений до истечения календарного месяца датой фактического получения налогоплательщиком дохода в виде оплаты труда считается последний день работы, за который ему был начислен доход. Система автоматически заполняет поле с информацией о дате документа. Это поле можно редактировать вручную. Например, если у нас возникнет необходимость начислить заработную плату работнику, который уволен до истечения календарного месяца – мы сможем вручную отредактировать поле с датой документа. По умолчанию в документе отображена одна табличная часть – Начисления. Она заполняется списком сотрудников и содержит информацию о начисленной заработной плате. Установка флага Корректировка расчета НДФЛ делает видимой табличную часть НДФЛ, которая содержит данные об НДФЛ, исчисленном на основе данных из вкладки Начисления. Эти данные поддаются корректировке. Предусмотрено несколько способов заполнения табличных частей документа: Их можно заполнить вручную, используя кнопки Добавить и заполняя их, выбирая нужные параметры в табличных частях и вводя необходимые параметры вручную.
Попытаемся заполнить поля автоматически на основе регистра сведений Плановые начисления работников организации (Заполнить > По плановым начислениям). Посмотрим, что у нас получится (рис. 7.19).
Рис. 7.19. Автоматическое заполнение документа Если вспомнить кадровые задачи, которые мы решали выше, окажется, что Васильеву Сергею Петровичу мы должны начислить оклад в размере 10000 рублей, его мы приняли на работу в начале года, никаких кадровых перемещений не делали. А вот с Петровой Галиной Владимировной дело обстоит сложнее. В месяце, за который мы начисляем заработную плату, мы сначала переместили ее на другую должность с более низкой заработной платой, а потом и вовсе уволили в последний рабочий день месяца. На прежней должности Петровой Г.В. полагался оклад в размере 15000 рублей в месяц, на новой – 14000. А если судить по тем начислениям, которые отражены в окне программы, может показаться, что Петровой Г.В. начислен оклад в размере 29000 рублей. На самом деле это не так. Дело в том, что "зарплатный" модуль 1С, как уже было сказано, построен по упрощенной схеме. Если в течение месяца производились кадровые перемещения, у сотрудника изменялась ставка заработной платы, при заполнении документа будут выведены данные о начислениях без учета отработанного времени. Очевидно, что заработная плата сотрудницы в последний месяц ее работы будет складываться из двух частей – часть рабочих дней будет оплачена по старому окладу, часть - по новому, к тому же, при увольнении ей могут полагаться какие-то выплаты, например, окажется, что в прошлых периодах ей из-за ошибки в расчетах недоплачивали заработную плату, возможно, что-то будет удержано из заработной платы, возможно, ей полагается компенсация за неиспользованный отпуск и т.д. Все эти расчеты бухгалтер должен провести самостоятельно. Не будем углубляться в подробности расчета заработной платы Петровой Г.В. Предположим, что в результате расчетов оказалось, что в последний месяц ей, в качестве суммы оплаты труда по виду начисления Оклад по дням должны начислить 14500 рублей. Других сумм мы здесь не касаемся – при необходимости их можно ввести вручную, при этом нужно учитывать особенности налогообложения этих сумм. Для каждой из них рекомендуется создать собственный вид расчета. Установим сумму равной 14500 рублей – удалим одну из строк с информацией о "лишнем" начислении, а в другой отредактируем сумму. После правки данных установим флаг Корректировка расчета НДФЛ, переключимся на вкладку НДФЛ, нажмем на кнопку Рассчитать, на дополнительные вопросы программы ответим согласием. Вот, что у нас получилось (рис. 7.20).
Рис. 7.20. Результат пересчета НДФЛ Важно помнить, что данные в табличной части НДФЛ автоматически не пересчитываются. Если вы вручную поменяли данные на вкладке Начисления – вам нужно обязательно нажать на кнопку Рассчитать, переключившись на вкладку НДФЛ. Программа автоматически рассчитала суммы НДФЛ исходя из перечисленных в табличной части Начисления сумм доходов и их кодов и исходя из данных по НДФЛ, которые были введены при заполнении сведений о физических лицах (мы выполняли эти действия в одной из предыдущих лекций).Вспомним, что к Васильеву С.П. налоговые вычеты не применяются, к Петровой Г.В. применяется стандартный налоговый вычет в размере 400 рублей. В итоге для Васильева С.П. мы получаем следующую сумму НДФЛ: 10000 * 13% = 1300 руб. Для Петровой Г.В. получаем следующую сумму: (14500 - 400) * 13% = 1833 руб. Если у вас получаются другие цифры – проверьте параметры НДФЛ, установленные у физических лиц в соответствующем справочнике. Убедившись в правильности расчетов, сохраним и проведем документ нажатием на кнопку ОК. На рис. 7.21 вы можете видеть окно с результатами проведения документа.
Рис. 7.21. Результаты проведения документа Начисление зарплаты работникам После проведения документ сформировал движения по следующим регистрам:
При возникновении необходимости в дополнительных операциях с НДФЛ и взносами с ФОТ можно воспользоваться соответствующими командами меню Зарплата > Учет НДФЛ и налогов (взносов) с ФОТ. Отчеты по начислению заработной платы По окончании работы с документом начисления заработной платы, можно сформировать некоторые отчеты. Например, для того, чтобы проверить правильность начисления зарплаты до того, как она найдет отражение в бухгалтерском учете. Отчет Зарплата > Расчетная ведомость (произвольная форма) предоставляет данные по начислениям и удержаниям (рис. 7.22).
Рис. 7.22. Отчет Расчетная ведомость Этот отчет, как видно из его названия, построен по произвольной форме. С его помощью удобно проверять правильность начисления заработной платы. А вот если вам нужен отчет о расчете заработной платы, форма которого утверждена законодательно, а именно - это отчет по форме №Т-51, вам нужно выполнить команду Зарплата > Расчетная ведомость Т-51. Можно вывести расчетные листки сотрудников командой Зарплата > Расчетные листки. Теперь, когда заработная плата начислена, сформирована, фактически, расчетная ведомость, займемся формированием платежной ведомости, то есть, выполним п. 3. списка "зарплатных" операций, приведенного выше. Учет выплаты заработной платы Для того, чтобы приступить к выплате заработной платы, нужно сформировать соответствующую ведомость. В частности, это платежная ведомость по форме №Т-53 или расчетно-платежная ведомость - форма №Т-49. Для этой цели в 1С:Бухгалтерии предусмотрен документ Зарплата к выплате (Зарплата > Выплата зарплаты > Ведомость на выплату зарплаты). На рис. 7.23 вы можете видеть форму этого документа.
Рис. 7.23. Ведомость на выплату зарплаты При заполнении этого документа нужно знать некоторые особенности. Так, можно заполнить его (в частности, речь идет о табличной части Зарплата к выплате) автоматически, воспользовавшись командами Заполнить > По задолженности на конец месяца или Заполнить > Списком работников. Первый вариант подходит в том случае, если вы хотите заполнить документ по материалам, хранящимся в регистре Взаиморасчеты с работниками организаций. В документ попадут все сотрудники организаций, которым организация что-то должна. Во втором случае в автоматически формируемый список можно включить сотрудников определенных подразделений, включить еще некоторые способы отбора. При необходимости можно заполнить табличную часть, подбирая сотрудников по кнопке Отбор или вводя информацию о них после создания вручную (кнопкой Добавить) новых строк табличной части. Кнопка Рассчитать, расположенная рядом с кнопкой Заполнить, позволяет, после заполнения табличной части списком сотрудников, рассчитать задолженность организации перед ними и внести нужные суммы в документ. Обратите внимание на поле Способ выплаты. Здесь доступны два варианта – Через кассу и Через банк. При выплате через кассу возможны ситуации, когда сотрудник не получил заработную плату, что на одном из следующих шагов по учету зарплаты приведет к депонированию невыплаченных сумм. Соответственно, при выплате через кассу выплата оформляется при помощи расходного кассового ордера. При выплате через банк перечисление денежных средств оформляется с помощью платежного поручения. Дата документа формирования платежной ведомости может быть больше даты документа начисления заработной платы. Рассмотрим, как будет заполнено табличное поле документа после выбора команды Заполнить > По задолженности на конец месяца (рис. 7.24).
Рис. 7.24. Ведомость на выплату зарплаты, заполнение табличной части на основании задолженности перед сотрудниками на конец месяца Мы оставили способ выплаты Через кассу. Как видите, наш документ еще не записан. После заполнения списка сотрудников, заполним поле Сумма для каждого из сотрудников. Это делается кнопкой Рассчитать, которая расположена на панели инструментов формы документа (рядом с кнопкой Заполнить). При нажатии на эту кнопку система предложит сохранить несохраненный документ. Вот как выглядит документ после нажатия на кнопку Рассчитать (рис. 7.25).
Рис. 7.25. Заполнение сумм к выплате Обратите внимание на поле Отметка. Оно может содержать следующие значения:
Это поле заполняется по результатам выплаты заработной платы. Выплата ведется с использованием платежной ведомости (форма №Т-53) или расчетно-платежной ведомости (форма №Т-49). Формы этих ведомостей можно распечатать из документа. Например, на рис. 7.26 вы можете видеть форму платежной ведомости.
Рис. 7.26. Платежная ведомость Предположим, что Васильев С.П. из нашего примера зарплату получил – введем в поле отметка в его строчке параметр Выплачено. А Петрова Г.В. зарплату не получила, поэтому мы ее решили задепонировать и сделали соответствующую запись в поле Отметка. Кстати, для того, чтобы быстро обрабатывать большие списки сотрудников, удобно применять кнопку для группового изменения содержания поля Отметка. Это кнопка Заменить отметку на, которая расположена в панели инструментов табличного поля. Например, можно быстро заменить все отметки с Не выплачено на Выплачено (зарплату обычно получает большая часть сотрудников), а для тех сотрудников, которые зарплату вовремя не получили, сделать отметку Задепонировано. Итак, мы сделали нужные отметки в документе, сохранили и его (кнопкой ОК) и теперь будем формировать РКО на основе этого документа. Для формирования расходного кассового ордера на основе нашего документа, выделим его в списке документов и выберем команду контекстного меню На основании > Расходный кассовый ордер (рис. 7.27).
Рис. 7.27. Ввод РКО на основании ведомости На рис. 7.28 вы можете видеть РКО сформированный на основании Ведомости. Сумма к выплате, отраженная в нем, соответствует сумме, которая была отмечена как выплаченная при заполнении Ведомости. В качествеСтатьи движения денежных средств мы выбрали статью Оплата труда.
Рис. 7.28. РКО, сформированный автоматически Табличная часть Выплата заработной платы заполняется автоматически, нам остается лишь распечатать необходимые печатные формы и провести документ, нажав кнопку ОК. Как вы помните, одна из сумм, причитающихся к выплате по нашей платежной ведомости, оказалась подлежащей депонированию. Введем документ Депонирование организаций (рис. 7.29) на основании документаВедомость на выплату зарплаты.
Рис. 7.29. Документ Депонирование организаций Этот документ имеет несколько вкладок, которые, при вводе на основании, заполняются автоматически. При необходимости из этого документа можно вывести Карточку депонента. При необходимости можно вывести на печать отчет Книга аналитического учета депонированной заработной платы (ссылка Книга депонентов на закладке Зарплата Панели функций). При депонировании невыплаченной через кассу заработной платы документ Депонирование организаций производит движения по регистрам Взаиморасчеты с депонентами организаций, Взаиморасчеты с работниками организаций, Сведения о выплатах работникам организаций по платежным ведомостям. Так же при его проведении делаются бухгалтерские записи вида Д70.Работник К76.04.Работник на сумму депонированной заработной платы, причем в качестве субконто Работник используется работник, заработная плата которого подвергается депонированию. Для выплаты депонированной заработной платы можно воспользоваться РКО (Касса > Расходный кассовый ордер) с типом документа Выплата депонированной заработной платы. Если лицо, чья зарплата задепонирована, не получило ее вовремя – ее списывают в доход организации документом Списание депонентов в доходы организаций (ссылка Списание депонентов в доходы организаций на закладке Зарплата Панели функций). Мы справились с начислением, выплатой и депонированием заработной платы. Но впереди еще несколько важных операций. Следующей операцией, которую мы выполним, будет расчет налогов с фонда оплаты труда. Налоги с ФОТ Прежде чем заниматься начислением налогов и взносов с ФОТ, нужно проверить, по каким тарифам оплачиваются эти взносы. В нашем случае организация применяет общую систему налогообложения, она оплачивает страховые взносы по виду тарифа Организации, применяющие ОСН, кроме с/х производителей. Это зафиксировано в учетной политике организации, просмотреть тарифы, и, при необходимости, отредактировать их можно в справочнике Тарифы страховых взносов (Зарплата > Учет НДФЛ и налогов (взносов) с ФОТ > Тариф страховых взносов), рис. 7.30.
Рис. 7.30. Тарифы страховых взносов Кроме того, уточним, задана ли ставка взноса на страхование от несчастных случаев (Зарплата > Учет НДФЛ и налогов (взносов) с ФОТ > Ставка взноса на страхование от несчастных случаев). В нашем случае ставка пока не задана, для нашей организации она равняется 0,2%, на рис. 7.31 вы можете видеть введенную ставку.
Рис. 7.31. Ставка взноса на страхование от несчастных случаев Теперь создадим новый документ Начисление налогов (взносов) с ФОТ (Зарплата > Начисление налогов (взносов) с ФОТ). По умолчанию документ не отображает табличных частей, после создания его достаточно провести, но если хочется просмотреть результаты его заполнения или отредактировать их, можно установить флаг Корректировка расчета. Ее установка приведет к отображению двух табличных частей (на соответствующих вкладках) – Налоги (взносы) с ФОТ, где содержатся рассчитанные суммы взносов и Налоговая база – там содержатся сведения о доходах, на основании которых рассчитываются взносы. На рис. 7.32 вы можете видеть заполненный документ.
Рис. 7.32. Документ Начисление налогов (взносов) с ФОТ При проведении документ формирует (в данном случае) бухгалтерские записи вида Д26 К69 на суммы начисленных взносов, выполняет движения по регистрам накопления Расчеты по страховым взносам, Учет доходов для исчисления страховых взносов, Страховые взносы исчисленные, рис. 7.33.
Рис. 7.33. Результаты проведения документа Начисление налогов (взносов) с ФОТ После того, как налоги начислены, их можно оплатить платежным поручением и зарегистрировать с помощью документа Расчеты по страховым взносам (Зарплата>Расчеты по страховым взносам). Выше мы начисляли НДФЛ, взносы, было сделано немало проводок (а на практике их будет еще больше), ручная обработка сумм по этим проводкам потребовала бы немало работы (по крайней мере – построения отчетов, группирующих показатели и переноса полученных сумм в платежные поручения). Для автоматизации этого процесса предусмотрена обработка Формирование платежных поручений на уплату налогов (Банк > Формирование платежных поручений на уплату налогов). При вызове обработки нужно заполнить поле Остатки на дату выставить нужную дату (в нашем случае это 31.01.2011) и нажать на кнопку Заполнить. Таблица в обработке будет заполнена данными (рис. 7.34) по остаткам на счетах (в нашем случае это субсчет 68.01 и субсчета счета 69). Строки, которые нужно учитывать при формировании платежных поручений, нужно отметить флагами (по умолчанию все строки отмечены), после чего нажать на кнопку Сформировать платежные поручения. Платежные поручения на необходимые суммы будут сформированы.
Рис. 7.34. Автоматическое формирование платежных поручений Отчеты по оплате труда В 1С:Бухгалтерии предусмотрено формирование различных отчетов, связанных с оплатой труда и налогообложением. В частности, это следующие отчеты (мы приводим путь к командам их вызова, исходя из состава менюЗарплата, однако, на закладке Зарплата Панели функций можно обнаружить аналогичные отчеты):
Рис. 7.35. Анализ расходов на оплату труда
Система позволяет формировать и другие отчеты. Если вы не можете найти нужный отчет в меню Зарплата или Кадры, на соответствующих закладках Панели функций, обратитесь к команде меню Операции > Отчеты.
7.4. Выводы В этой лекции мы рассмотрели операции по приему на работу, кадровому перемещению и увольнению сотрудников организации, рассмотрели начисление заработной платы, исчисление НДФЛ, налогов (взносов) с ФОТ, выплату и депонирование заработной платы.
|
|
|