
1 курс / Информатика / Рассылки_Макросы_Элементы
.docxСоздание рассылок – слияние документов
Подготовка исходных данных
Подготовка рассылки реализуется как слияния документа текст которого подлежит рассылке с набором исходных данных. Исходные данные замещают определенные места в исходном документе, позволяя получать документы с одинаковым текстом но с разными реквизитами. В качестве примера можно привести приглашение или поздравление. Текст приглашения или поздравления для ряда лиц остается постоянным, меняется только фамилия и адрес физического лица.
Рассмотрим пример создания рассылки письма о сотрудничестве.
Создайте новый документ MS Word и скопируйте в него шаблон письма:
ОOOOO
ИИИИИ
ФФФФФФ,
Приглашаем к сотрудничеству по Информационному обеспечению юридические компании и физических лиц.
При заключении договора о партнерстве Вы получаете:
- специальные цены и гибкую систему скидок;
- индивидуальный подход к каждому из проектов;
- выгодные условия работы;
- работа по экспресс-почте;
- возможность бесплатного обучения
Будем рады сотрудничать с Вами! Присоединяйтесь!
Подробную информацию по вопросам сотрудничества Вы можете получить у менеджеров по телефону: 123-89-8901.
С уважением,
Иван Артамонов
Далее все действия выполняются в документе с шаблоном письма !
Подготовка данных
Откройте вкладку «Рассылки». В секции начало слияния нужно выбрать получателей. Так как это показано на рисунках 1 и 2.

Рис.1. Секция «Начало слияния»

Рис.2. Выбор получателей
Далее следует выбрать команду меню «Ввести новый список». Окно ввода нового списка показано на рисунке.

Рис.3. Окно ввода нового списка.
Введите в окно список получателей, показанных на рисунке.

Рис.4. Список получателей.
Сохраните полученный список в своей папке под именем Источник_1. Откройте свой список получателей. Выберите пиктограмму «Начать слияние» из секции «Начало слияния», так как это показано на рисунке.

Рис.5. Выбор типа документа
В
качестве образца документа выберите
«Письма». Далее следует выбрать данные,
которые будут поступать из списка
адресов в письмо. Для этого следует
использовать секцию «Составление
документа и вставка полей» из раздела
«Рассылки». Используют инструмент
«Вставить поле слияния»

Что бы установить в документ поле слияния нужно выделить нужное слово документа, используя левую кнопку мыши и заменить его на поле, из списка полей выполнив щелчок левой кнопкой мыши.

Рис.6. Список полей слияния
Установленное поле будет взято в пару кавычек. Эти поля можно форматировать как обычный текст, допускается менять их место расположения. Для нашего письма следует выбрать поля Обращение, Имя, Фамилия и заменить на эти слова шаблон в начале документа, как это показано на рисунке.

Рис.7. Вставленные поля слияния. Фрагмент письма
Для просмотра результатов слияния следует использовать секцию «Просмотр результатов» раздела «Рассылки».

Рис.7. Результат рассылки
Нужно активизировать пиктограмму «Просмотреть результаты». И исползуя кнопки пролистывания справа пролистать документы. Вставленные поля слияния будут заменяться на значения из списка рассылки. Назначение кнопок слева на право: «Первый документ», «Предыдущий документ», «Следующий документ», «Последний документ».
Создание требуемого списка рассылки
Создайте новый документ и скопируйте в него шаблон письма. Далее все действия выполняются в новом документе с шаблоном письма!
Шаблон письма
Обращение
ИИИИИИИ
ФФФФФФ
Приглашаем к сотрудничеству по Информационному обеспечению юридические компании и физических лиц.
При заключении договора о партнерстве Вы получаете:
- специальные цены и гибкую систему скидок;
- индивидуальный подход к каждому из проектов;
- выгодные условия работы;
- работа по экспресс-почте;
- возможность бесплатного обучения
Будем рады сотрудничать с Вами! Присоединяйтесь!
Подробную информацию по вопросам сотрудничества Вы можете получить у менеджеров по телефону: ТЕЛЕФОН.
С уважением,
ИМЯ_ ОТПРАВИТЕЛЯ ФАМИЛИЯ_ОТПРАВИТЕЛЯ
Далее следует создать источник данных. Его можно создать в виде документа MS Word. Документ должен содержать таблицу с данными.

Рис.8. Таблица с данными
Создайте документ с таблицей и сохраните его в своей папке под именем Источник2.
Далее следует выбрать список получателей. Нужно указать качестве него созданный документ MS Word используя команду «Использовать существующий список» (см. рисунок).
Далее действия выполняются как и для созданного вручную списка.
Некоторые дополнительные возможности слияния
В секции «Составление документа и вставка полей» находится ряд полезных инструментов:

Рис.9. Инструменты
Инструмент «Выделить поля слияния» - после его использования поля слияния выделяются цветом.
Формирование адресного поля письма выполняется с помощью инструмента «Блок адреса». Строка приветствия создается с помощью одноименного инструмента.
Создать новый список получателей с указанием определенных полей можно используя инструмент «Выбрать получателей» и команду «Ввести новый список». В появившемся окне следует выбрать командную кнопку «Настройка столбцов». В результате будет выведено диалоговое окно, показанное на рисунке.

Рис.10. Создание требуемого списка
Существующий список рассылки может быть отредактирован. Для этого следует выбрать инструмент «Изменить список получателей». В результате будет получено окно, показанное на рисунке.

Рис.11. Окно диалога списка рассылки
Для редактирования источника данных нужно выделить файл в секции «Источник данных» и нажать кнопку «Изменить».
Запись макроса
Для работы с макросами в MS Word нужно использовать секцию разработчик ленты. По умолчанию эта секция отключена. Для ее включения следует использовать последовательность команд:
Файл – Параметры – Настройка ленты – Разработчик
Макрос – последовательность команд сохраненных под определенным именем. С помощью макросов автоматизируют выполнение определенных действий.
Один из способов создания макроса является его запись.
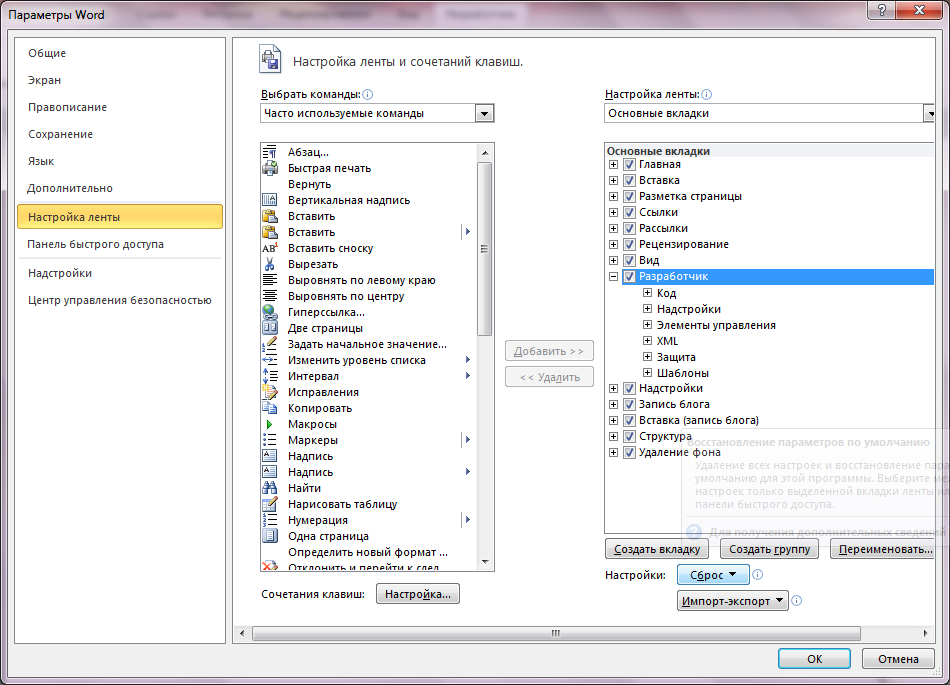
Рис.12. Настройка вкладки разработчика
Макрос создания таблицы
Создадим макрос для автоматизации процесса создания таблицы:
|
№ |
Фамилия |
Имя |
|
|
|
|
Создайте новый документ MS Word. Для создания макроса нужно перейти в секцию Разработчик и использовать инструмент «Запись макроса», который расположен в разделе «Код».
В результате выводится окно, показанное на рисунке 2. В поле «Имя макроса» следует задать «СозданиеТаблицы». В имени макроса нельзя использовать пробелы. Затем следует нажать кнопку «ОК».

Рис.13. Ввод имени макросу
После выбора инструмента текстовый процессор переход в режим записи макроса. Далее следует выполнить действия по созданию и форматированию таблицы. При выполнении действий с таблицей следует использовать клавиатуру.
Когда создание таблицы будет закончено нужно остановить запись макроса используя команду «Остановить запись» ( см. рисунок 14а)

Рис.14а. Раздел «Код»
Чтобы записанный макрос можно было запустить текстовый процессор
MS Word должен находиться в режиме разрешения выполнения макросов ! Проверить состояние текущего режима выполнения макросов можно, используя инструмент «Безопасность макросов» который находится в секции «Код» (см. рис. 14а). В результате будет выведен диалоговое окно фрагмент, которого показан на рисунке 14б. На рисунке показана установка, которая разрешает запуск макросов. Если установлен другой режим безопасности макросов, то его нужно изменить в соответствии с рисунком 14б. После изменения безопасности состояния макросов диалоговое окно нужно закрыть, выбрав кнопку «OK».

Рис.14б. Состояние безопасности запуска макросов
Новый режим безопасности вступит в силу только после повторного запуска MS Word ! Если Вы поменяли режим безопасности, предварительно сохраните свой документ с макросом с помощью команды меню:
Файл > Сохранить как
При этом нужно указать, что сохраняется документ с поддержкой макросов (см. рис. 14в) ! В противном случае, после сохранения макросы будут потеряны. В любом случае документ с макросами должен всегда сохраняться с поддержкой макросов.

Рис.14в. Файл с поддержкой макросов
Затем следует закрыть полностью MS Word и снова открыть свой файл с макросом.
Запустить макрос можно выбрав его из списка. Для этого следует использовать инструмент «Макросы».

Рис.15. Окно выбора макроса
Это же окно используют для управления макросами с помощью соответствующих кнопок.
Размещение элементов диалога
Используя вкладку ленты «Разработчик» можно в документ разместить элементы управления с помощью одноименной секции.

Рис.16. Элементы диалога
Создайте новый документ MS Word. Создадим документ с помощью элементов диалога, вид которого показан на рисунке.

Рис.17. Элементы диалога
Для
ввода даты разместите элемент управления
«Выбор даты»
![]() .
Рядом с поставщиком разместите элемент
«Поле со списком»
.
Рядом с поставщиком разместите элемент
«Поле со списком»
![]() ,
а рядом со списком изделий разместите
элемент «Раскрывающийся список»
,
а рядом со списком изделий разместите
элемент «Раскрывающийся список»
![]() .
Для позиционирования элементов
используйте клавишу пробела. Выберите
мышью элемент возле поставщика мышью
и откройте окно свойств элемента с
помощью пиктограммы
.
Для позиционирования элементов
используйте клавишу пробела. Выберите
мышью элемент возле поставщика мышью
и откройте окно свойств элемента с
помощью пиктограммы
![]() .
.

Рис.18. Окно свойств
Используя кнопку добавить, введите список поставщиков:

Рис.19. Список поставщиков
Аналогично задайте список изделий: Комплект, Пакет, Набор. Проверьте работоспособность элементов в соответствии с рисунком.

Рис.20. Выбор значений
