
Лабораторная работа № 9 Создание контекстной диаграммы и диаграмм декомпозиции информационной системы компьютерной фирмы
(продолжительность работы 4 часа)
Цель работы: разработать функциональные модели в нотации IDEF0 для проектирования информационной системы компании АО «Компреал».
Указания по выполнению лабораторной работы
Исходные данные: Требуется приступить к проектированию информационной системы компании АО «Компреал», связанной со сборкой и продажей персональных компьютеров и ноутбуков. Компоненты компьютеров компания закупает. Собранные компьютеры тестируются на исправность. Основные процессы, выполняемые компанией:
- маркетологи принимают заказы клиентов;
- операторы группируют заказы по типам компьютеров;
- операторы собирают и тестируют компьютеры;
- продавцы упаковывают компьютеры согласно заказам;
- кладовщики отгружают клиентам заказы.
Компания использует купленную бухгалтерскую систему, с помощью которой оформляет заказы, счета и отслеживает платежи по счетам.
Порядок выполнения лабораторной работы
Задание 1. Разработать контекстную ТОР диаграмму АО «Компреал».
Указания к выполнению задания
Создание контекстной диаграммы АО «Компреал» со стрелками (таблица 1.1). Для создание новой модели откройте пункт меню File\New, появляется диалоговое окно ввода (рисунок 1.1).
-
Щелкнуть по кнопке «I would like to» BPwin и в появившемся планшете внести имя диаграммы «Компреал»; в предложении Туре выбрать методологию IDEF0.
Таблица 1.1 – Наименование и назначение стрелок контекстной диаграммы
|
Arrow name |
Arrow definition |
Arrow type |
|
Бухгалтерская система |
Оформление счетов, оплата счетов, работа с заказами |
Mechanism |
|
Звонки клиентов |
Запросы информации, заказы, тех. поддержка |
Input |
|
Правила и процедуры |
Правила продаж, инструкции по сборке, процедуры тестирования, критерии производительности |
Control |
|
Проданные товары |
Настольные компьютеры, ноутбуки |
Output |
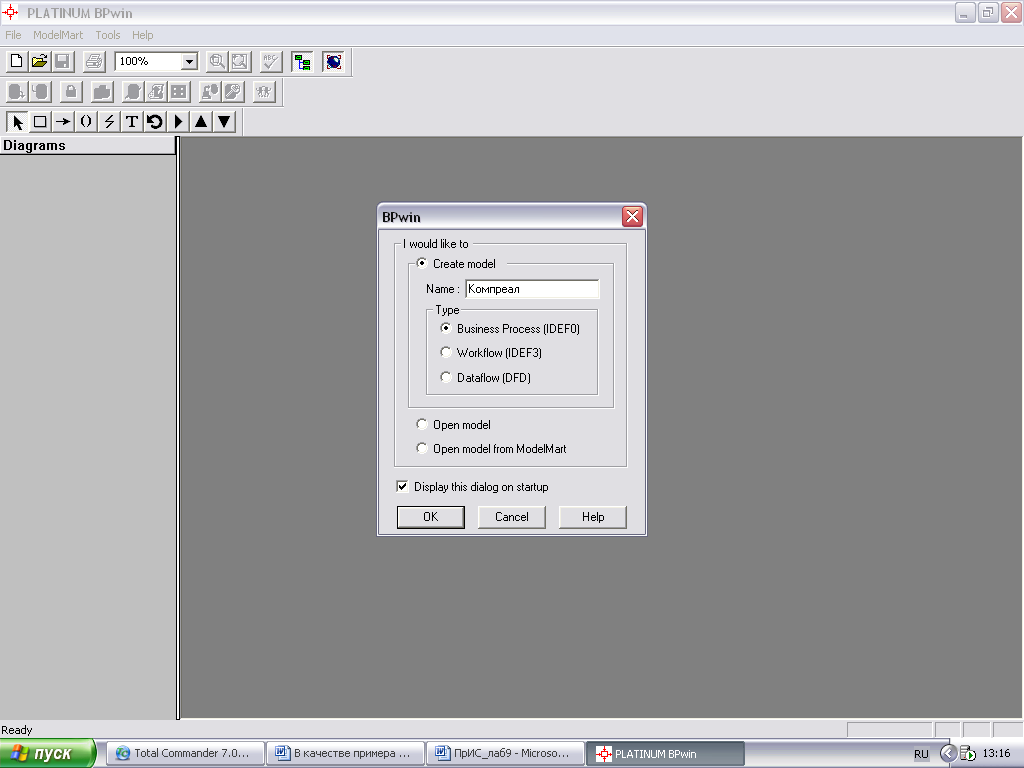
Рисунок 1.1 – Диалоговое окно
-
Контекстная диаграмма будет создана автоматически.
-
В меню Edit выбрать вкладку Model Properties (рисунок 1.2). На появившемся планшете во вкладке General внести имя модели «Компреал», имя проекта «Модель деятельности компании», имя автора и тип модели – Time Frame: AS-IS.
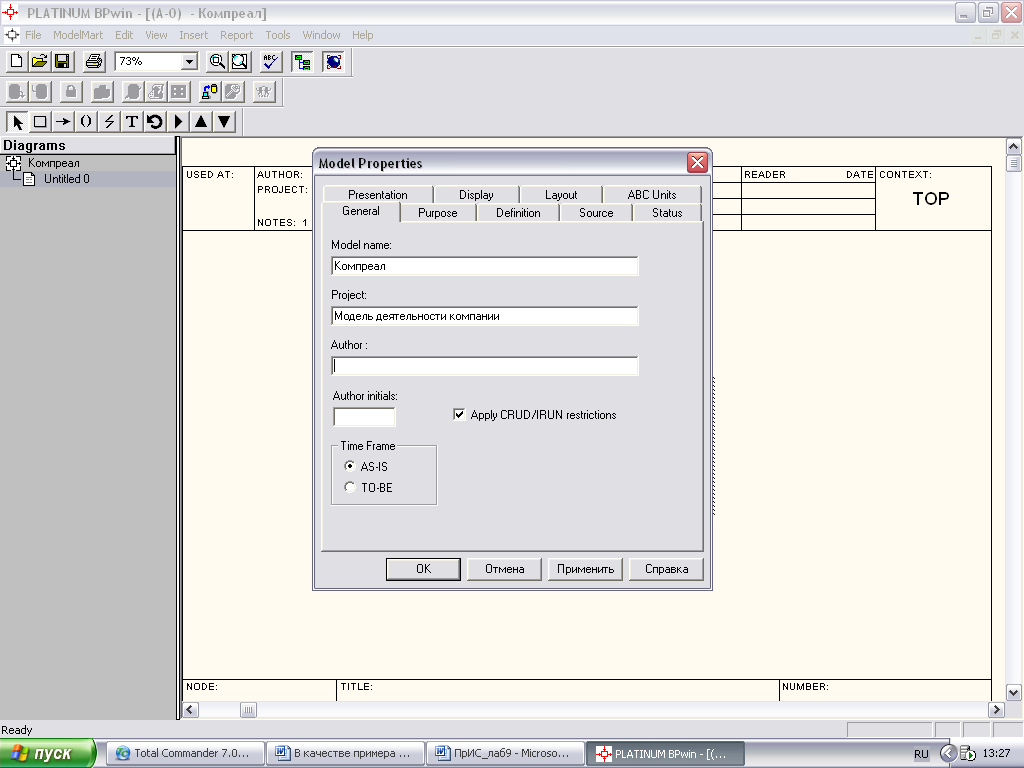
Рисунок 1.2 – Окно диалога Model Properties Editor
-
Во вкладке Purpose внести цель – «Моделирование текущих бизнес-про-цессов (AS-IS) компании» и точку зрения «Viewpoint: директор».
-
Во вкладке Definition внести определение создаваемой модели: «Это модель, описывающая деятельность компании» и цель «Scope: общее управление бизнесом компании (исследование рынка, закупка материалов, сборка, тестирование, продажа готовых компьютеров)».
-
Перейти на контекстную диаграмму и правой кнопкой мыши щелкнуть по работе. В появившемся контекстном меню выбрать Name Editor…. Во вкладке внести имя «Деятельность компании».
-
Заполнить вкладку Definition определением вида работ: «текущие бизнес-процессы компании» (рисунок 1.3).
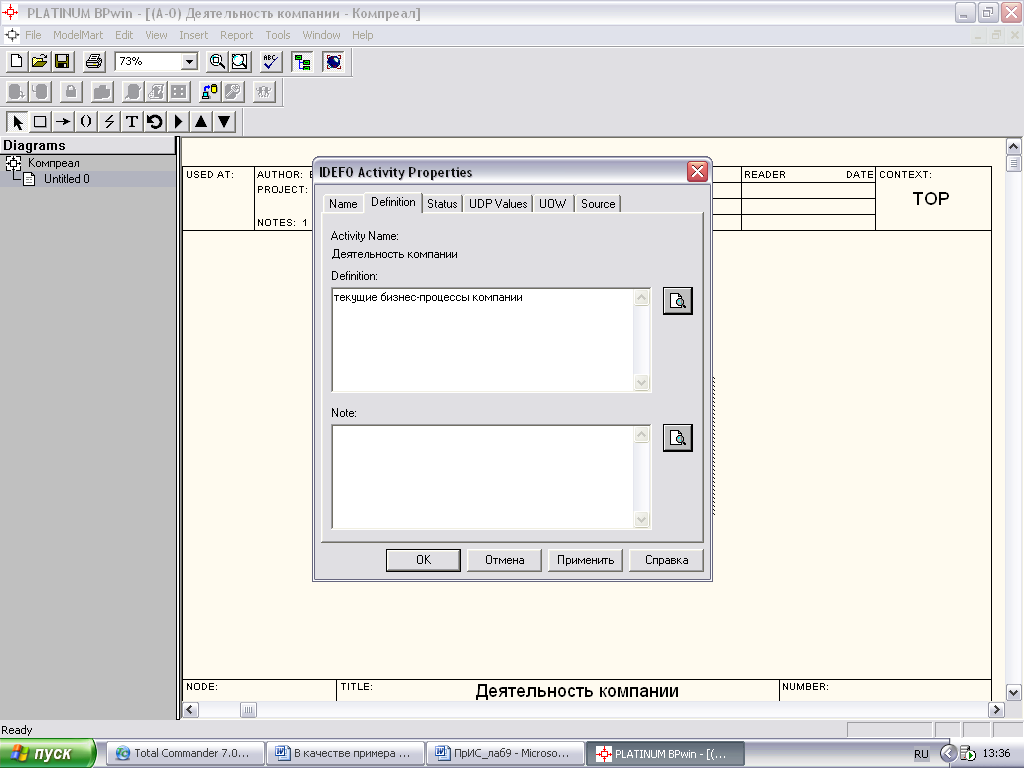
Рисунок 1.3 – Окно диалога IDEF0 Activity Properties
-
Создать стрелки на контекстной диаграмме (указаны в табл. 1.1). Для внесения граничной стрелки входа на контекстной диаграмме необходимо:
-
нажать на символ стрелки в палитре
инструментов
![]() ;
;
- перенести курсор к левой стороне экрана, пока не появится тёмная полоска;
- нажать один раз на полоску (откуда выходит стрелка) и переместить указатель мыши к левой части функционального блока, пока внутри его слева не появиться тёмный треугольник, обратите внимание, чтобы линия стрелки была, по возможности, прямой;
- вернуться в палитру инструментов и выбрать опцию редактирования стрелки щелкнуть правой кнопкой мыши на линии стрелки, во всплывающем меню выбрать Name Editor и добавить имя стрелки в закладке Name диалога IDEF0 Arrow Properties. Назначение стрелки указывается на закладке Definition.
Стрелки управления, механизма и выхода изображаются аналогично. Для рисования стрелки выхода, например, следует щелкнуть по кнопке с символом стрелки в палитре инструментов, щелкнуть в правой части функционального блока со стороны выхода (где начинается стрелка), перенести курсор к правой стороне экрана, пока не появится начальная штриховая полоска, и щелкнуть один раз по штриховой полоске.
Имена вновь внесенных стрелок автоматически заносятся в словарь (можно проконтролировать, открыв Edit\Arrow Dictionary).
-
С помощью кнопки меню Т (текст) внести текст в поле диаграммы – точку зрения и цель. Внесение текста в поле диаграммы производится с помощью редактора Text Block Editor следующем порядке – после нажатия кн. Т, указатель мыши поставьте в поле контекстной диаграммы и нажмите левую кнопку.
10.Создать по выполненной модели отчёт через Reports/model report (поставьте галочки во всех вкладках Model Report Dictionary Options и нажмите кн. Report, затем укажите путь и имя файла отчёта).
Задание 2. Создание диаграммы декомпозиции A-0 (TОР-диаграммы) «Деятельность компании» в диаграмму А0.
Указания к выполнению задания
1.
Выбрать кнопку перехода
на нижний уровень
![]() на панели инструментов и в диалоге
Active
Box Count
(рисунок 2.1) установить число функций
(работ) на диаграмме нижнего уровня –
3.
на панели инструментов и в диалоге
Active
Box Count
(рисунок 2.1) установить число функций
(работ) на диаграмме нижнего уровня –
3.
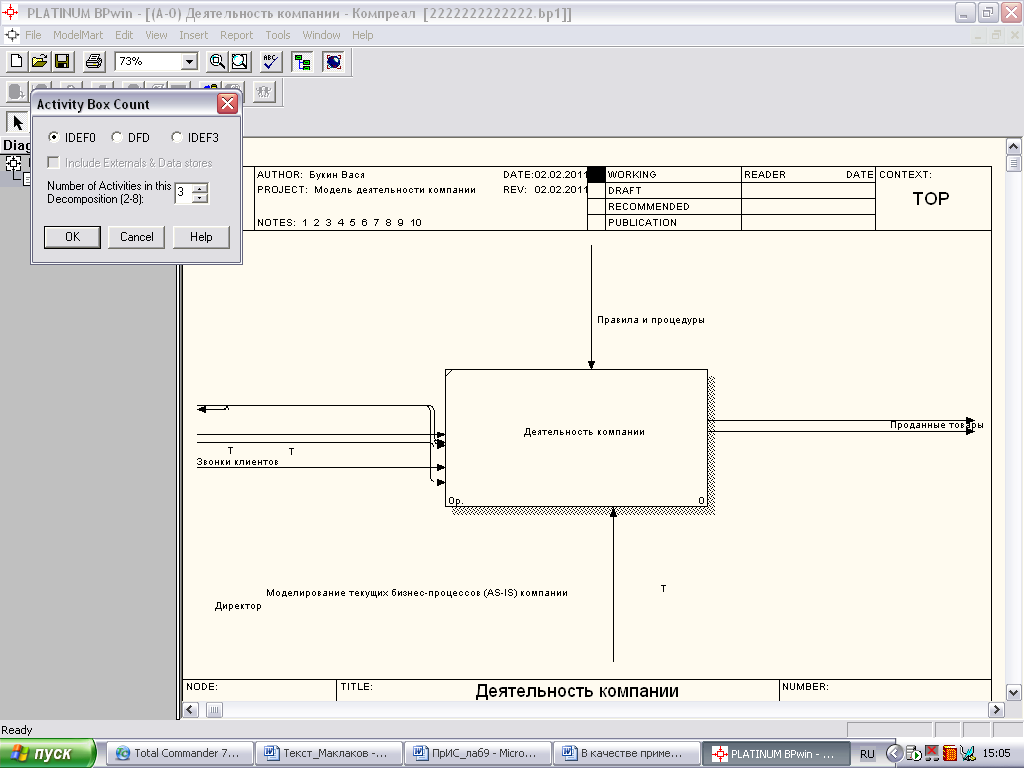
Рисунок 2.1 – Окно диалога Active Box Count
2. На автоматически созданной диаграмме декомпозиции через контекстное меню назвать каждую из трех функций (работ) посредством выбора вкладки Name, затем внести определение для каждой работы согласно табл. 2.1.
Таблица 2.2 – Функции (работы) диаграммы декомпозиции А1
|
Activity Name |
Definition |
|
Продажи и маркетинг |
Телемаркетинг и презентации, выставки |
|
Сборка и тестирование компьютеров |
Сборка и тестирование настольных компьютеров и ноутбуков |
|
Отгрузка и получение |
Отгрузка заказов клиентам и получение компонентов от поставщиков |
-
Проработать словарь работ, где должны быть отражены все виды работ и где возможны редакционные поправки. Вызов словаря – меню Edit/Go To Activity.
-
После определения видов работ перейти в режим рисования стрелок (стрелка на палитре инструментов).
Связать граничные стрелки.
При декомпозиции работы входящие в нее и исходящие из нее стрелки (кроме стрелки вызова) автоматически появляются на диаграмме декомпозиции (миграция стрелок), но при этом не касаются работ. Такие стрелки называются несвязанными и воспринимаются в BPwin как синтаксическая ошибка. На рис. 2.2 приведен фрагмент диаграммы декомпозиции с несвязанными стрелками, генерирующийся BPwin при декомпозиции работы "Деятельность компании".
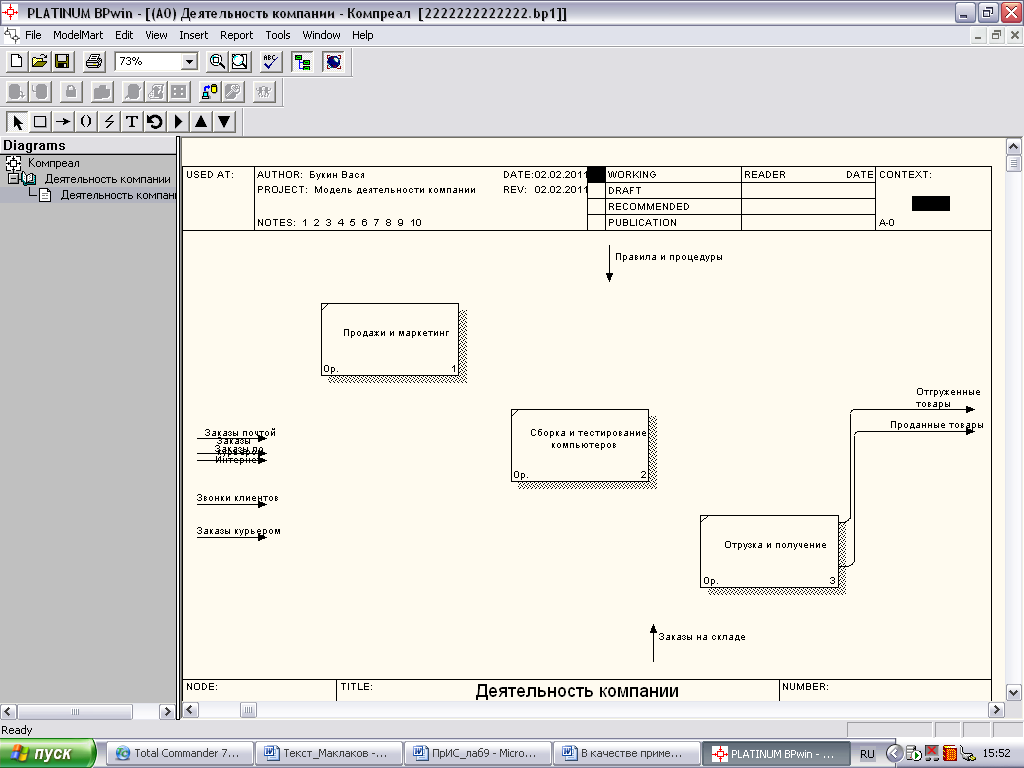
Рисунок 2.2 – Пример несвязанных стрелок
Для связывания стрелок входа управления или механизма необходимо перейти и режим редактирования стрелок, щелкнуть по наконечнику стрелки и щелкнуть по соответствующему сегменту работы. Для связывания стрелки выхода необходимо перейти в режим редактирования стрелок, щелкнуть по сегменту выхода работы и затем по стрелке.
Проследить, чтобы каждая стрелка имела свое имя. Связная стрелка Control имеет имя «Правила и процедуры», стрелка управления к работе «Сборка и тестирование» – именуется «Правила сборки и тестирования», граничная стрелка Mechanism снизу именуется «Бухгалтерская система», но при подходе к работе «Продажи и маркетинг» будет именоваться «Система оформления заказов» (рисунок 2.3).
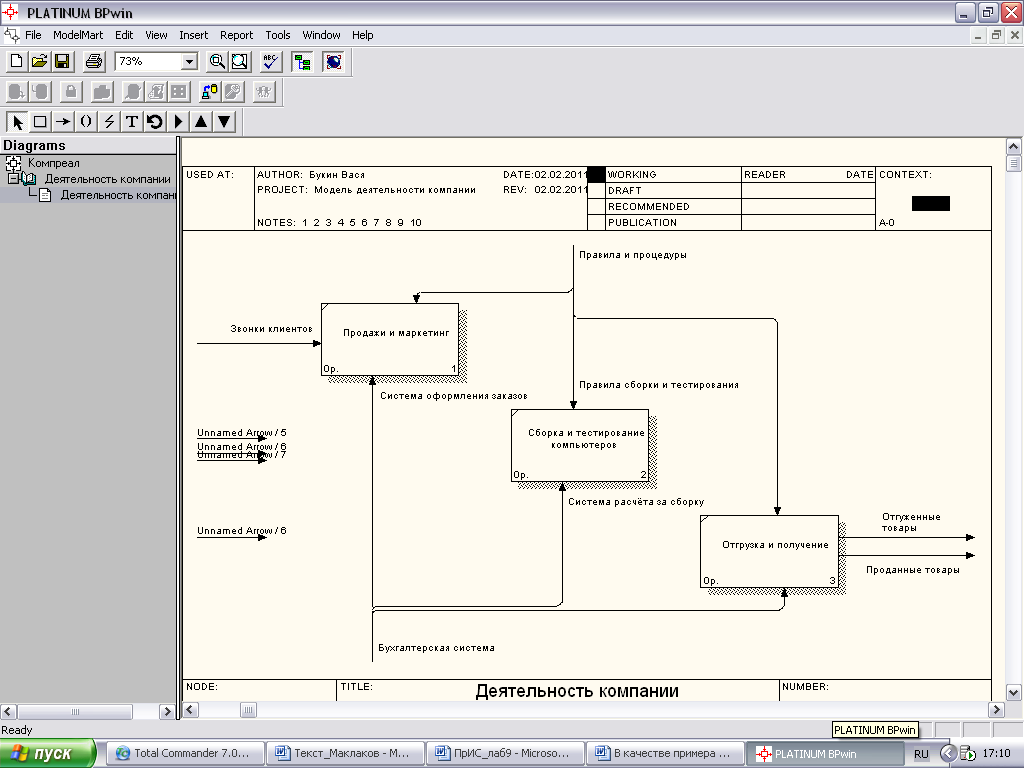
Рисунок 2.3 – Общий вид диаграммы А0
Создать внутренние стрелки.
Для
связи работ между собой используются
внутренние стрелки, т. е. стрелки, которые
не касаются границы диаграммы, начинаются
у одной и кончаются у другой работы. Для
рисования внутренней стрелки необходимо
в режиме
![]() щелкнуть по сегменту (например, выхода)
одной работы и затем по сегменту
(например, входа) другой. Стрелку
«Заказы клиентов» между работами
«Продажи и маркетинг» и «Сборка и
тестирование компьютеров». Стрелку
«Собранные компьютеры» между работами
«Сборка и тестирование компьютеров» и
«Отгрузка и получение».
щелкнуть по сегменту (например, выхода)
одной работы и затем по сегменту
(например, входа) другой. Стрелку
«Заказы клиентов» между работами
«Продажи и маркетинг» и «Сборка и
тестирование компьютеров». Стрелку
«Собранные компьютеры» между работами
«Сборка и тестирование компьютеров» и
«Отгрузка и получение».
-
Создать стрелку обратной связи (по управлению – выход нижестоящей работы направляется на управление вышестоящей) «Результаты сборки и тестирования», идущую от работы «Сборка и тестирование компьютеров» к работе «Продажи и маркетинг».
-
Создайте новую граничную стрелку выхода «Маркетинговые материалы», выходящую из работы «Продажи и маркетинг». Эта стрелка автоматически не попадает на диаграмму верхнего уровня и имеет квадратные скобки на наконечнике. Для их «перетаскивания» наверх (тоннелирования) нужно сначала выбрать кнопку
 на
палитре инструментов и щелкнуть по
квадратным скобкам граничной стрелки.
Появляется
диалог Border
Arrow Editor.
Щелкнуть
правой клавишей мыши по квадратным
скобкам и выбрать пункт контекстного
меню – Arrow
Tunnel.
на
палитре инструментов и щелкнуть по
квадратным скобкам граничной стрелки.
Появляется
диалог Border
Arrow Editor.
Щелкнуть
правой клавишей мыши по квадратным
скобкам и выбрать пункт контекстного
меню – Arrow
Tunnel.
Если щелкнуть по кнопке Resolve Border Arrow, стрелка мигрирует на диаграмму верхнего уровня, если по кнопке Change To Tunnel – стрелка будет затоннелирована и не попадет на другую диаграмму. Тоннельная стрелка изображается с круглыми скобками на конце. В диалоге Border Arrow Editor выбрать опцию Resolve Border Arrow.
Задание 3. Создание диаграммы декомпозиции А1.
Указания к выполнению задания
Анализ предметной области показал следующие процессы.
Производственный отдел получает заказы от клиентов из отдела продаж по мере их поступления. Диспетчер координирует работу сборщиков, сортируя заказы, группирует их и дает указание на отгрузку компьютеров, когда они готовы. Каждые два часа диспетчер группирует заказы на группы – персональные компьютеры и ноутбуки – и направляет их на участок сборки, сотрудники участка собирают компьютеры согласно спецификациям заказа и инструкциям по сборке. Когда группа компьютеров, соответствующая группе заказов, собрана, она направляется на тестирование. Тестированию подвергается каждый компьютер и, в случае необходимости, неисправные компоненты заменяются. Тестировщики направляют результаты тестов диспетчеру, который на основании этой информации принимает решение о передаче группы компьютеров, соответствующих группе заказов, на отгрузку.
1. Декомпозировать работу «Сборка и тестирование компьютеров». Внести полученную в результате анализа предметной области информацию в виде новых работ на уровне декомпозиции А1 (таблица 3.1) и заполнить вкладку Definition.
Таблица 3.1 – Работы (Activity) диаграммы декомпозиции А1
|
Activity Name |
Definition |
|
Отслеживание расписания и управление сборкой и тестированием |
Просмотр заказов, установка расписания выполнения заказов, просмотр результатов тестирования, формирование групп заказов на сборку и отгрузку |
|
Сборка настольных компьютеров |
Сборка настольных компьютеров в соответствии с инструкциями и указаниями диспетчера |
|
Сборка ноутбуков |
Сборка ноутбуков в соответствии с инструкциями и указаниями диспетчера |
|
Тестирование компьютеров |
Тестирование компьютеров и компонентов. Замена неработающих компонентов. |
2. Установить между работами стрелки диаграммы декомпозиции А1, на основе таблицы 3.2.
Таблица 3.2 – Стрелки диаграммы декомпозиции А1
|
Arrow Name |
Arrow Source |
Arrow Source Type |
Arrow Dest. |
Arrow Dest.Type |
|
Диспетчер |
Персонал производственного отдела |
Mechanism |
Отслеживание расписания, управление сборкой и тестированием |
Mechanism |
|
Заказы клиентов |
Граница диаграммы |
Control |
Отслеживание расписания, управление сборкой и тестированием |
Control |
|
Заказы на настольные компьютеры |
Отслеживание расписания, управление сборкой и тестированием |
Output |
Сборка настольных компьютеров |
Control |
|
Заказы на ноутбуки |
Отслеживание расписания, управление сборкой и тестированием |
Output |
Сборка ноутбуков |
Control |
|
Компоненты |
«Tunnel» |
Input |
Сборка настольных компьютеров |
Input |
|
|
|
Сборка ноутбуков |
Input |
|
|
|
|
Тестирование компьютеров |
Input |
|
|
Настольные ПК |
Сборка настольных компьютеров |
Output |
Тестирование компьютеров |
Input |
|
Ноутбуки |
Сборка ноутбуков |
Output |
Тестирование компьютеров |
Input |
|
Персонал производственного отдела |
«Tunnel» |
Mechanism |
Сборка настольных компьютеров |
Mechanism |
|
|
|
|
Сборка ноутбуков |
Mechanism |
|
Правила сборки и тестирования |
Граница диаграммы |
|
Сборка настольных компьютеров |
Control |
|
|
|
Тестирование компьютеров |
Control |
|
|
Результаты сборки и тестирования |
Сборка настольных компьютеров |
Output |
Граница диаграммы |
Output |
|
Сборка ноутбуков |
Output |
|
|
|
|
Тестирование компьютеров |
Output |
|
|
|
|
Результаты тестирования |
Тестирование компьютеров |
Output |
Отслеживание расписания, управление сборкой и тестированием |
Input |
|
Собранные компьютеры |
Тестирование компьютеров |
Output |
Граница диаграммы |
Output |
|
Тестировщик |
Персонал производственного отдела |
|
Тестирование компьютеров |
Mechanism |
|
Указание передать компьютер на отгрузку |
Отслеживание расписания, управление сборкой и тестированием |
Output |
Тестирование компьютеров |
Control |
3. Тоннелировать и связать на верхнем уровне граничные стрелки (по аналогии вышеизложенного пункта 6, задания 2).
Задание 4. Создание диаграммы узлов
Указания к выполнению задания
Диаграмма дерева узлов показывает иерархию работ в модели и позволяет рассмотреть всю модель целиком, но не показывает взаимосвязи между работами (стрелки).
1. Выбрать меню Insert/Node Tree. Возникает диалог формирования диаграммы дерева узлов Node Tree Definition (рисунок 3.1).
В первом диалоге Node Tree Wizard внести имя диаграммы (Деятельность компании), указать диаграмму корня дерева (А0: Деятельность компании) и количество уровней (3).
-
Второй шаг диалога – установка опций. Drawing: галочки на всех опциях; Box Size – активна первая позиция; Border -галочки на всех опциях; Connection Style – активна первая позиция.

Рисунок 3.1 – Диалог настройки диаграммы дерева узлов
-
Щелкнуть по ОК. В результате будет создана диаграмма дерева узлов. Нижние уровни в данной диаграмме предложены в виде списка.
-
Модифицировать созданную диаграмму, представив список нижнего уровня в виде прямоугольников, как и высшие уровни. Для этого щелкнуть правой клавишей мыши по свободному месту, выбрать меню Node Tree Diagram Properties /Stile, отключить опцию Bullet Last Level.
