
Zarud_4k / +инф WWW - использ и прилож 1- 12 / 3. Инстр для работы с Интернетом. Браузеры
.doc3. Инструменты для работы с Интернетом. Браузеры
Статистика браузеров. Windows Internet Explorer 7.0, Opera, Mozilla Firefox, Safari. Сравнение скорости браузеров
Браузер – это основная программа, с помощью которой мы работаем с Интернетом. В этой лекции мы рассмотрим несколько наиболее популярных браузеров.
Статистика браузеров
Браузер Microsoft Internet Explorer входит в состав операционной системы Windows, поэтому большинство начинающих пользователей даже не подозревают о том, что есть другие браузеры, предназначенные для работы с Интернетом. Согласно статистике сайта Market Share (http://marketshare.hitslink.com/report.aspx?qprid=0#) в мае 2008 года самым популярным браузером в сети действительно был Microsoft Internet Explorer (рис. 3.1):

Рис. 3.1. Статистика браузеров за май 2008 года.
Но кроме этого мы видим и другие браузеры – Firefox, Safari, Opera. Эти данные были подсчитаны по всему Интернету в целом. Если же мы хотим узнать статистику по Рунету, то можно воспользоваться сервисом Liveinternet.Ru (http://www.liveinternet.ru/stat/ru/browsers.html ) (рис. 3.2):
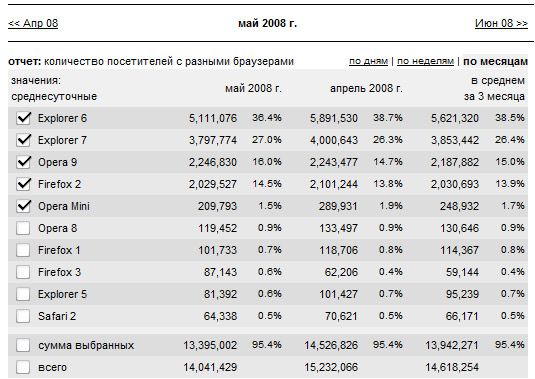
Рис. 3.2.
Итак, мы видим, что браузер Internet Explorer – далеко не единственный, и на втором месте по популярности в Рунете стоит Opera. Приступим к рассмотрению этих браузеров.
Windows Internet Explorer 7.0
Начать работу с браузером очень просто – его интерфейс намного более лаконичен и прост, чем скажем у программы Microsoft Word. Поскольку Internet Explorer входит в состав операционной системы Windows Vista, а она содержит несколько обучающих видео-роликов, то начать лучше всего с их просмотра. Запускаем справку операционной системы, в строке поиска набираем слово "Демонстрации" (рис. 3.3):
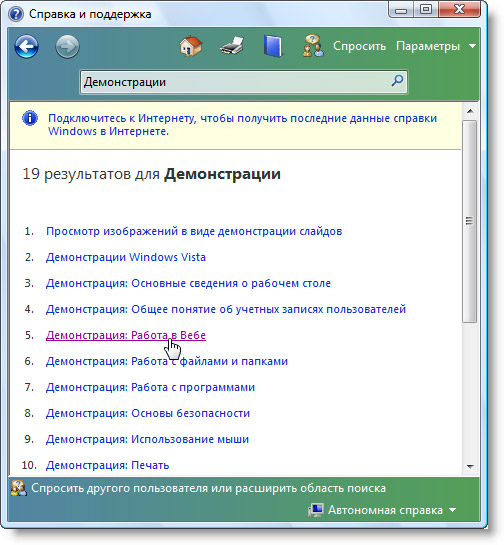
Рис. 3.3. Поиск по ключевому слову "Демонстрации" в справке операционной системы.
Выбрав пункт "Демонстрация: Работа в Вебе", нажимаем на ссылку "Просмотреть демонстрацию" (рис. 3.4):

Рис. 3.4. Страница справки "Демонстрация: Работа в Вебе".
Запускается видео-ролик, в котором диктор на русском языке объясняет теорию и показывает основные элементы работы с браузером Internet Explorer(рис. 3.5):
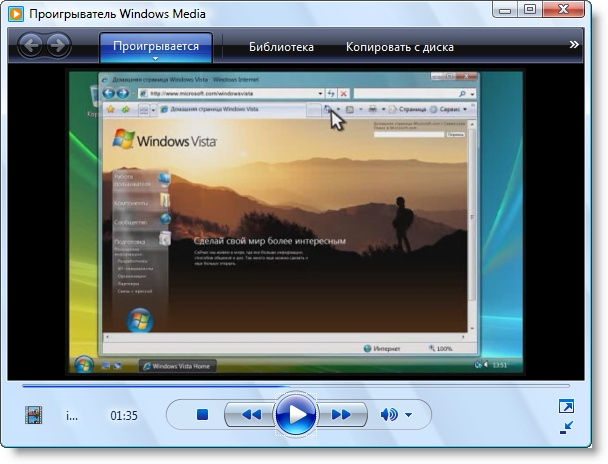
Рис. 3.5. Видео-ролик о работе с браузером Internet Explorer.".
Внимательно послушав этот ролик и проделав указанные действия можно освоить работу с браузером на простом уровне. Далее будем считать, что нам известно название основных панелей и элементов управления.
Пользователи, знакомые с шестой версией браузера (входящей в состав Windows XP) при первом запуске Internet Explorer 7 могут заметить: "А где же меню? Как мне теперь настраивать браузер?". Но все осталось на месте – нажимаем клавишу ALT и меню появляется (рис. 3.6):
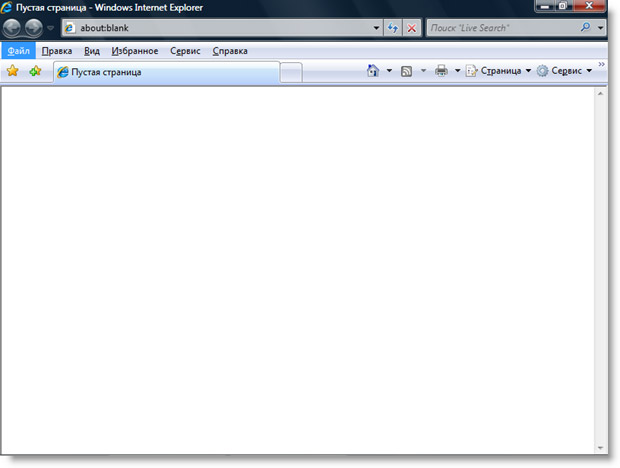
Рис. 3.6. Отображение меню в браузере Internet Explorer 7.0
Точно также, строка меню отображается во всех папках Windows Vista. Скрытие меню позволяет увеличить полезную площадь браузера. Однако если вы хотите видеть привычный интерфейс или размер вашего монитора позволяет не думать о таких мелочах, как уменьшение рабочей области на полдюйма, то можно включить постоянное отображение полосы меню, для чего следует отметить галочкой соответствующий пункт "Строка меню" в меню "Сервис" (рис. 3.7):
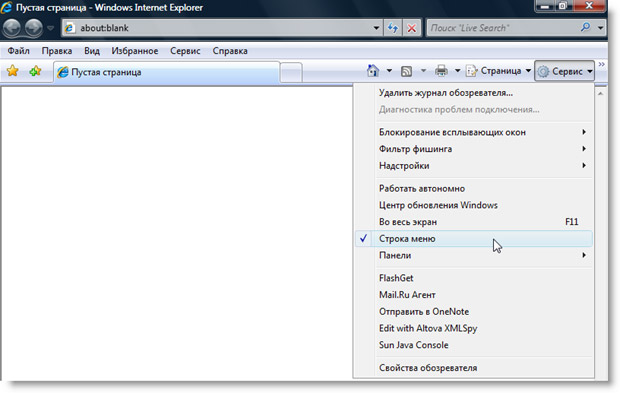
Рис. 3.7. Закрепление строки меню
Для того чтобы вернуть строку состояния, которая по умолчанию выключена, отмечаем галочкой пункт "Сервис \ Панели \ Строка состояния" (рис. 3.8):
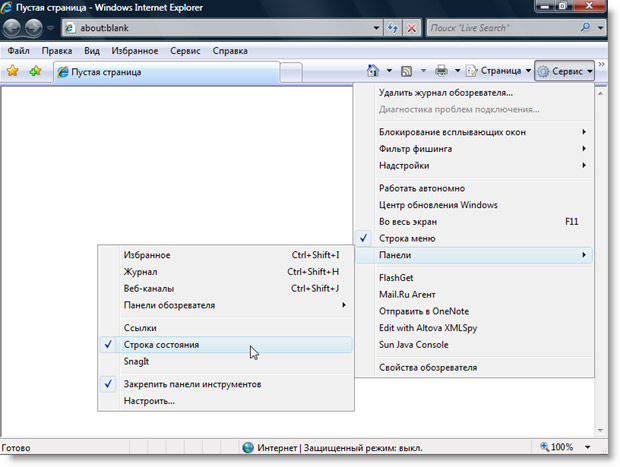
Рис. 3.8. Включение панели состояния
Теперь браузер принимает совсем привычный вид. Одной из самых важных особенностей, появившихся в седьмой версии браузера, стала работа со вкладками. Теперь, в одном окне программы можно открывать сразу много страниц, а так называемая кнопка "Быстрые вкладки" позволяет просматривать эскизные изображения содержимого всех открытых вкладок с возможностью перехода на них (рис. 3.9):
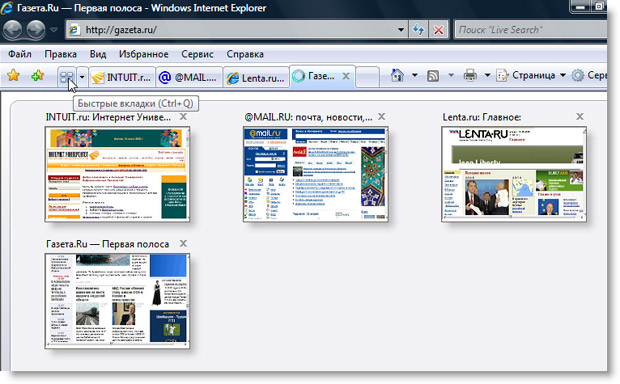
Рис. 3.9. Несколько открытых вкладок и кнопка "Быстрые вкладки".
Для создания новой вкладки удобнее всего использовать сочетание клавиш CTRL + T.
Браузер Internet Explorer фиксирует адреса всех посещенных страниц в Интернете, а также названия документов, открываемых на локальном компьютере, даже без подключения к Интернету. Все эти адреса фиксируются в журнале, который доступен в так называемом "Центре управления избранным (ALT +C)" (рис. 3.10):

Рис. 3.10. Центр управления избранным. Вкладка журнала.
При наличии подключения к Интернету можно повторно посетить узлы, отмеченные в журнале. А документы, отмечаемые в разделе "Компьютер" доступны без всякого подключения, поскольку они были открыты на локальном компьютере.
Если при посещении сайта нужно сохранить его адрес, то можно, конечно, выписать его в блокнот. А самым лучшим и быстрым способом записи адреса является добавление его в "Избранное". Для этого следует нажать на кнопку "Добавить в избранное" и выбрать одноименный пункт меню (рис. 3.11):
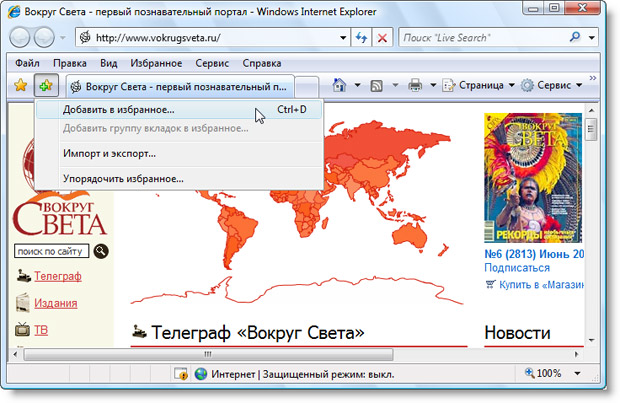
Рис. 3.11. Добавление страницы в избранное.
Появляется диалоговое окно, в котором мы можем ввести название добавляемого ресурса. Обычно это не нужно делать, поскольку значение автоматически подставляется из заголовка веб-страницыv (рис. 3.12)::

Рис. 3.12. Название веб-страницы, добавляемой в избранное.
Список избранного доступен в Центре управления избранным, для посещения ресурсов, добавленных в него, достаточно просто щелкнуть на соответствующие заголовки.
Как узнавать о выходе обновлений на сайте, не заходя на этот сайт? Это можно делать, если следить за RSS-лентами, которые представляют содержимое сайтов в удобном текстовом формате, записанном по определенным правилам. Рассмотрим конкретный пример. Зайдем на сайт habrahabr.ru и щелкнем по иконке "RSS - поток" (рис. 3.13):
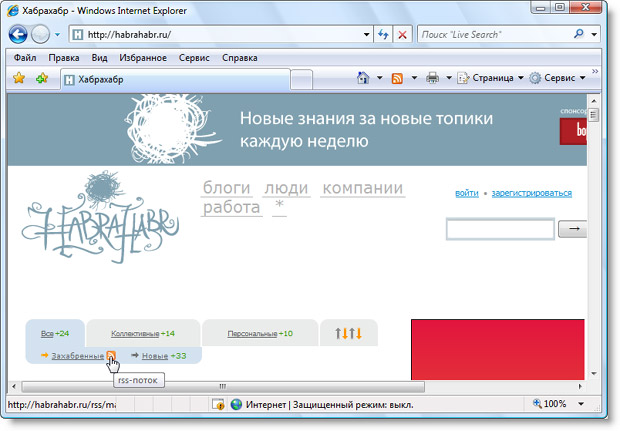
Рис. 3.13. Иконка RSS–потока на сайте habrahabr.ru
Появляется страница, на которой в более простой форме представлено содержимое главной страницы. Нажимаем на кнопку "Подписаться на веб-канал" и в появившемся меню выбираем одноименный пункт (рис. 3.14):
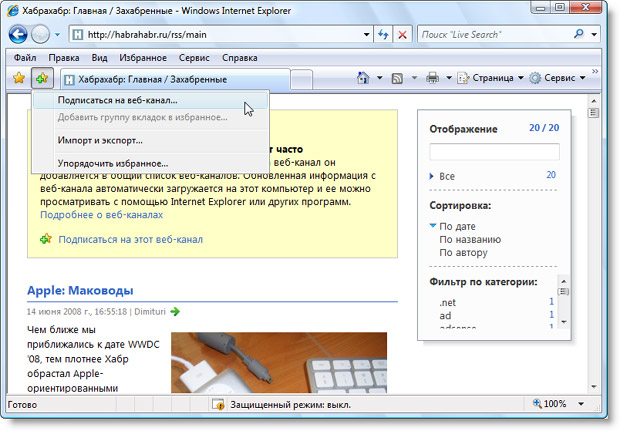
Рис. 3.14. Подписка на веб-канал.
Удалять или редактировать подписки можно в Центре управления избранным на вкладке "Веб-каналы" (рис. 3.15):

Рис. 3.15. Добавленная запись в Центре управления избранным.
Теперь, благодаря интеграции операционной системы и браузер Internet Explorer мы можем видеть анонсы новостей сайта в специальном гаджете боковой панели (рис. 3.16):

Рис. 3.16. Заголовки новостей в боковой панели.Добавленная запись в Центре управления избранным.
Заголовки будут автоматически обновляться, что очень удобно, поскольку нам не нужно постоянно заходить на сайт для отслеживания новых статей.
При проверке электронной почты с чужого компьютера, например, в интернет-кафе, следует отмечать одноименную галочку (рис. 3.17):
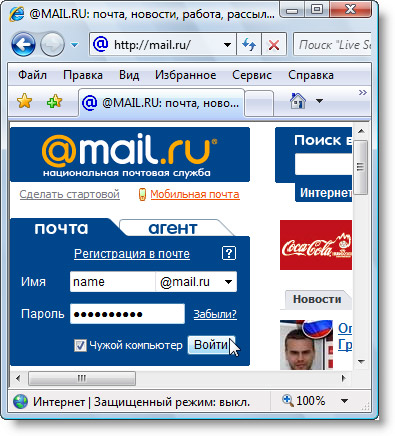
Рис. 3.17. Галочка "Чужой компьютер".
Однако как быть, если вы забыли отметить эту галочку? Можно удалить все личные данные, которые собирает браузер, для чего следует выбрать пункт меню "Сервис \ Удалить журнал обозревателя" (рис. 3.18):

Рис. 3.18. Удаление журнала обозревателя.
В появившемся диалоговом окне достаточно нажать на кнопку "Удалить все" для надежной очистки всех конфиденциальных данных, включая список посещенных ресурсов.
При просмотре страниц на небольших мониторах также удобно переходить в полноэкранный режим, для чего следует нажать на кнопку F11.
Браузер Internet Explorer – простая и удобная программа для работы с Интернетом.
Opera
Opera – браузер, разработанный норвежской компанией Opera Software ASA, выпускается на бесплатной основе для настольных компьютеров. Для того чтобы приступить к работе с программой, интерфейс которой полностью русифицирован, достаточно зайти на русскую версию официального сайта http://ru.opera.com/ и скачать дистрибутив (~9 МБ, версия 9,5).
Браузеры Opera и Internet Explorer достаточно похожи. Однако рассмотрим несколько отличительных особенностей.
Первое, что можно заметить после установки программы – это интерфейс Speed Dial (в перев. с англ. "Быстрый набор"), представляющий из себя страницу с девятью окнами, в каждое из которых можно добавить сайт (рис. 3.19):
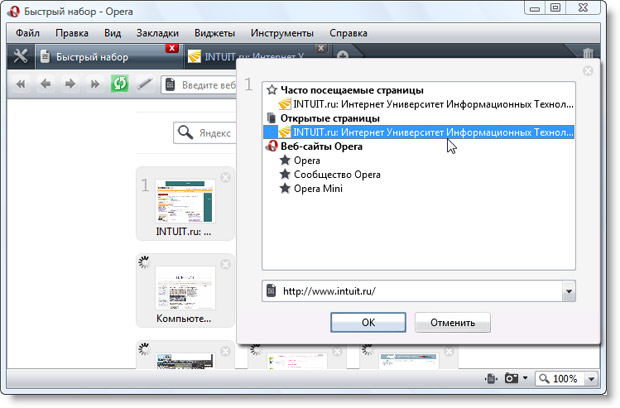
Рис. 3.19. Интерфейс "Speed Dial".
При этом в каждом окне сохраняется миниатюра сайта, причем изображение можно обновлять по расписанию. Страницы, помещенные в окна, могут быть запущены по щелчку мыши, а также при помощи сочетания клавиш CTRL + 1…CTRL + 9.
Постоянное отображения окна с фреймами – отличное решение команды разработчиков Opera. В действительности, большинству пользователей не нужно использовать многочисленные закладки избранного, которые предлагается коллекционировать. Вполне достаточно внести в окна несколько сайтов (а не делать домашней одну какую-то страницу), и начинать рабочий день с щелчков по этим окнам. Впрочем, для меньшинства пользователей Opera также поддерживает и работу с закладками.
Изображения на веб-страницах – это то, на что уходит большая часть трафика. При работе на медленном канале связи можно значительно ускорить работу, если отключить графику. В браузере Opera эта задача решается исключительно просто – щелкаем на кнопку "Вид", которая представлена в виде иконки с очками, в появившейся панели нажимаем кнопку "Показывать рисунки"(рис. 3.20):
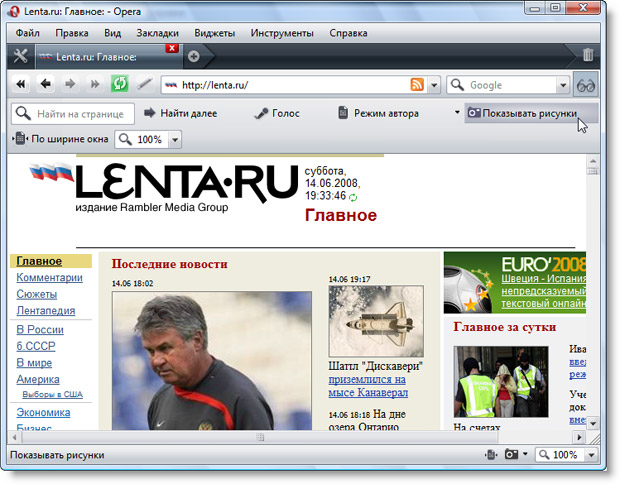
Рис. 3.20. Панель "Вид", кнопка "Показывать рисунки" и страница в обычном режиме.
После отключения рисунков страница сохраняет свою разметку и текст остается. Последующая работа в таком режиме приведет к существенно более быстрой загрузке новых страниц уже без рисунков. Для возврата к прежнему режиму нажимаем на кнопку "Без рисунков" (рис. 3.21):

Рис. 3.21. Страница без рисунков. Для возврата к обычному режиму следует нажать на кнопку "Без рисунков".
Промежуточным значением является отображение кэшированных рисунков, когда на страницу выводятся только сохраненные в кэше рисунки. Далее мы рассмотрим кеш этой программы.
Отметим, что браузер Internet Explorer также позволяет отключать загрузку рисунков. Правда, это нужно проделывать в глубоких настройках: открыть пункт меню "Сервис \ Свойства обозревателя ", перейти на вкладку "Дополнительно", в списке "Параметры" перейти в раздел "Мультимедиа" и снять (или установить) галочку "Показывать изображения".
Если размер монитора небольшой (например, 15"), то при просмотре большинства сайтов, ориентированных на разрешение 17" монитора –1024*768 точек, появляется горизонтальная полоса прокрутки. Подогнать сайт по ширине можно при помощи сочетания клавиш CTRL + F11 или нажав на кнопку "По ширине окна" (рис. 3.22):

Рис. 3.22. Сайт, подогнанный по ширине.
Обычный размер страницы возвращается повторным выполнением этого же действия.
Масштаб отображения страницы будет изменяться, если удерживать клавишу CTRL и вращать колесико мыши. Впрочем, выпадающий список "Масштаб" также позволяет справиться с этой задачей (рис. 3.23):

Рис. 3.23. Изменение масштаба страницы.
Бывает, что вы долго бродили по сайту, а потом вдруг решили сохранить с него фотографии. Можно конечно, снова пройтись по всем страницам и выбрать сохранение каждой из них или только изображений. А можно просто открыть кеш браузера Opera ("Инструменты \ Дополнительно \ Кеш"), где сохраняются все файлы, которые браузер уже отобразил (рис. 3.24):
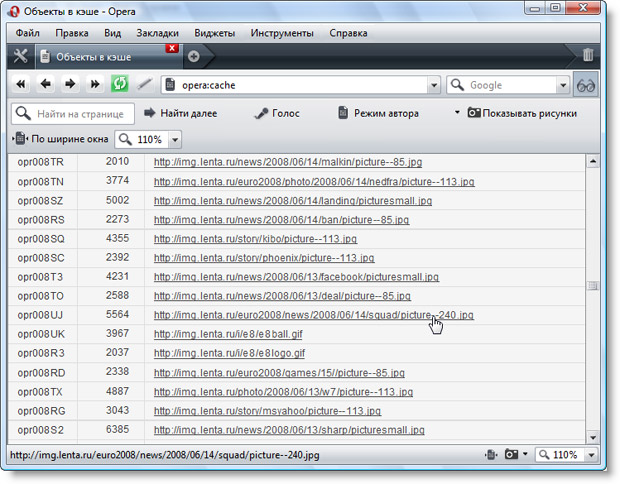
Рис. 3.24. Кеш браузера Opera.
В ссылках указывается расширение файлов, поэтому можно выбрать нужный и открыть его (рис. 3.25):
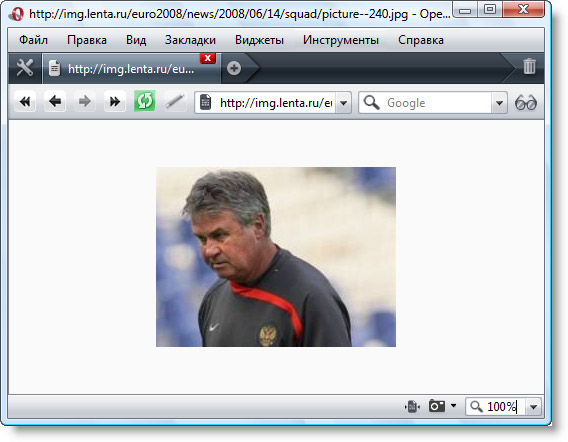
Рис. 3.25. Рисунок из кеша.
Точно таким же образом можно сохранять Flash-ролики, для чего просто следует найти в кеше ссылки, содержащие название расширения "swf" (рис. 3.26):

Рис. 3.26. Поиск в кеше по расширению "swf".
Затем перейти по этим ссылкам и просто сохранить страницу, которая будет содержать Flash-ролик в чистом виде (рис. 3.27):

Рис. 3.27. Открывание Flash-ролика и его сохранение.
Кнопка "Назад" – одна из самых используемых. В браузере Opera, благодаря использованию кеша, возврат к предыдущей странице осуществляется моментально, без повторной загрузки страницы.
В одном окне программы может быть открыто с вплоть до 30 - 40 вкладок – лишь бы хватило оперативной памяти на вашем компьютере. Перемещаться между открытыми вкладками – кроме мыши, можно с помощью сочетания клавиш CTRL + TAB, при котором отображается окно с названиями вкладок (рис. 3.28):

Рис. 3.28. Переключение между вкладками с помощью сочетания клавиш CTRL + TAB
Впрочем, не забыть содержимое вкладки также поможет всплывающее окно с эскизным изображением открытой страницы (рис. 3.29):

Рис. 3.29. Всплывающее эскизное изображение открытой вкладки.
Эта идея очень похожа на отображение содержимого окна на панели задач Windows Vista. И то и другое очень удобно.
Удаление всех личных данных, которые пользователь вводил на страницах, осуществляется выбором одного пункта меню "Удалить личные данные" (рис. 3.30):
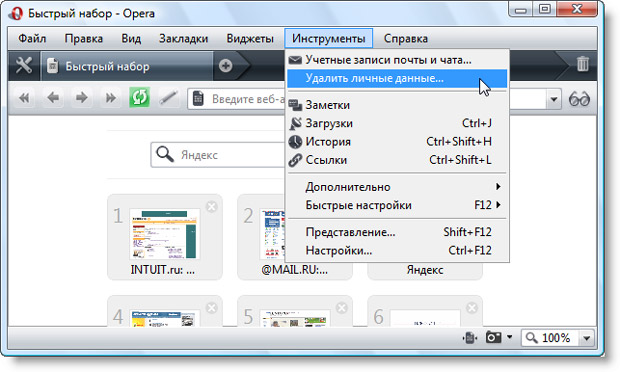
Рис. 3.30. Удаление личных данных в браузере Opera.
Как мы уже знаем, это нужно проделывать после завершения работы на чужих компьютерах.
Мы рассмотрели лишь несколько возможностей браузера, которые будут нужны наибольшему числу пользователей. В отличной статье Википедии http://ru.wikipedia.org/wiki/Возможности_браузера_Opera приводится исчерпывающий список всего того, что браузер может дать для работы с Интернетом. Желательно ознакомиться с этой статьей – может быть то, чего вы давно искали, уже есть в настройках Opera? Например, управление интерфейсом при помощи движений мыши или встроенная почтовая программа?
Отдельно хочется отметить аварийное восстановление сессии, которое позволяет быстро восстановить работу после досадных сбоев. Представим себе, что вы открыли множество вкладок и вдруг, компьютер завис. После перезагрузки системы достаточно просто запустить браузер – все ранее открытые вкладки восстановятся. Не нужно ничего искать в журнале или "Избранном" – можно просто продолжить работу.
Сообщество Opera AC (от англ. Advanced Configuration) http://opera-ac.com/ регулярно выпускает бесплатные сборки браузера, добавляя в них множество возможностей. Среди них можно отметить фильтр блокировки рекламы, позволяющий отключать отображение назойливых Flash-роликов.
Mozilla Firefox
Mozilla Firefox – удобный, быстрый и простой браузер для работы с Интернетом. Он является полностью бесплатным, скачать его можно, например с сайта http://www.mozilla.ru (рис. 3.31):

Рис. 3.31.
Стандартная поставка браузера достаточно аскетична – она представляет собой базовый набор средств, необходимых для работы. Впрочем, он вполне может сравниться с возможностями Internet Explorer. Открытый код браузера позволяет изменять его легко – благодаря усилиям энтузиастов и поддержке многочисленных сообществ, создано большое количество тем (http://ru.wikipedia.org/wiki/Тема_Firefox), позволяющих настраивать внешний вид программы, и расширений (http://ru.wikipedia.org/wiki/Расширение_Firefox), увеличивающих ее функциональность.
Safari
Как мы уже знаем из статистики, Safari – третий по популярности браузер в мире. Созданный компанией Apple, он входит в состав операционной системы Mac OS X, поставляемой специально для компьютеров Mac. В принципе, это был браузер, работающий исключительно для отдельной операционной системы, отдельного направления персональных компьютеров. Но 11 июня 2007 года компания выпустила тестовую версию браузера для Windows XP и Vista. На момент написания этого курса доступна версия Safari 3.1.1 (~18,6 МБ, http://www.apple.com/safari/download/). Она обладает той же самой функциональностью, что и под Mac OS X.
Safari – достаточно своеобразный браузер. После установки бросается в глаза сглаживание шрифтов, которое практически невозможно выключить – даже минимальное значение достаточно заметно (рис. 3.32).
Также слишком хорошо заметны полосы прокрутки, отсутствие полноэкранного режима просмотра (F11) и кнопка "ОК", которая в диалоговых окнах браузера располагается всегда справа. Словом, Safari для операционной системы Windows – вещь на любителя, который сможет оценить некоторые радикальные отличия.
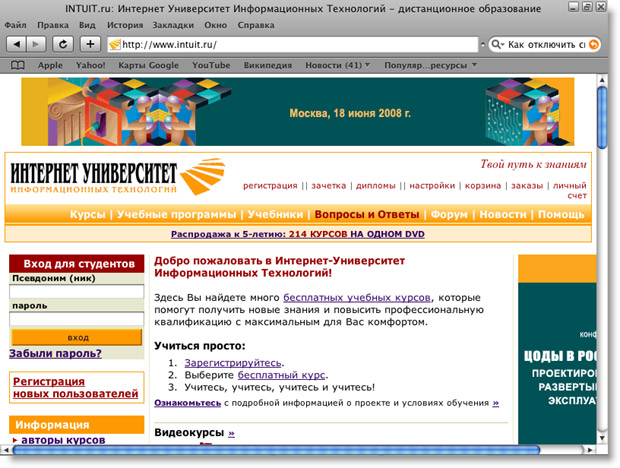
Рис. 3.32. Браузер Safari.
Сравнение скорости браузеров
Пользователь может оценить текстовое содержимое страницы и приступить к ее чтению или вообще, отказаться от ее загрузки еще до того, как на ней будут отображены рисунки и анимация. Этот принцип положен в основу браузеров Opera, Mozilla Firefox. Браузер Internet Explorer (включая 7 версию) отображает содержимое страницы фактически в тот момент, когда она почти полностью загружена. В результате при работе на медленных каналах связи Internet Explorer работает гораздо медленней. Это видно невооруженным глазом, без всяких измерений. Достаточно просто установить браузер Opera или Mozilla Firefox, один раз пройтись по своим любимым сайтам, чтобы отказаться от использования в дальнейшем от Internet Explorer.
Какие каналы следует считать медленными? Все без исключений подключения по коммутируемому доступу (dial-up), мобильные соединения (GPRS), а также ADSL подключения на скоростях до 512 Кбит\сек. При подключении на мегабитной скорости (или выше) разница в браузерах становится практически незаметной или, по крайней мере, не столь существенной, чтобы обращать на нее внимание. Это обстоятельство, а также вхождение браузера Internet Explorer в состав операционной системы Windows делает его самым популярным на сегодняшний день в мире. Действительно, удобство пользования, функциональность – понятия субъективные, а объективный параметр – скорость отображения страниц становится незаметным на высокоскоростных соединениях.
Заявления производителей не всегда точно отражают картину. На официальном сайте Opera(http://ru.opera.com/products/desktop/) можно видеть фразу "Это самый быстрый, безопасный и простой в использовании из имеющихся в распоряжении пользователей браузер" (рис. 3.33):
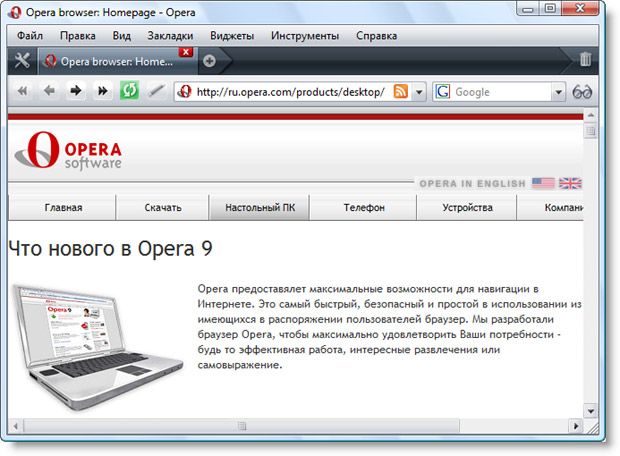
Рис. 3.33.
А на официальном сайте Safari (http://www.apple.com/safari) можно видеть диаграмму, согласно которой Opera – самый медленный браузер, который обошел даже Internet Explorer. Ну и конечно, самым быстрым считается Safari (рис. 3.34):

Рис. 3.34.
Эта диаграмма, на которой браузер Opera изображен более медленным чем даже Internet Explorer, заставляет усомниться вообще в объективности и верности проводимого эксперимента.
Проведение тестов зависит от того, на какой платформе они реализовываются: Windows, Linux или Mac OS. Это первый важный момент, который следует принимать во внимание. В общем, для браузеров проводятся следующие виды испытаний:
-
Холодный запуск. Это время, в течении которого загружается браузер в запущенной системе. Иногда в браузере устанавливается домашняя (стартовая) страница.
-
Горячий запуск. Время, которое необходимо программе для повторного запуска.
-
Отображение CSS. CSS – это таблицы стилей, применяемые для задания оформления веб-страниц. От времени их обработки зависит то, как быстро браузер сможет отобразить страницу.
-
Обработка таблиц. Время отображения множества таблиц на веб-странице.
-
Обработка сценариев. Выполнение клиентских сценариев – часть функциональности, необходимая для работы интерфейсов таких сайтов, как почта Google (www.gmail.com).
-
Отображение изображения. Скорость работы браузера с изображениями, время, необходимое для их выведения.
Именно в таком порядке несколько лет назад Марк Уилтон-Джонс (Mark Wilton-Jones) провел тестирование почти всех браузеров, доступных в то время. Результаты этого исследования доступны на его сайте http://www.howtocreate.co.uk/browserSpeed.html или в переводе на русском языке http://www.teosofia.ru/opera_9/compare/browserSpeed.html. По большинству параметров, для платформы Windows, самым быстрым браузером оказалась Opera. Если рассматривать тройку браузеров: Opera, Mozilla Firefox и Internet Explorer, то самым медленным из них в большинстве тестов оказался Internet Explorer.
Что касается настоящего времени, и сравнения браузеров Opera 9.5, Mozilla Firefox 2.0, а также Internet Explorer 7.0, то соотношение остается прежним. По признанию (http://operawatch.com/news/2007/01/interview-with-firefox-founder-and-creator-blake-ross.html, перевод: http://habrahabr.ru/blog/columns/6903.html) самого основателя Firefox Блэйк Росса (Blake Ross) пока Opera превосходит Mozilla Firefox в скорости работы.
Если же рассматривать четвертого участника соревнований под платформой Windows – браузер Safari, то по некоторым данным (http://appleinsider.ru/safari/506), он отображает страницы быстрее, чем Opera.
