
ГИС / ГИС_Лабораторные работы / ЛР № 2 / Лабораторная работа № 2_ГИС
.doc-
Лабораторная работа № 2. Изучение технологии создания ГИС-проекта с растровой топографической картой1
Цель работы — изучение технологии создания ГИС-проекта и формирования его структуры
2.1. Создание ГИС-проекта
Создайте Вашу рабочую папку на диске D в каталоге ГИС_Лабораторные работы, в качестве названия папки указав свою фамилию. Сохраните в нее карту, соответствующую Вашему варианту.
Далее необходимо создать в ArcView GIS новый проект с новым Видом в Вашей рабочей папке и сохранить его, например, под названием gis.apr.
Из меню Файл выбрать опцию Модули и в открывшемся одноименном диалоговом окне включить модуль JPEG (JFIF) Image Support (Поддержка изображений в формате JPEG).
Из меню Вид выбрать опцию Свойства и в открывшемся диалоговом окне «Свойства Вида» задать название Вида, например, Растровая топографическая карта, и установить единицы карты – метры и единицы длины – километры. Далее кнопкой Добавить тему (или соответствующей опцией меню Вид) добавить в Вид растровое изображение карты, выбрав в открывшемся диалоговом окне «Добавить тему» тип исходных данных – растровые данные и указав в рабочей папке файл растрового планшета с расширением .jpg (рис. 2.1), например, K-38-010.jpg. После нажатия кнопки OK название растровой темы появится в таблице содержания Вида, а после включения темы (щелчком мыши по квадрату слева от названия темы) изображение растровой карты появится в Виде (рис. 2.2).

Рис.2.1. Диалоговое окно «Добавить тему» для выбора файла растрового изображения карты
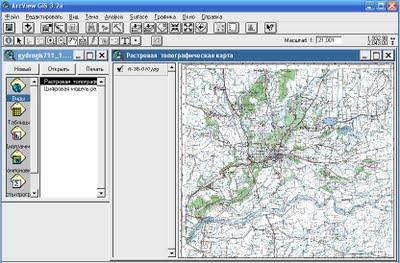
Рис.2.2. Загрузка в Вид растрового изображения топографической карты
Задание 1:
1. Создать свой рабочий каталог, как описано в п. 2.1.
2. Создать в системе ArcView GIS новый ГИС-проект, подключить требуемый модуль, установить указанные выше свойства Вида и добавить в качестве растровой темы изображение топографической карты.
2.2. Формирование структуры ГИС-проекта
Структура ГИС-проекта определяется содержанием растровой топографической карты. В результате анализа растровой карты составляется перечень объектов карты, которые необходимо векторизовать, например, объекты гидрографии: реки, озера, водохранилища и др. На основе этого перечня формируется структура проекта: количество и наименование тематических слоев (Тем). Тема представляет собой набор геометрически однотипных (точка, линия или полигон) пространственных объектов в определенном источнике географических данных. Каждой Теме ставится в соответствие наименование шейп-файла с расширением .shp, например river.shp (реки).
Шейп-файл – это один из пространственных форматов данных, с которым можно работать в ArcView GIS. Формат шейп-файла определяет геометрию и атрибутивную информацию о географически привязанных объектах.
Результаты работы по формированию структуры ГИС-проекта оформляются в текстовом редакторе Microsoft Word в виде таблицы «Структура ГИС-проекта», содержащей перечень тем и названий соответствующих им шейп-файлов.
Для создания новой темы в Виде из меню Вид выбирают опцию Новая тема. В появившемся диалоговом окне "Новая тема" (рис. 2.3) необходимо выбрать тип объектов в новой теме: точка, линия или полигон. После нажатия копки OK появляется следующее диалоговое окно "Новая тема" (рис. 2.4), в котором нужно задать имя и расположение (рабочую папку) для нового шейп-файла для хранения объектов, добавляемых в новую тему. После щелчка мыши на кнопке OK название новой темы (имя шейп-файла, например, river.shp появится в Таблице содержания Вида.
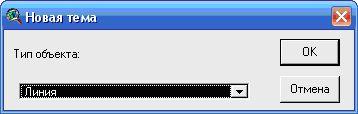
Рис. 2.3. Диалоговое окно "Новая тема" для выбора типа объектов новой темы
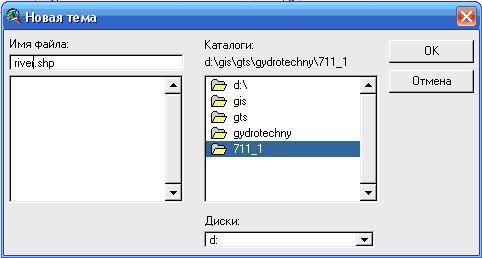
Рис. 2.4. Диалоговое окно "Новая тема" для задания имени и расположения шейп-файла новой темы
После создания новой темы флажок-переключатель темы (слева от ее названия) будет обведен пунктирной линией, что указывает на состояние темы в режиме редактирования, при котором можно добавлять в тему новые графические объекты с помощью инструментов рисования и редактирования. Если векторизация карты (добавление новых графических объектов) будет выполняться позже, то из меню Тема следует выбрать опцию Прекратить редактирование и в появившихся диалоговых окнах ответить положительно (щелчком мыши на кнопке Да) на вопросы о прекращении редактирования темы и сохранении в ней изменений.
Сделав новую тему активной (одним щелчком мыши на ее названии в Таблице содержания) и, выбрав курсором мыши опцию Свойства меню Тема, в открывшемся диалоговом окне следует задать соответствующее русское название темы, приведенное в таблице «Структура ГИС-проекта». После нажатия кнопки OK новое название темы появится в Таблице содержания Вида.
Аналогично создаются все другие новые темы, перечисленные в таблице «Структура ГИС-проекта».
Задание 2:
1. Для векторизации объектов гидрографии по растровой подложке создать в программе Microsoft Word таблицу «Структура ГИС-проекта», содержащую названия тем однотипных объектов гидрографии на растровой карте (полигональные, линейные, точечные) и соответствующие им названия шейп-файлов.
2. Создать в ГИС-проекте новый Вид и в диалоговом окне «Свойства Вида» задать название Вида, например, Векторная карта гидрографии нижнего Терека, и установить единицы карты – метры и единицы длины – километры. Добавить в Вид в качестве растровой темы созданную растровую топографическую карту.
3. Создать в Виде новые векторные темы, перечисленные в таблице «Структура ГИС-проекта».
Контрольные вопросы
1. Технология создания растрового изображения топографической карты.
2. Методы координатной привязки растрового изображения карты.
3. Технология координатной привязки растрового изображения карты с использованием модуля Register and Transform.
4. Технология создания ГИС-проекта с растровой топографической картой и формирование его структуры.
-
1 По материалам методических указаний к лабораторным работам по дисциплине "Геоинформационные системы и технологии в гидротехнике", Махачкала, 2009.
