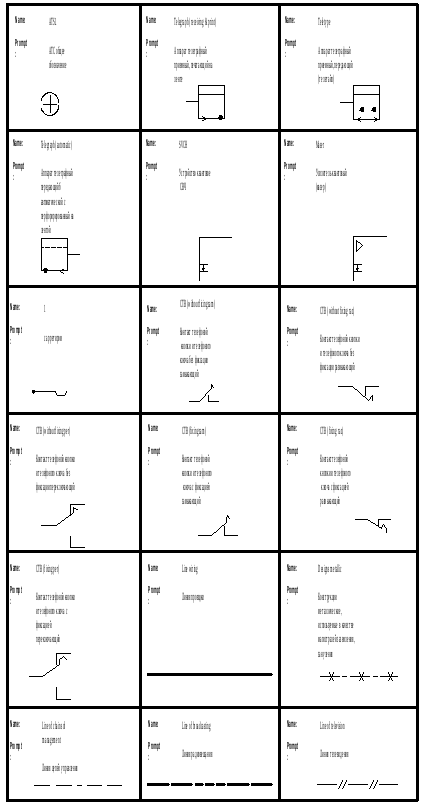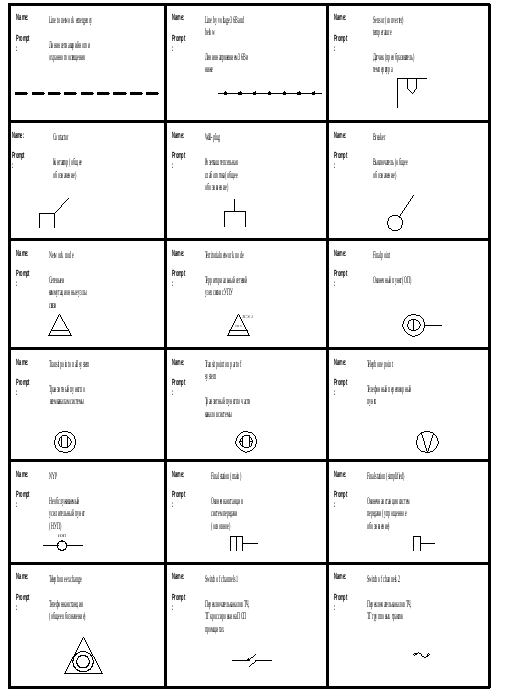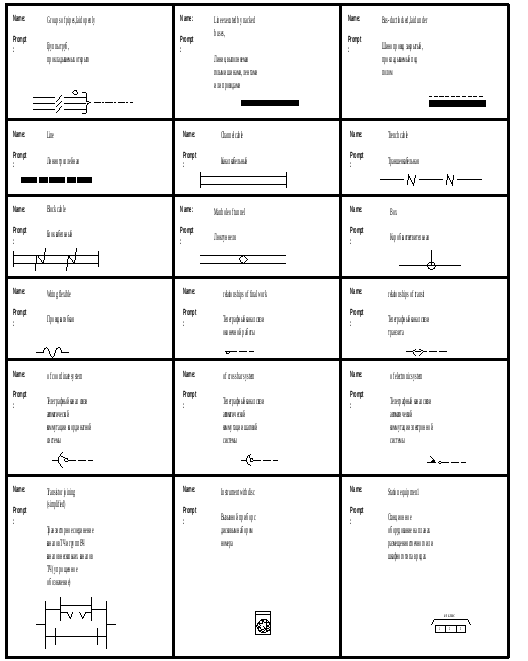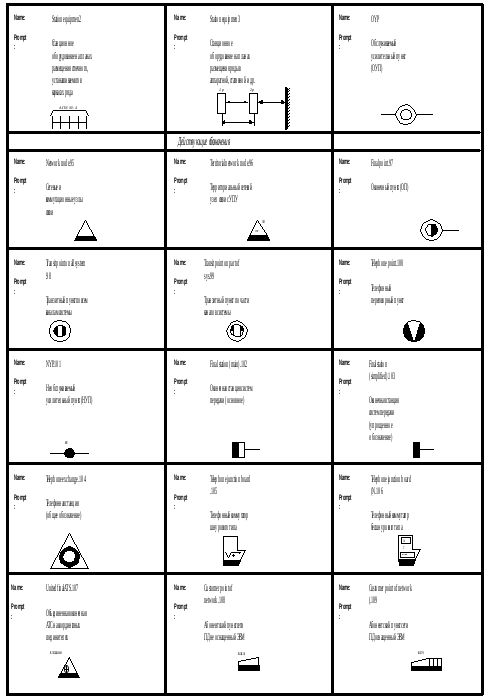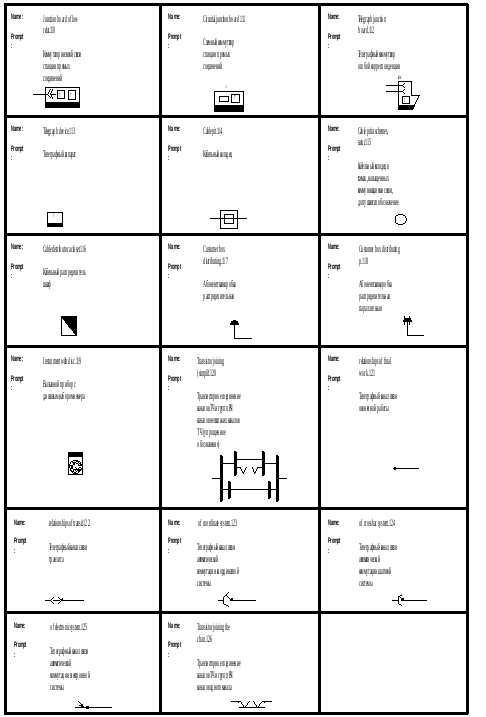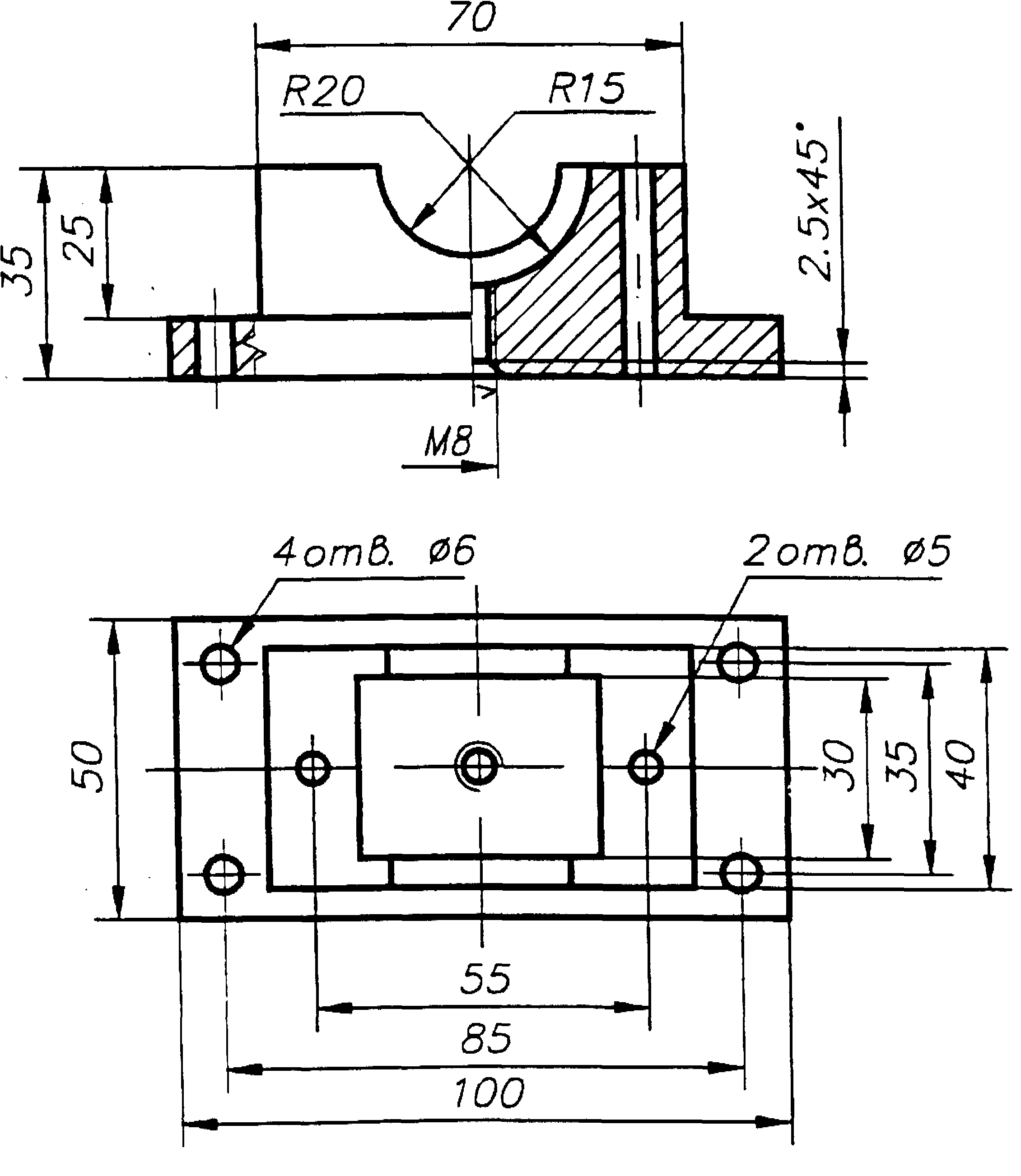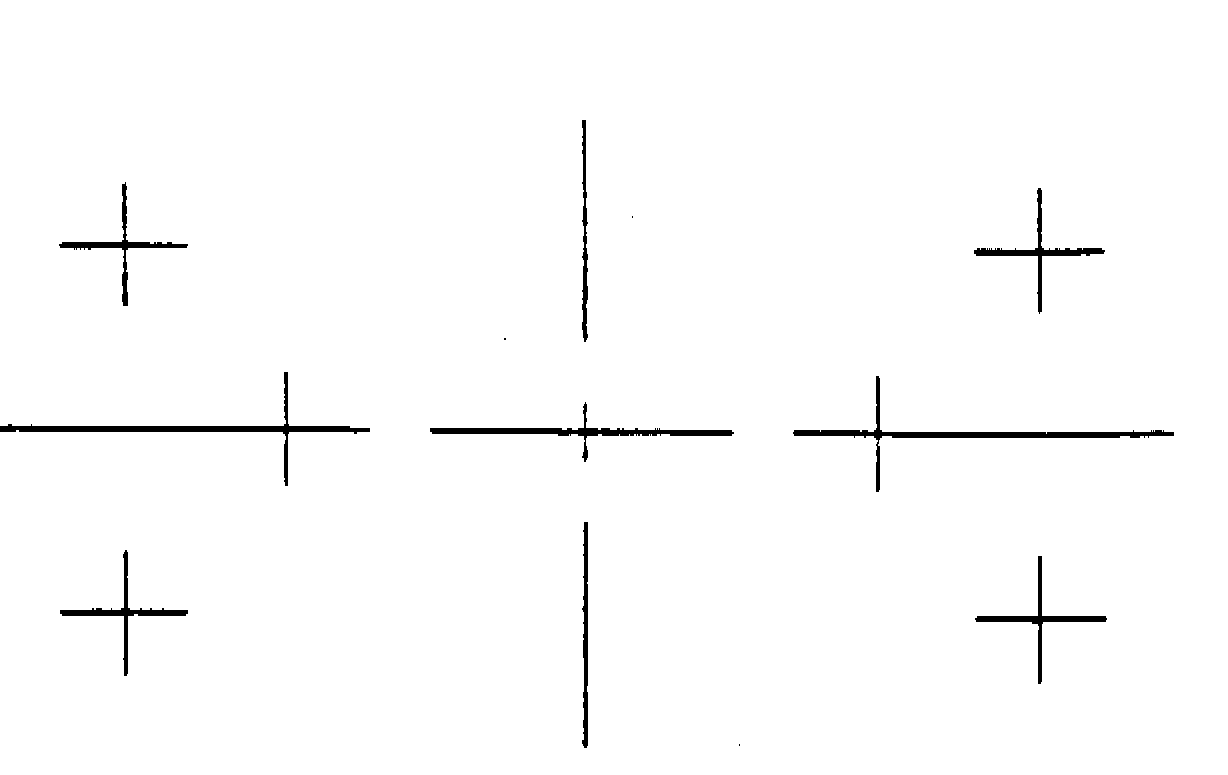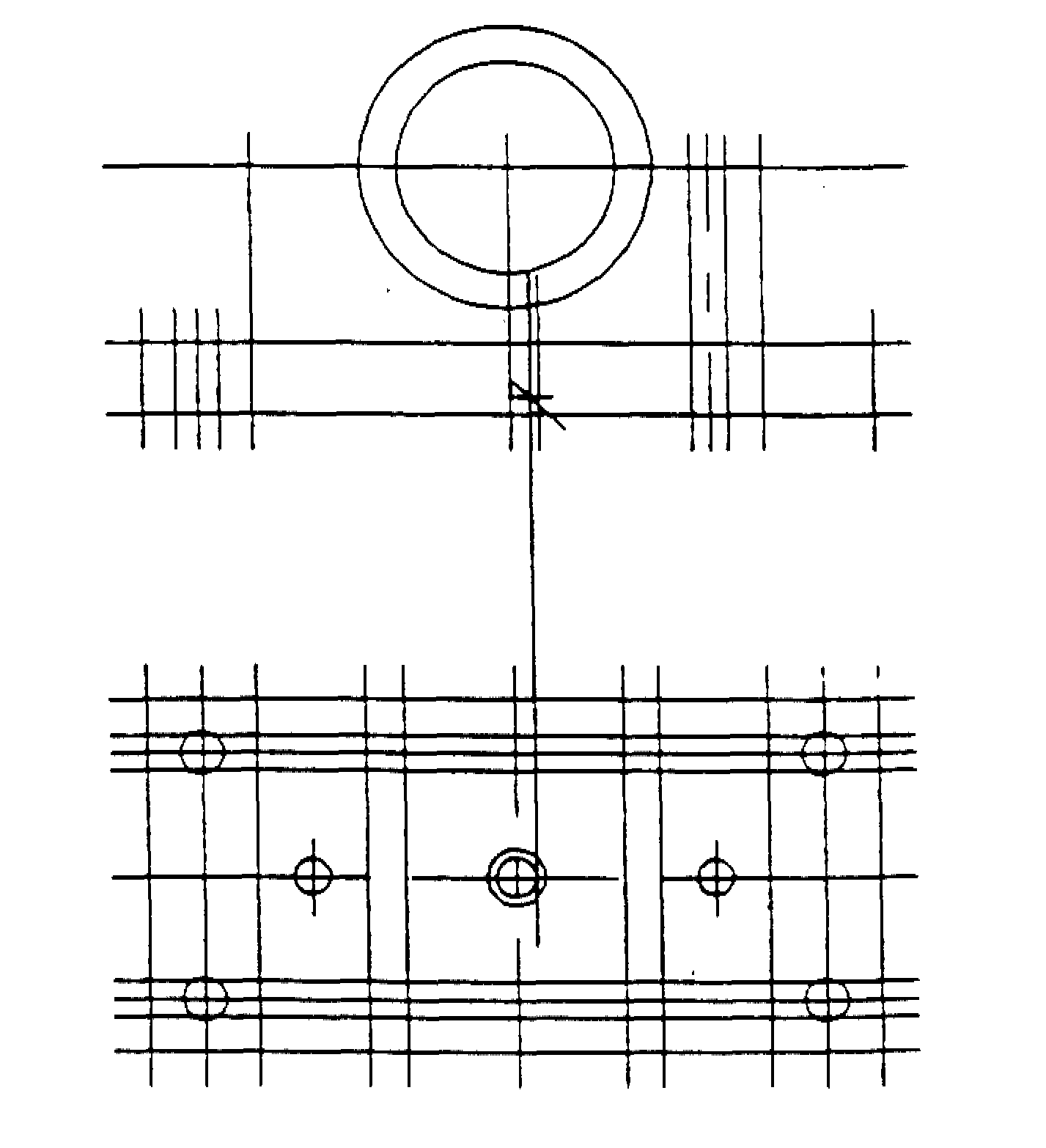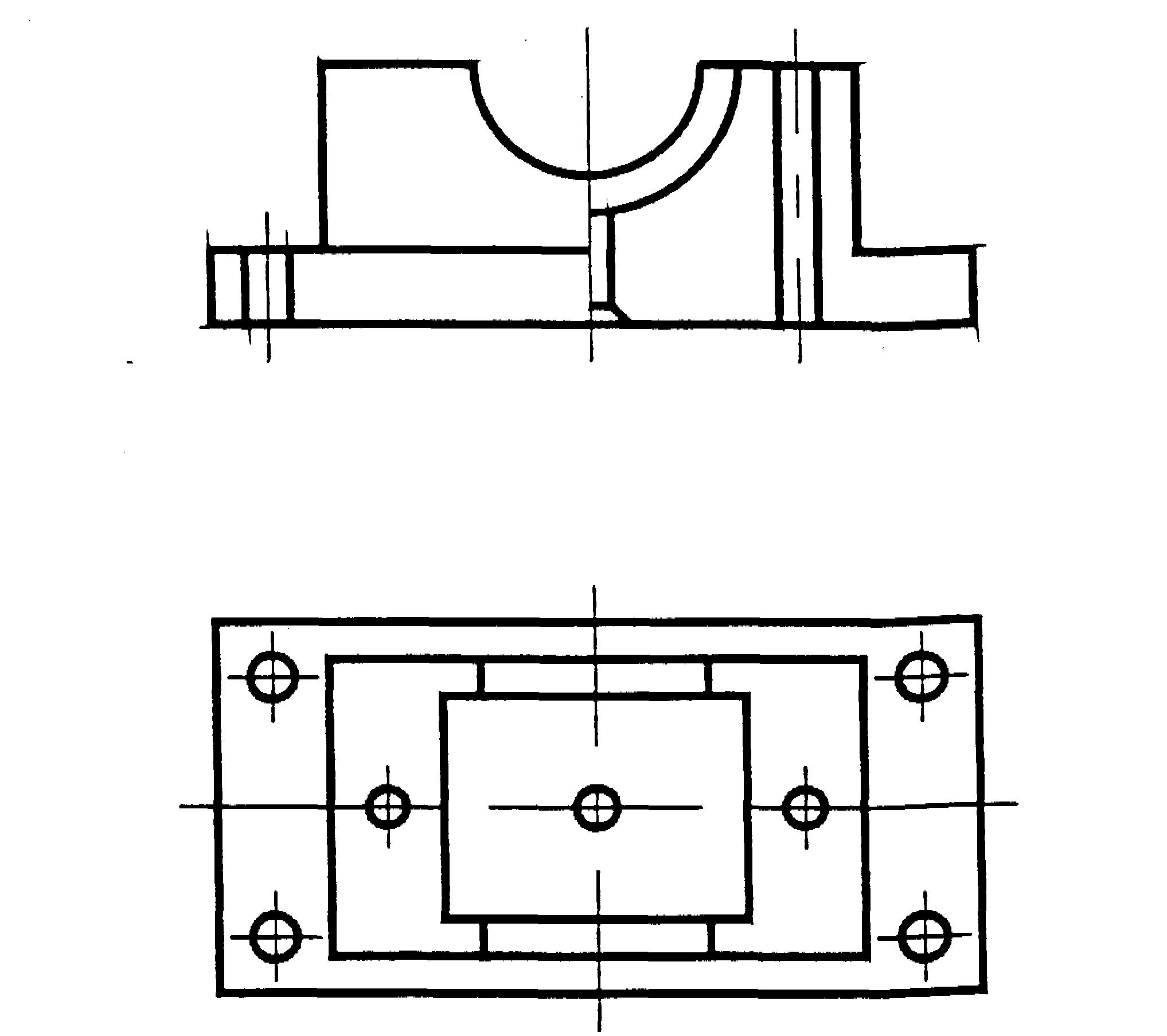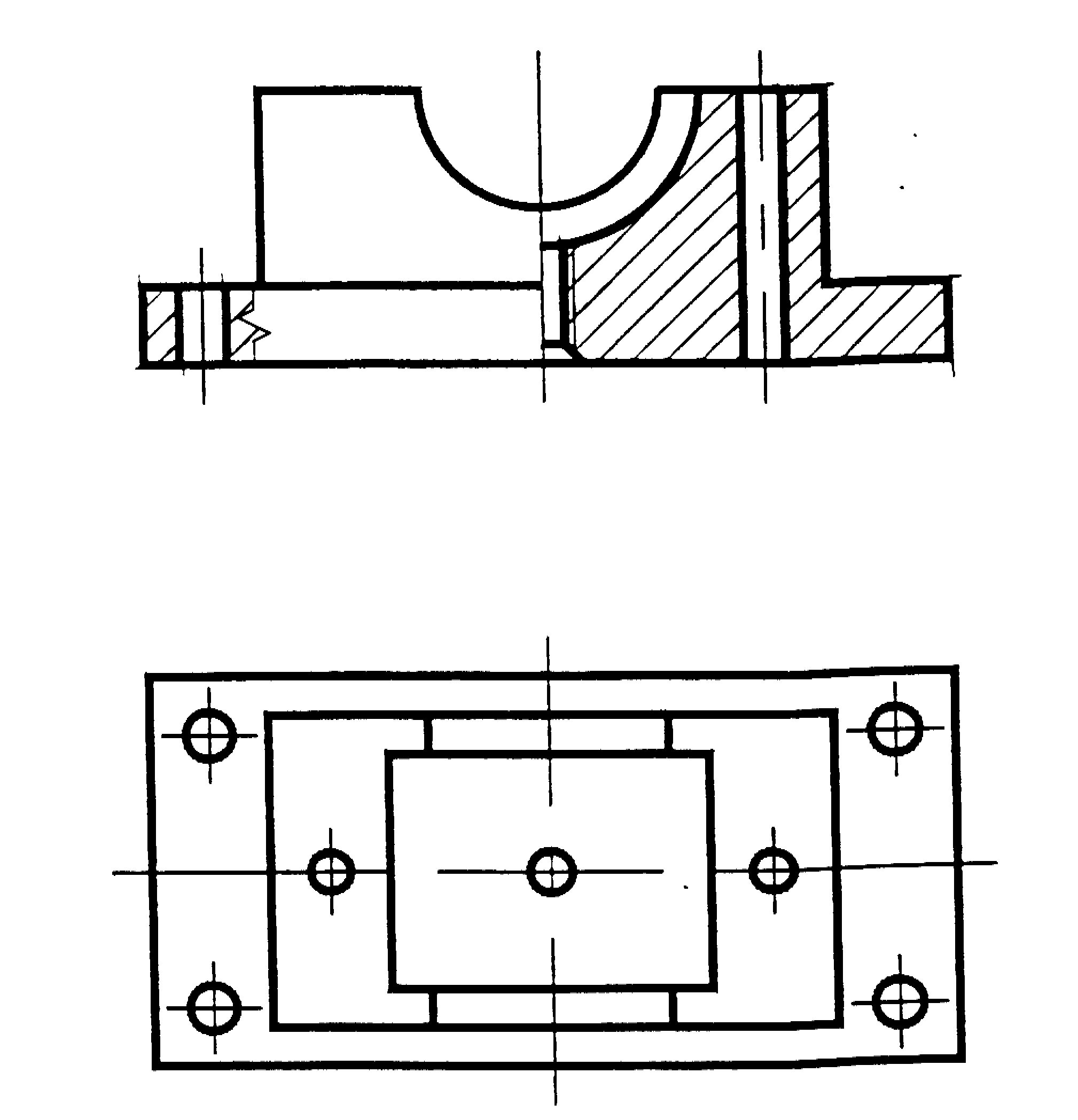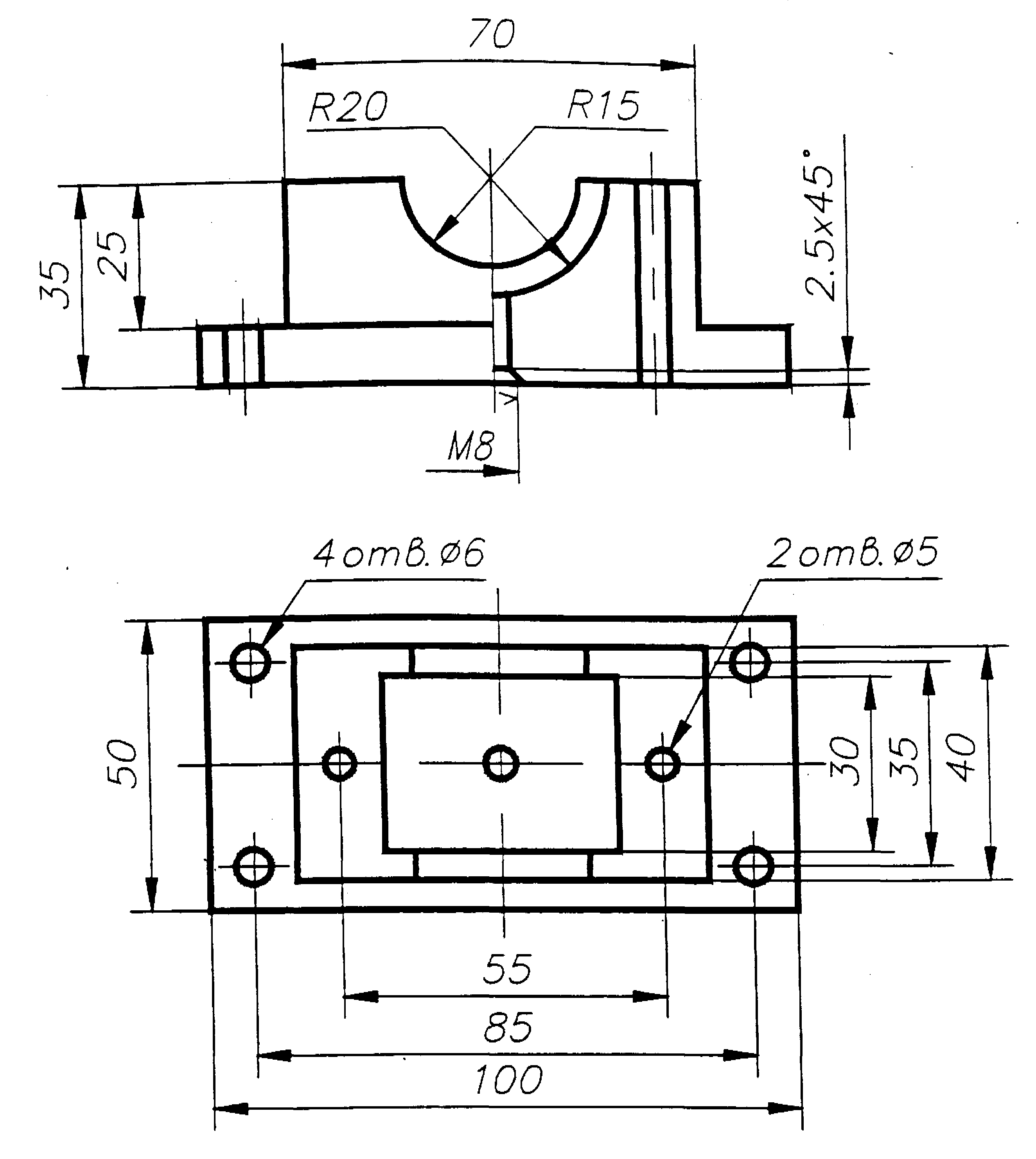Новогодний подарок / Материалы / Инжграфика / Metodichka_po_inzhenernoy_i_kompyuternoy_grafike
.doc
МИНИСТЕРСТВО ОБРАЗОВАНИЯ РФ
ВЯТСКИЙ ГОСУДАРСТВЕННЫЙ ТЕХНИЧЕСКИЙ УНИВЕРСИТЕТ
Факультет автоматики и вычислительной техники
Кафедра радиоэлектронных средств
Изучение графического редактора Autocad 14 и
редактора электронных схем Visio Enterprise
Дисц. «Инженерная и компьютерная графика»
Киров 2001
УДК 681.3
Составитель преп. Харина Н.Л.
Подп. в печ. Усл. печ. л. Зак. Тир. 20 шт. Бесплатно
Редакционно-издательский отдел ВятГТУ
Лаборатория множительной техники
610000, г. Киров, ул. Московская, 36
Вятский государственный технический университет, 2001
Создание чертежа средствами AutoCAD
Создание чертежа средствами AutoCAD можно разбить на два этапа: подготовительные действия и собственно черчение.
1. Подготовительные действия
-
В библиотеке шаблонов выбрать рамку соответствующего формата.
-
Выбрать метрическую систему измерения, выбрав команду ФОРМАТ в меню, далее в выпадающем меню выбрать команду ЕДИНИЦЫ.
-
Задать формат чертежа, выбрав команду ФОРМАТ в меню, далее в выпадающем меню выбрать команду ГРАНИЦЫ ЧЕРТЕЖА, задать координаты левого нижнего угла и правового верхнего в мм.
-
Для удобства ввода можно использовать:
• орто-режим, ему соответствует кнопка ОРТО в информационной строке;
• привязку к узлам невидимой сетки, определенной с некоторым шагом по X и Y (кнопка ШАГ в информационной строке).
ПРИВЯЖИ - привязка координат к различным точкам уже созданных объектов (иначе - объектная привязка).
5. Для облегчения точности построений и работы над рисунком AutoCAD позволяет получить на экране изображение узлов ортогональной сетки с помощью команды СЕТКА.
2. Выполнение чертежа
Команды вычерчивания или рисования создают графические примитивы и содержатся в падающем меню Чертить, команды редактирования примитивов - в меню Изменить. Размеры проставляются с помощью команд, содержащихся в меню Размеры.
Следует отметить, что вычерчивание линий можно осуществлять двумя командами ЛИНИЯ и ПОЛИЛИНИЯ. Основное отличие состоит в том, что примитив, созданный командой ПОЛИЛИНИЯ, можно редактировать выбрав в меню Изменить команду БЛОК и далее команду ПОЛИЛИНИЯ.
При выборе какой-либо команды следите за запросами, появляющимися в командной строке.
Например:
Команда ПЛИНИЯ (PLINE).
Запрос:
От точки:
From point: - начальная точка полилинии. Сообщение:
Текущая ширина полилинии равна 00.00
Current line-width is 00.00
Отмену команды можно произвести клавишей ESC.
Формирование объектов, которые часто используются, может быть произведено один раз. Применяя блоки, можно создать фрагменты чертежей, часто используемых в работе. Блок может состоять из примитивов, созданных на разных слоях, с разными цветами и разными типами линий. Все эти свойства примитивов сохраняются при объединении их в блок и при вставке блока в рисунок. Однако есть три исключения из этого правила:
• примитивы, созданные на специальном слое с именем 0, при вставке блока генерируются на текущем слое;
• примитивы наследуют цвет блока;
• примитивы наследуют тип линии блока.
Блок может включать в себя другие блоки. Блоку может быть присвоено имя.
С каждым блоком можно связать атрибуты, т.е. текстовую информацию, которую пользователь может изменять в процессе вставки блока в рисунок и которая может изображаться на экране или оставаться невидимой.
3. Пример создания чертежа
Рассмотрим последовательность создания чертежа и использование различных слоёв на примере, приведённом на рис.1.
|
Рис. 1. |
План построения чертежа В стандартном меню выбирается опция Формат/Слои. Всплывает диалоговое меню Параметры слоёв и типов линий, в котором приведён список используемых слоёв и указаны соответствующие им типы линий и цвет. Назначение слоёв следующее: POST – слой дополнительных (временных) построений; OSN – слой, содержащий основные линии чертежа; RASM – слой для простановки размеров; OSI – слой, содержащий осевые линии; TONK – слой, содержащий типовые линии чертежа (напр., штриховку).
|
Первый шаг: проведём в слое OSI осевые линии, соответствующие детали (рис.2), и выполним необходимые дополнительные построения в слое POST, которые конструктор наносит тонкими линиями (рис.3).
|
|
|
|
Рис.2. Осевые линии. |
Рис.3. Линии дополнительных построений. |
Второй шаг: в слое основных линий чертежа (OSN) сделаем “обводку” детали (рис.4). В данном случае основные линии выполнены с помощью команды ПЛИНИЯ толщиной линии 0.8 мм. Закончив формирование основных линий, можно погасить слой дополнительных построений (рис.5).
Третий шаг: сформируем штриховку и проставим размеры соответственно в слоях TONK и RAZM (рис.6 и рис.7).
Разделение этих компонентов чертежа в различные слои позволяет при необходимости получать чертёж, не загромождённый элементами оформления. Сама же процедура выполнения штриховки и простановки размеров упрощается, так как появляется возможность для их независимого выполнения с использованием только основных линий чертежа.
Четвёртый шаг: сформируем основную надпись, заготовка для которой выполнена в виде блока. Этот блок устанавливается с помощью команды ВСТАВЬ и дополняется необходимой текстовой информацией.
|
|
|
|
Рис.4. “Обводка” изображений деталей. |
Рис.5. Изображение без слоя дополнительных построений. |
|
|
|
|
Рис.6. Формирование штриховки. |
Рис.7. Простановка размеров. |
Порядок выполнения работы
-
Получить задание у преподавателя.
-
Выполнить чертеж в графическом редакторе Autocad 14.
-
Оформить отчет.
Методические указания к оформлению отчета
-
Титульный лист по установленной форме.
-
Файл сохранить в папке под своей фамилией.
-
В отчете указать ссылки на эти файлы.
Создание принципиальных схем средствами VISIO
1. Подготовительные действия
-
Перейти к метрической системе измерения. Для этого в меню выбрать команду FILE PAGE SETUP PAGE SIZE и перейти к метрической системе.
-
Задать масштаб и область построения рисунка. Для этого в меню выбрать команду FILE PAGE SETUP DRAWING SCALE.
-
Задать шаг сетки и привязку объектов к сетке (если необходимо) командой TOOLS SNAP @ GLUE.
2. Выполнение схемы
Используя различные библиотеки стандартных элементов выполните принципиальную схему.
-
Чтобы открыть библиотеку выберите команду FILE STENСILS. В появившемся диалоговом окне выберите нужную библиотеку.
-
Из открывшейся библиотеки "перетащите" выбранный элемент в область построения схемы.
-
Любую библиотеку можно дополнить вновь созданными элементами или создать свою библиотеку.
Для создания новой библиотеки выбираем команду FILE STENСILS BLANK STENСILS. Появляется окно, где будет располагаться будущая библиотека.
В меню FILE выбираем пункт Properties, появляется форма, в которой в строке Title указывается название библиотеки. Далее запускаем пункт OPTIONS в главном меню TOOLS. Появляется форма, в которой необходимо указать единицы измерения страницы Page, текста Text и углов Angles – это указывается в окне Default Units of Measure.
Для создания элемента выбираем пункт New Master в главном меню MASTER. Появится форма, которую необходимо заполнить.
Затем запускаем редактор формирования элементов с помощью пункта Edit Master главное меню Master. Появится поле и панели инструментов для создания библиотечного элемента.
С помощью кнопок панели инструментов рисуем необходимый элемент.
При сохранении для библиотеки выбирается тип файла - vss.
Порядок выполнения работы
-
В качестве задания задания взять любую принципиальную схему средней сложности.
-
Выполнить схему в графическом редакторе Visio.
-
Оформить отчет.
Методические указания к оформлению отчета
-
Титульный лист по установленной форме.
-
Файл сохранить в папке под своей фамилией.
-
В отчете указать ссылки на эти файлы.
Приложение 1. Библиотека элементов устройств и средств связи