
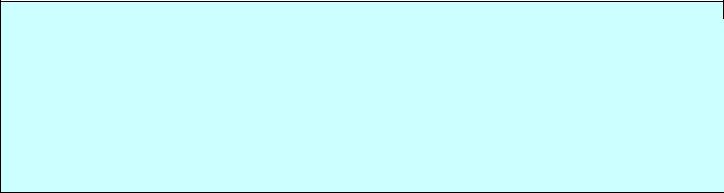
Л а б о р а т о р н а я р а б о т а № 1 Форматирование документов. Вставка таблиц, графических изображений. Работа со стилями.
Цель работы:
Получить практические навыки форматирования символов и абзацев, приобрести опыт использования стилей, освоить установку параметров страниц и создание разделов документа.
Приобрести практический опыт обработки табличных данных в MS Word и реализации автоматических вычислений в таблицах.
Получить практические навыки создания рисунков средствами MS Word и вставки готовых графических объектов.
Порядок выполнения работы:
Упражнение 1. Атрибуты формата символов.
1.Загрузить MS Word. Открыть файл ЗАЯВЛЕНИЕ.
2.Скопировать любые три строки в конец документа и отформатировать их следующим образом.
а) Первая строка: шрифт Courier New размером 12 пунктов, синий цвет символов и разреженный межсимвольный интервал 2 пункта.
б) Первое слово второй строки: шрифт Times New Roman размером 16 пунктов, начертание — полужирное с двойным подчеркиванием, смещение символов вверх на 3 пункта, цвет — красный.
в) Остальные строки: шрифт Arial, 11 пунктов, курсив.
3. Подписать созданный документ своей фамилией и инициалами. Подпись разместить в конце документа. Отформатировать подпись как скрытый текст. Вкл./выкл. отображение скрытого текста.
5. Сохранить документ на диске.
М е т о д и ч е с к и е у к а з а н и я
Символ — наименьшая неделимая составляющая документа.
Выделяют следующие атрибуты формата символов:
1)Гарнитура (Главная/Шрифт/вкладка Шрифт) определяет художественное изображение шрифта, позволяющее различать его среди других шрифтов.
Гарнитуры шрифтов различаются по контрастности (отношению толщины горизонтальных и вертикальных штрихов символов); по наличию засечек (серифов) — небольших черточек на концах линий, образующих символ; по пропорциональности (пропорциональные и моноширинные).
Моноширинные шрифты — шрифты с фиксированной шириной символов.
Пропорциональные — каждый символ занимает столько места, сколько ему необходимо. Пропорциональные шрифты разделяют на сверхузкие, узкие, нормальные, широкие, сверхширокие.
Для определения пропорциональности вычисляется отношение ширины буквы «М» к ее высоте.
2)Начертание (Главная/Шрифт/Шрифт/Начертание). Различают обычное (прямое), курсив (наклонное), полужирное начертание.
3)Размер или кегль (Формат/Шрифт/Шрифт/Размер) определяет высоту символов. Задается в пунктах (пт)
от 1 до 1638. 1" = 72,27 пт. 1 пт = 0,353 мм.
4)Цвет (Формат/Шрифт/Шрифт/Цвет текста).
5)Дополнительные эффекты (Главная/Шрифт/Шрифт/Подчеркивание или Видоизменение):
подчеркивание и его цвет, зачеркивание, верхний/нижний индекс, приподнятый/утопленный, с тенью, контур, скрытый текст и др. Скрытый текст — это текст, который используется для записи примечаний, комментариев
ит. п. Чтобы напечатать скрытый текст, установите флажок Главная/Печать/Параметры/Скрытый текст. Отдельно следует отметить эффект прописных символов или капитель — строчные буквы выглядят как
прописные, но меньшего размера (Формат/Шрифт/Шрифт/Малые прописные).
6)Кернинг (Главная/Шрифт/Интервал/Кернинг для знаков размером … пунктов и более) — изменение расстояния между символами, входящими в специальные пары.
7)Межсимвольный интервал (Главная /Шрифт/Интервал/Интервал). Трекинг — изменение расстояния между символами в зависимости от размера шрифта для улучшения читабельности текста: чем меньше кегль, тем больше расстояние между символами и наоборот. В векторных шрифтах трекинг рассчитывается автоматически для символов произвольного размера по специальным формулам.
8)Позиция символа в строке (Главная /Шрифт/Интервал/Смещение … на …) — смещение символов вверх или вниз относительно опорной (базовой) линии строки.
9)Ширина символов (Главная /Шрифт/Интервал/Масштаб). Данная команда задает горизонтальный размер символов в процентах относительно исходной величины (от 1 до 600%).
Rugaleva I.E. |
1 |
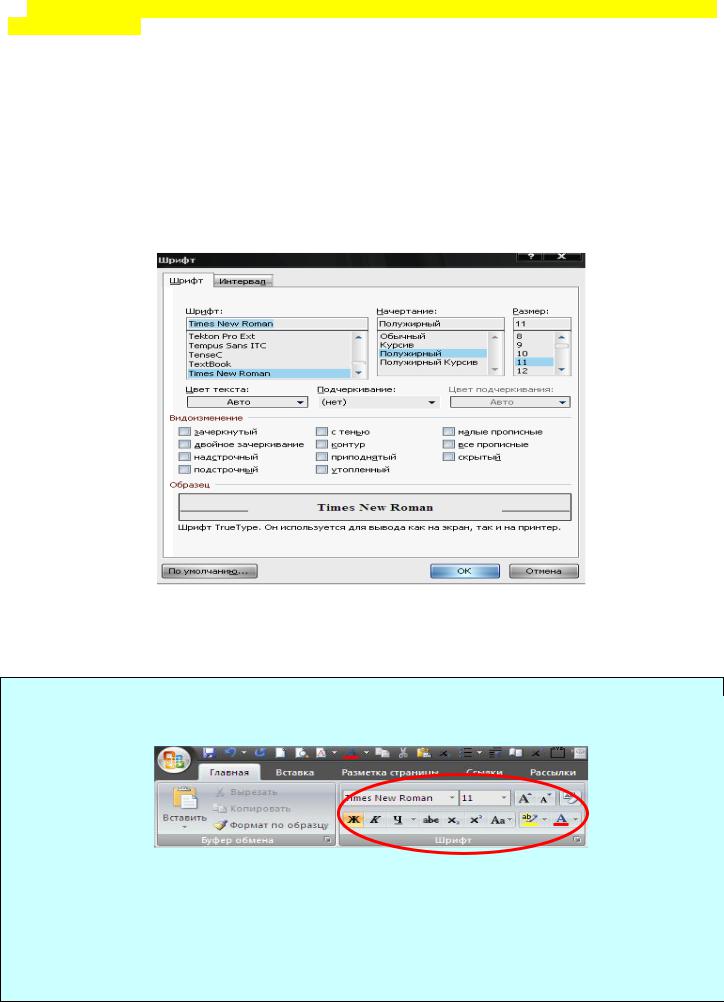
10) Анимация (Главная /Шрифт/Анимация/Вид). Эффекты анимации отображаются на экране, но не выводятся на печать.
Для изменения атрибутов символов можно использовать команду Главная /Шрифт, кнопки на панели Форматирование, команду Шрифт из контекстного меню. Если текст уже набран, то перед форматированием необходимо выделить нужный фрагмент, а затем установить атрибуты.
В диалоговом окне форматирования присутствует поле Образец, в котором отражается результат форматирования.
Кнопка По умолчанию… применяется для сохранения параметров, установленных командой Шрифт. Эти параметры будут применяться во всех новых документах, создаваемых с помощью текущего шаблона.
Команда Главная /Шрифт служит для переключения регистра букв: как в предложениях (первое слово предложения начинается с прописной буквы); все строчные (нижний регистр); все прописные (верхний регистр); начинать с прописных (каждое слово начинается с прописной буквы); изменить регистр (инверсия регистра — нижний регистр меняется на верхний и наоборот).
Иногда для демонстрации возможностей MS Word требуется случайный псевдотекст. Чтобы не набирать его вручную, наберите в начале нового абзаца выражение =rand(x, y), где х — требуемое количество абзацев, у — необходимое количество предложений в абзаце, и нажмите Enter.
Упражнение 2. Атрибуты формата абзацев.
1. Отформатировать документ ЗАЯВЛЕНИЕ следующим образом:
а) Для 1-го абзаца: с помощью горизонтальной линейки задать отступы 0 см с левой и правой сторон абзаца, отступ первой строки — 1 см, выравнивание по ширине страницы (с помощью панели инструментов
Форматирование).
б) Для 2-го и 3-го абзацев: отступы слева и справа по 0,5 см, первая строка — 1,2 см (используя команду Абзац), одинарный межстрочный интервал, выравнивание по левому краю абзаца.
в) Для 4-го абзаца: задать интервал перед абзацем 12 пунктов, после — 18 пунктов, двойной межстрочный интервал, выравнивание по центру, заполнение 30% голубым цветом по белому фону, обрамление рамкой толщиной 3 пункта синего цвета с тенью.
г) Для 5-го абзаца: задать обрамление двойной линией красного цвета слева от абзаца, выравнивание по ширине страницы, отступ с левой стороны — 2 см.
2.Запретить образование висячих строк во всем документе и перенос слов в произвольном абзаце.
3.Оформить любой абзац текста с применением буквицы.
Rugaleva I.E. |
2 |

М е т о д и ч е с к и е у к а з а н и я
Абзац — любой фрагмент документа (текст, таблица, рисунок), за которым следует маркер конца абзаца ¶.
К маркеру абзаца привязана вся информация о формате абзаца. Если скопировать или перенести абзац без этого маркера, то информация о формате абзаца не будет сохранена. Если удалить маркер, то абзац сольется со следующим. При этом формат верхнего абзаца будет распространен на весь абзац.
Для форматирования абзаца достаточно установить текстовый курсор внутри абзаца. Любая операция форматирования будет применена ко всему абзацу.
Выделяют следующие атрибуты формата абзаца:
1)Отступы абзаца (Главная/Абзац/Отступы и интервалы/Отступ или перетащить маркеры на горизонтальной линейке). Величина абзацных отступов измеряется от полей страницы до текста абзаца. При отрицательном значении отступа текст абзаца перемещается за границу левого (правого) поля. Кнопки
Уменьшить отступ, Увеличить отступ на панели инструментов Форматирование предназначены для сдвига левого абзацного отступа на один интервал табуляции вправо или влево соответственно. Если установлен флажок Главная /Параметры/Правописание/Автоформат при вводе/Установка отступов клавишами, то сдвигать абзацные отступы (левый и первой строки) согласно установленному шагу табуляции можно с помощью клавиш Tab (вправо) и BackSpace (влево).
2)Табуляция (Главная/Дополнительно/ Параметры разметки/ Не добавлять автотабуляцию для выступов или установить с помощью табуляторов на линейке). Чтобы добавить табулятор нужно щелкнуть мышью в нужном месте линейки. Для удаления табулятора перетащите его маркер за пределы линейки. Табуляторы используются для выравнивания текста или чисел по столбцам. Различают следующие виды позиции табуляции: по левому краю (текст размещается справа от позиции табуляции); по центру (текст выравнивается по центру относительно позиции табуляции); по правому краю (текст размещается слева от позиции табуляции, если свободного места недостаточно, он смещается вправо); по разделителю (целая часть числа располагается слева от позиции табуляции, а дробная — справа); с чертой (вставка вертикальной линии в позицию табуляции). Вид табулятора задается перед его установкой на левом краю горизонтальной линейки.
3)Выравнивание (Главная /Абзац/Отступы и интервалы/Выравнивание или кнопки на панели инструментов Форматирование): по левому краю (Ctrl-L), по центру (Ctrl-E), по правому краю (Ctrl-R), по ширине (Ctrl-J). Выравнивание абзаца производится не относительно полей страницы, а относительно установленных отступов абзаца. Для применения разных типов выравнивания текста в пределах одной строки следует использовать табуляторы.
4)Междустрочный интервал или интерлиньяж (Главная/Абзац/Отступы и интервалы/Междустрочный) определяет расстояние между строками текста внутри абзаца. Различают: одинарный (определяется наибольшим размером шрифта в данной строке, к которому добавляется величина, зависящая от используемого шрифта); полуторный (превышает одинарный междустрочный интервал в полтора раза); двойной (превышает одинарный междустрочный интервал в два раза); минимум (соответствует минимальному междустрочному интервалу, который может быть установлен для шрифтов или рисунков большего размера, для которых заданного междустрочного интервала недостаточно); точно (фиксированный интервал, который не изменяется в зависимости от размера шрифта; все строки абзаца будут иметь одинаковую высоту); множитель (интервал увеличивается или уменьшается на указанную относительную величину).
Стандартным машинописным интервалом называется величина, равная 1/6 " = 12 пт = 4,236 мм.
5)Интервал между абзацами (Главная /Абзац/Отступы и интервалы/Интервал перед и после).
Комбинация клавиш Ctrl-0 вызывает увеличение интервала перед текущим абзацем на одну строку, повторное нажатие — уменьшение до первоначального значения.
6)Положение на странице (Главная /Абзац/Положение на странице). Представляется возможным запретить образование висячих строк (последняя строка абзаца, перенесенная на новую страницу, или первая строка абзаца, оставшаяся на предыдущей странице); предотвратить разрыв страницы внутри абзаца; запретить отрыв абзаца от следующего при переносе на новую страницу; разместить абзац с начала новой страницы; запретить нумерацию строк и автоматический перенос слов внутри абзаца.
7)Заливка, обрамление (Главная /Границы и заливка).
Граница — рамка, которой можно обвести абзац или группу абзацев, а также линия, которую можно нарисовать с любой стороны абзаца. Характеризуется типом, толщиной, цветом линии, полями (расстоянием от линии до текста), эффектом тени или объема.
Существует возможность обрамления целой страницы. При этом допустимо использование рисунка в качестве рамки (графической рамки).
Заливка — это фон абзаца, группы абзацев, страницы. Характеризуется узором, цветом узора и цветом фона. Следует отметить, что, хотя заливку и обрамление применяют, как правило, для оформления абзацев, возможно использование команды Формат/Границы и заливка для форматирования отдельных слов или
символов.
Rugaleva I.E. |
3 |
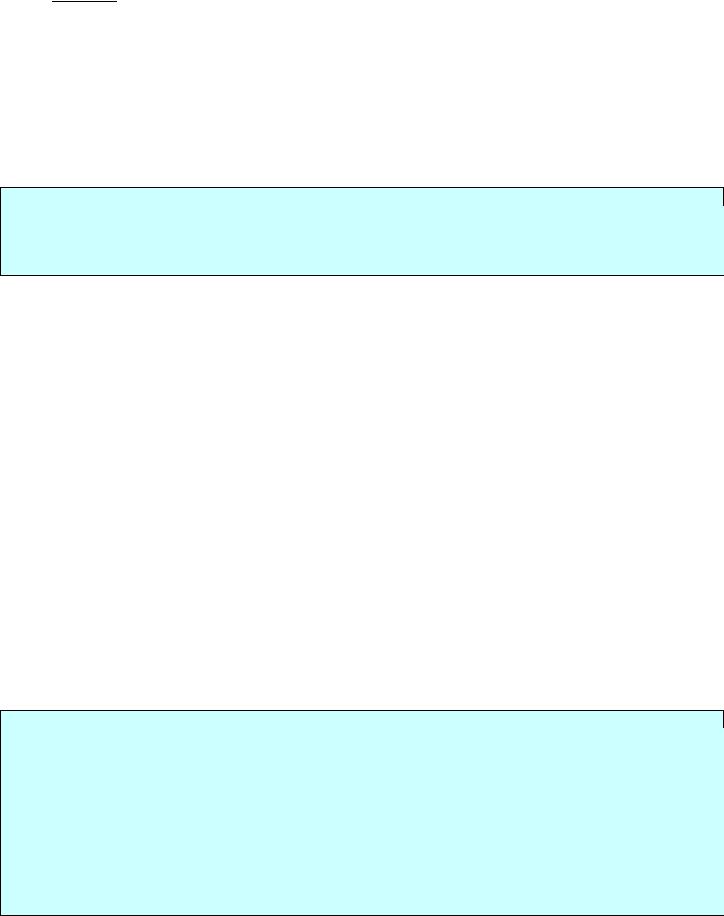
8) Буквица (Главная /Буквица) — стилизованное оформление первой буквы абзаца. Буквица характеризуется положением (в тексте или на полях), гарнитурой шрифта, высотой (в строках), расстоянием до текста.
Для изменения атрибутов форматирования абзацев можно использовать команду Главная /Абзац, Линейку,
команду Абзац из контекстное меню, команду Главная /Границы и заливка, команду Формат/Буквица,
кнопки на панели инструментов Форматирование.
Чтобы увидеть все установленные атрибуты символов и абзацев можно воспользоваться командой Справка/Что это такое?/Щелкнуть мышкой по требуемому фрагменту текста.
Упражнение 3. Работа со списками.
1.Ввести в документ ЗАЯВЛЕНИЕ элементы списка фамилий и телефоны как отдельные абзацы например, список фамилий: Сидоров А.И. тел 234-56-77, Иванов К.А. тел 224-56-17, Пентин А.А. тел 235-55-99, Вырога У.К. тел 222-78-10
2.Из списка фамилий сформировать маркированный (нумерованный) списки.
4. Из номеров телефонов сформировать многоуровневый список.
М е т о д и ч е с к и е у к а з а н и я
MS Word позволяет создавать 3 типа списков: маркированные, нумерованные, многоуровневые.
Для создания списков можно использовать команду Главная /Список или кнопки Маркеры и Нумерация на панели инструментов Форматирование.
Можно создавать список в процессе ввода текста или преобразовывать в список уже набранный текст. Элементом списка является абзац. При добавлении/удалении элементов списка они автоматически переформатируются. Для завершения ввода списка необходимо дважды нажать Enter или BackSpace или отжать кнопку на панели инструментов Форматирование.
Маркированные и нумерованные списки создаются автоматически при вводе текста, если строка начинается с символов "*", "-", ">", номера с точкой или скобкой и пробела после указанных символов. Автоматическое создание списков происходит и при использовании команды Формат/Автоформат.
Многоуровневые списки допускают не более 9 уровней вложенности. Чтобы изменить уровень вложенности используйте кнопки Уменьшить отступ, Увеличить отступ на панели инструментов Форматирование.
Чтобы понизить (повысить) уровень абзаца на 1, надо нажать Tab (Shift-Tab) в начале абзаца.
Кнопка Главная /Абзац/Список/Маркированный/Рисунок дает возможность использовать в документе рисованные маркеры из библиотеки клипов MS Clip Gallery 5.0.
Кнопка Главная / Абзац/ Список/Изменить позволяет изменить формат маркированного (символ, шрифт, положение маркера, положение текста), нумерованного (шрифт номера, вид нумерации, начальный номер, положение номера и текста) и многоуровневого (практически те же элементы форматирования, что и для нумерованного списка, но представляется возможным задавать их для каждого уровня вложенности) списков.
Упражнение 4. Автоматизация форматирования.
1.В режиме просмотра Обычный вывести на экран полосу стилей.
2.Отформатировать первый абзац документа стилем Основной текст, второй абзац — стилем Нормальный (Normal), заголовок документа — стилем Заголовок 1.
3.Создать стиль символов Формат/Стиль/Создать с последующей установкой параметров: Имя — Буква1, Стиль — Знака, Основан на стиле — Основной шрифт абзаца, Цвет шрифта — Синий, размер — 20 пт. Примените его к произвольной группе символов (Выделить группу символов/Формат/Стиль/Выбрать стиль Буква1/Применить).
4.Создать новый стиль абзаца с последующей установкой параметров: Имя — Абзац1, Стиль — Абзаца, Основан на стиле — Нормальный, Стиль следующего абзаца — Абзац1, Выравнивание — По центру, Междустрочный — Двойной, Интервал после — 20 пт. Примените созданный стиль к произвольному абзацу.
5.Просмотреть списки: всех стилей; используемых стилей; специальных стилей.
6.Удалить созданные стили.
Rugaleva I.E. |
4 |
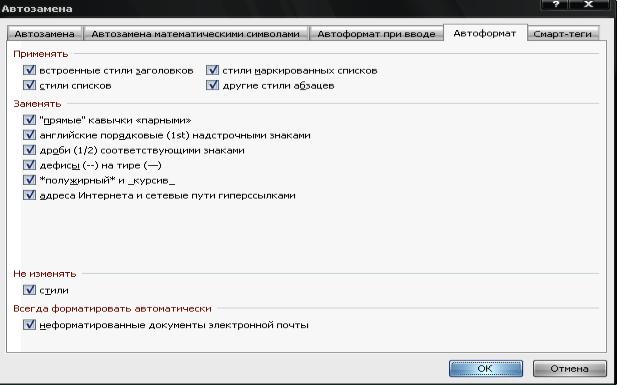
М е т о д и ч е с к и е у к а з а н и я
Повышение эффективности и скорости работы при форматировании больших документов достигается путем: использования стилей (Главная /Стиль); автоматического форматирования (Главная /Буфер обмена); копирования формата по образцу (кнопка Формат по образцу на панели инструментов Форматирование).
Стиль — совокупность атрибутов формата, имеющая уникальное имя. Фактически, стиль — это команда форматирования, при выполнении которой производится установка сразу нескольких атрибутов формата.
MS Word предоставляет пользователю возможность как использования готовых стилей, так и создания, редактирования и удаления своих.
В режимах Обычный и Структура вдоль левого края документа размещена полоса стилей (в ней написаны имена примененных стилей).
Кнопка Организатор диалогового окна Стиль позволяет копировать стили из одних документов в другие или из шаблона в шаблон.
При использовании стилей необходимо учитывать следующие правила:
1)Нельзя изменять стиль Нормальный, на нем базируются многие стандартные стили MS Word.
2)Если вы удаляете стиль, то все абзацы этого стиля будут отформатированы стилем Нормальный.
Автоформат является составной частью Автозамены. Может реализовываться в 2 вариантах — автоформатирование в процессе ввода текста и команда Главная/ Правописание/ Параметры автозамены/Автоформат. Автоформатирование предполагает автоматическое форматирование текущего файла на основе анализа его содержимого.
При выполнении автоформатирования к каждому абзацу применяется определенный стиль; удаляются лишние маркеры абзацев; отступы, сделанные с помощью пробелов и табуляции, заменяются на абзацные отступы;
создаются маркированные и нумерованные списки и т. д. |
|
|
|
|
|||
При |
пошаговом |
просмотре |
каждого |
изменения, |
сделанного |
командой |
Главная/ |
Правописание/ Параметры автозамены/Автоформат, можно Принять или Отменить внесенные изменения.
Форматирование по образцу — это способ переноса формата с одного абзаца на другой. Для осуществления операции копирования формата необходимо:
1)Выделить фрагмент, формат которого надо скопировать.
2)Нажать кнопку Формат по образцу на панели инструментов Стандартная (один раз или дважды для фиксации с целью копирования в несколько мест).
3)После того, как указатель мыши изменит свою форму, выделить фрагмент текста, формат которого надо изменить. Затем выделить следующий фрагмент и т.д.
4)Закончив копирование, отжать кнопку Формат по образцу или нажать Esc.
Rugaleva I.E. |
5 |
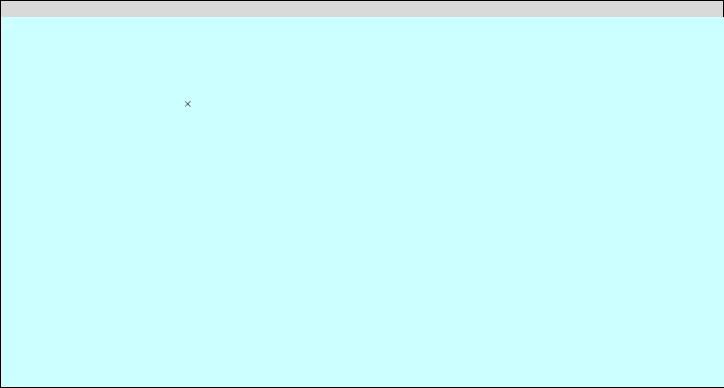
Упражнение 5. Установка параметров страницы. Создание разделов документа. Печать.
1.Оформить произвольный фрагмент текста как трехколоночный. Левая и правая колонки одинаковые, средняя — приблизительно в полтора раза шире. Установить вертикальный разделитель между колонками.
2.Вставить в документ несколько пустых страниц (Вставка/Разрыв/Начать новую страницу).
3.Настроить параметры для раздела 1 (Файл/Параметры страницы):
а) Все поля по 2,5 см, расстояние от края листа до колонтитулов — 2 см, зеркальные поля — нет.
б) Размер бумаги — А4 210 297 мм, ориентация — книжная.
в) Различать колонтитулы — четных и нечетных страниц, первой страницы, вертикальное выравнивание — по верхнему краю, нумерация строк — нет, применить — ко всему документу.
4.Сформировать колонтитулы (Вид/Колонтитулы) для нечетных страниц: верхний колонтитул — название ВУЗа, нижний — номер страницы; для четных страниц: верхний — дата создания документа, фамилия и инициалы автора; нижний — номер страницы.
5.В конце документа создать новый раздел с новой страницы. Скопировать произвольный текст в созданный раздел.
6.Настроить параметры страницы для раздела 2: альбомная ориентация бумаги, не различать колонтитулы.
7.Сформировать колонтитулы для всех страниц — верхний отсутствует, нижний — номера страниц. Обеспечить раздельную нумерацию страниц каждого раздела.
8.Перейти в режим просмотра документа (Файл/Предварительный просмотр) и посмотреть результаты макетирования разделов.
9.Выполнить редактирование и форматирование текста в режиме предварительного просмотра, изменить поля страницы.
10.Установить параметры просмотра так, чтобы видеть одновременно на экране только одну страницу, две страницы, все страницы документа.
11.Сохранить документ на диске.
12.Выполнить печать документа, задав параметры печати.
13.Завершить работу с MS Word.
Ме т о д и ч е с к и е у к а з а н и я
Косновным параметрам страницы относят:
1)Поля (Разметка страницы/Параметры страницы/Поля): верхнее, нижнее, левое (внутри), правое
(снаружи), переплет и его расположение (слева, сверху).
Установка флажка Зеркальные поля приводит к изменению левых и правых полей так, чтобы при печати на обеих сторонах листа внешние и внутренние поля страниц, образующих разворот, имели одинаковую ширину.
Флажок 2 страницы на листе предназначен для печати второй страницы документа на первой странице. Этот флажок используется для печати страниц, которые сгибаются пополам и содержат две страницы на внутренней стороне. Как внутренние, так и внешние поля (поля переплета) такой страницы имеют одинаковую ширину.
2)Размер бумаги и ее ориентация (Разметка страницы /Параметры страницы/Размер бумаги).
3)Вертикальное выравнивание (Разметка страницы /Параметры страницы/Макет): по верхнему краю, по центру, по высоте.
4)Нумерация строк (Разметка страницы /Параметры страницы/Макет).
5)Границы (Разметка страницы /Параметры страницы/Макет/Границы/Страница или Формат/Границы и заливка/Страница).
6)Количество колонок (Разметка страницы /Колонки). Этот параметр изменяется только при необходимости создания многоколоночного текста. Команда Формат/Колонки позволяет задавать количество колонок (от 1 до 45), размер каждой колонки, расстояние между отдельными колонками, вертикальный разделитель.
Текст в колонках непрерывно перетекает из нижней части одной колонки в верхнюю часть следующей колонки. Для принудительного перехода к следующей колонке без завершения текущей следует воспользоваться командой Разметка страницы /Разрыв/Начать новую колонку.
Существует возможность создания параллельных колонок текста на разных страницах (например, при параллельном размещении сходного текста на разных языках на одной странице), а также создания связанных текстовых цепочек, когда начало текста находится на текущей странице, а продолжение не на следующей, а гденибудь далее по тексту (подобный прием может использоваться при создании брошюр или журналов):
Вставка/Текст/Надпись/Создать связь с надписью.
7)Колонтитулы — текстовые/графические объекты или поля (номера страниц, имена файлов, фамилия автора и т. д.), которые выводятся на каждой станице документа. В зависимости от расположения различают верхний и нижний колонтитулы. Работа с колонтитулами идет так же, как и с обычным текстом.
Rugaleva I.E. |
6 |
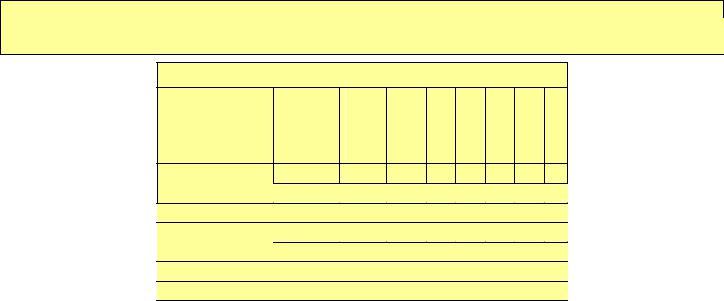
Для создания колонтитулов может использоваться команда Вставка/Колонтитулы. Команда Разметка |
||||||||
страницы /Параметры страницы/Поля позволяет задать расстояние от края листа до колонтитула. |
||||||||
Существует возможность сделать различными колонтитулы четных и нечетных страниц, первой страницы |
||||||||
(Разметка страницы /Параметры страницы/Макет/Различать колонтитулы). |
|
|||||||
Раздел — это часть документа, имеющая заданные параметры форматирования страницы. Новый раздел |
||||||||
создается, если требуется изменить нумерацию строк, страниц, число столбцов, колонтитулы, ориентацию |
||||||||
бумаги и др. Создание нового раздела осуществляется командой Разметка страницы /Разрыв/Начать новый |
||||||||
раздел. Новый раздел может начинаться как на текущей, так и на следующей странице. |
||||||||
При наборе и форматировании текста MS Word автоматически разбивает документ на страницы. Для |
||||||||
принудительного перехода к новой странице без завершения текущей (жесткий разделитель страницы) следует |
||||||||
воспользоваться командой Разметка страницы /Разрыв/Начать новую страницу. Принудительные разрывы |
||||||||
страниц, как и разрывы разделов и колонок, относятся к непечатаемым знакам. |
|
|
||||||
Перед выводом документа на печать желательно воспользоваться командой Главная/Предварительный |
||||||||
просмотр для того, чтобы увидеть информацию в таком виде, в каком она будет напечатана. Кнопка Подгонка |
||||||||
страниц позволяет уменьшить число страниц на единицу, чтобы избежать попадания небольшого фрагмента |
||||||||
текста на последнюю страницу. В режиме предварительного просмотра можно указывать количество |
||||||||
одновременно выводимых на экран страниц, изменять масштаб изображения, выполнять редактирование и |
||||||||
форматирование текста и абзацев (при отжатой кнопке Увеличение). |
|
|
|
|
||||
Для вывода на печать текущего документа служит команда Главная/Печать. Представляется возможным |
||||||||
выбор страниц для печати (все, текущая, указанные номера страниц, четные/нечетные), задание количества |
||||||||
копий, определение масштаба печати для вывода нескольких страниц документа на одном листе бумаги, |
||||||||
настройка принтера и других параметров печати. |
|
|
|
|
|
|
|
|
Упражнение 6. Создание и форматирование таблиц. |
|
|
|
|
|
|
||
1. Создать новый документ в MS Word. |
|
|
|
|
|
|
|
|
2. Создать таблицу вида |
|
|
|
|
|
|
|
|
3. Сохранить документ на диске. |
|
|
|
|
|
|
|
|
Сведения об успеваемости студентов ФММП |
|
|
||||||
Учебная |
Группа |
Средний балл |
Всего сдавало |
Отлично |
Хорошо |
Удовл. |
Неуд. |
Неявки |
дисциплина |
|
|||||||
|
|
|||||||
Математика |
105217 |
4,28 |
25 |
15 |
4 |
4 |
2 |
0 |
|
105227 |
3,35 |
23 |
3 |
10 |
6 |
4 |
0 |
Итого: |
|
3,82 |
48 |
18 |
14 |
10 |
6 |
0 |
Философия |
105217 |
4,58 |
24 |
18 |
4 |
2 |
0 |
1 |
|
105227 |
4,26 |
23 |
13 |
7 |
3 |
0 |
0 |
Итого: |
|
4,42 |
47 |
31 |
11 |
5 |
0 |
0 |
Средний балл: |
|
4,12 |
|
|
|
|
|
|
|
М е т о д и ч е с к и е у к а з а н и я |
|
|
|
||||
Таблица представляет собой некий объем информации, организованный с помощью строк и столбцов. |
||||||||
Ячейки таблиц могут содержать не только текст, но и графические и прочие объекты. |
|
|||||||
Таблицы всегда были неотъемлемым атрибутом печатной научно-технической документации, а в последние |
||||||||
годы стали эффективным средством оформления Web-страниц. В силу ограниченной возможности |
||||||||
форматирования документов средствами языка HTML таблицы зачастую используются для принудительного |
||||||||
управления размещением данных на экране: для имитации газетного стиля в виде колонок, размещения |
||||||||
несколько иллюстраций по ширине Web-страницы. При этом иногда используют прием, когда рамки таблицы |
||||||||
вообще не отображают, а между ячейками делают зазор. В результате объекты, находящиеся в ячейках, |
||||||||
образуют ровные регулярные структуры, в то время как никаких следов таблиц на экране не видно. |
||||||||
Существует три основных средства создания таблиц: |
|
|
|
|
|
|
||
кнопка Добавить таблицу на панели инструментов Стандартная; |
|
|
|
|
||||
Rugaleva I.E. |
7 |
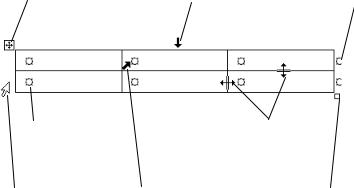
команда Вставка/Добавить/Таблица;
средство рисования таблиц Нарисовать таблицу на панели инструментов Таблицы и границы
(Таблица/Нарисовать таблицу).
Чтобы преобразовать уже набранную группу слов, абзацев или предложений, разделенных некоторым символом, в таблицу, следует использовать команду Вставка /Таблица/Преобразовать/Преобразовать в таблицу/указать число столбцов, режим автоподбора ширины столбцов, разделитель. Для обратного преобразования — Вставка /Таблица/Преобразовать/Преобразовать в текст.
Для каждого абзаца в выделенном фрагменте отводится одна строка таблицы. При автоматическом определении числа столбцов Word выбирает строку с наибольшим количеством символов-разделителей столбцов.
При создании таблиц весьма эффективным является использование режима Автоподбора: постоянная ширина (общая ширина таблицы равна ширине поля набора документа, а ширина каждого столбца постоянна и зависит от количества столбцов); по содержимому (ширина каждого столбца пропорциональна объему данных, содержащихся в нем); по ширине окна (режим для таблиц Web-документов — окончательное форматирование таблицы происходит не в момент ее создания, а во время просмотра).
Управлять отображением сетки таблицы можно командой Вставка /Таблица/Скрыть сетку (Отображать сетку).
На рис. 4 представлена структура таблицы в MS Word. Редактирование структуры таблицы сводится к следующим операциям: добавление заданного количества строк/столбцов; удаление выделенных ячеек, строк и столбцов; слияние/разбиение выделенных ячеек.
Комбинируя вышеуказанные операции, можно на базе таблиц с простой структурой готовить таблицы, имеющие сложную структуру. Средства для выполнения этих операций находятся в меню Таблица или доступны через контекстное меню.
Для разделения таблицы на две части необходимо указать место разделения и выполнить команду
Таблица/Разбить таблицу.
При работе с таблицами следует различать форматирование таблиц и форматирование содержимого. В первом случае происходит управление размерами структурных элементов таблицы (ячеек, строк, столбцов и т. п.), во втором — управление размещением содержимого ячеек.
Перемещение |
|
Выделение |
Конец |
таблицы |
|
столбца |
|
|
строки |
||
|
|
|
|
|
|
|
|
Конец
ячейки
Выделение
строки
Изменение размеров столбца, строки (ячейки)
Выделение Изменение
ячейки размеров таблицы
Рис. 4. Структура таблицы в MS Word
Вкомандном режиме для форматирования таблиц используют диалоговое окно Вставка /Таблица/Свойства таблицы. Вкладка Таблица позволяет задать: размеры таблицы (Размер); выравнивание таблицы относительно страницы документа (Выравнивание); метод взаимодействия таблицы с окружающим текстом (Обтекание); оформление рамок таблицы и ячеек (Границы и заливка); размеры внутренних полей в ячейках и интервалы между ячейками (Параметры). Вкладка Строка/Столбец/Ячейка позволяет назначить параметры текущей строки/столбца/ячейки или выделенных строк/столбцов/ячеек.
Команда Вставка /Таблица/Автоподбор автоматически измененяет размеры строк/столбцов согласно выбранному варианту (По содержимому, По ширине окна, Фиксированная ширина столбца, Выровнять высоту строк, Выровнять ширину столбцов).
Винтерактивном режиме таблицу форматируют с помощью маркеров, появляющихся при наведении указателя мыши на таблицу или ее элементы. Маркер в левом верхнем углу таблицы позволяет перемещать таблицу по рабочему полю документа. Маркер в правом нижнем углу позволяет управлять общими размерами таблицы. Маркеры изменения размера, появляющиеся при наведении указателя мыши на рамки таблицы, позволяют интерактивно изменять размеры столбцов и строк методом перетаскивания.
Rugaleva I.E. |
8 |
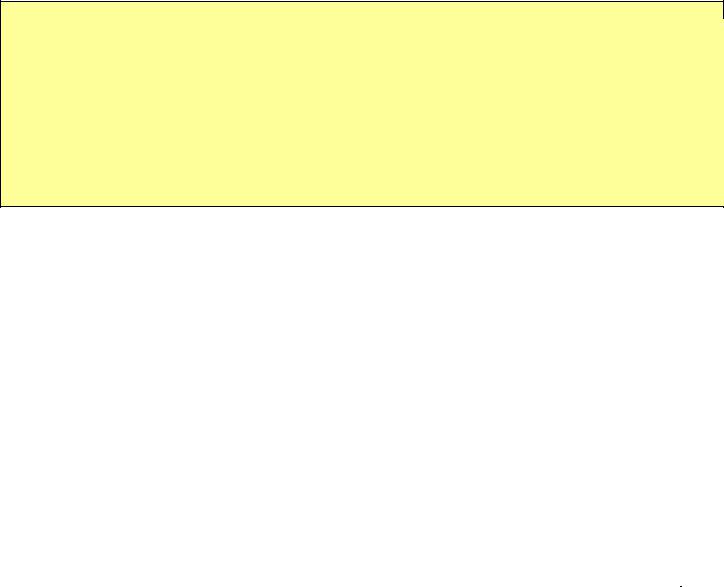
Перемещение между ячейками таблицы осуществляется клавишами Tab (к следующей ячейке), Shift-Tab (к предыдущей ячейке).
С помощью клавиш управления курсором внутри текстовых фрагментов выполняется перемещение по тексту, но по достижении границы текста — переход к соседним ячейкам.
Все команды форматирования текста относятся к выделенному элементу. Текст в таблицах форматируется аналогично любому другому. Автоматическое форматирование выделенной таблицы (применение готовых форматов) выполняется командой Вставка /Таблица/Автоформат).
Сортировка содержимого таблицы осуществляется командой Таблица/Сортировка.
Команда Таблица/Заголовки позволяет определить одну или несколько начальных строк таблицы в качестве заголовка, который при печати будет выводиться на каждой странице, если таблица располагается на нескольких листах.
Упражнение 7. Реализация вычислений в таблицах средствами MS Word.
1. Вместо чисел вставить формулы в ячейки таблицы для проведения расчетов. Необходимо определить:
-число студентов учебной группы, сдавших экзамен по каждой дисциплине, и общее число студентов (столбец "Всего сдавало");
-средний балл по дисциплине для каждой учебной группы, средний балл по дисциплине в целом, общий средний балл (столбец "Средний балл");
-общее число студентов, сдавших экзамен по каждой дисциплине на "отлично", "хорошо", и т. д. (строки
"Итого:").
2. Изменить исходные данные в таблице: студент группы 105217, имеющий задолженность по философии по причине болезни, успешно сдал экзамен с оценкой "хорошо".
3. Выполнить пересчет по формулам (выделить таблицу/F9). 4. Сохранить документ на диске.
5. Завершить работу с MS Word.
М е т о д и ч е с к и е у к а з а н и я
Для вставки формулы (в ячейку таблицы или просто в текст документа) используйте команду Вставка /Таблица/Формула. Вместо построения таблицы собственными средствами возможно внедрение в MS Word электронной таблицы MS Excel.
Формулы могут включать в себя функции, операторы, ссылки на ячейки таблицы, закладки, числа, поля. Допустимые функции (Вставить функцию) и их действие приведены в таблице.
Функция |
Действие |
ABS(x) |
Возвращает абсолютное значение (модуль) аргумента |
AND(x, y) |
Логическое И (конъюнкция) |
AVERAGE( ) |
Вычисляет среднее значение |
COUNT( ) |
Возвращает число элементов в списке |
DEFINED(x) |
Возвращает 1 (истина), если выражение x допустимо, или 0 (ложь), если |
|
оно не может быть вычислено |
FALSE |
0 (ложь) |
INT(x) |
Возвращает целую часть аргумента x |
MIN( ) |
Определяет наименьшее значение в списке |
MAX( ) |
Определяет наибольшее значение в списке |
MOD(x, y) |
Вычисляет остаток от деления x на y |
NOT(x) |
Логическое НЕ (отрицание) |
OR(x, y) |
Логическое ИЛИ (дизъюнкция) |
PRODUCT( ) |
Вычисляет произведение аргументов |
ROUND(x, y) |
Возвращает значение x, округленное до указанного десятичного разряда |
|
(y) |
SIGN(x) |
Возвращает знак числа: 1 (x > 0) или –1 (x < 0) |
SUM( ) |
Вычисляет сумму аргументов |
TRUE |
1 (истина) |
В качестве операторов допустимы: + (сложение), – (вычитание), * (умножение), / (деление), % (вычисление процентов), ^ (возведение в степень), = , > , < , >= , <= , <> (операторы сравнения: равно, больше, меньше, больше или равно, меньше или равно, не равно).
Rugaleva I.E. |
9 |
Закладка — это имя, которым помечены одно или несколько значений в таблице (выделить диапазон ячеек/Вставка/Закладка/задать имя).
Ссылки на ячейки аналогичны ссылкам на ячейки MS Excel: столбцы обозначаются буквами латинского алфавита, строки — цифрами, для разделения ссылок используется символ ";", для определения диапазона — символ ":".
Формат числа: указывает способ отображения полученного результата: число знаков в дробной части, способ отображения отрицательных чисел и т. п. Допустимо создание пользовательских форматов.
Примеры: =(Таблица3 C3) — содержимое ячейки C3 в таблице, помеченной закладкой Таблица 3.
=MIN(Таблица3 A1:D3) — наименьшее из значений, расположенных в A1:D3 таблице, помеченной закладкой Таблица3.
=SUM(ABOVE) — сумма чисел в ячейках, расположенных над этим полем до начала столбца или первой
Контрольные вопросы
1.Атрибуты формата символов и абзацев. Их установка. Просмотр (определение) атрибутов форматов.
2.Типы списков MS Word. Формирование списков.
3.Создание, настройка и использование собственных стилей форматирования. В отчет включить описания стилей Заголовок 1 и Обычный. В какой список включаются стили пользователя?
4.Применение автоформатирования.
5.Форматирование по образцу.
6.Параметры страницы и их определение.
7.Работа с колонтитулами.
8.Создание многоколоночного текста.
9.Автоматический и принудительный разрыв страницы. Нумерация страниц.
10.Понятие раздела документа. Создание нового раздела.
11.Режим предварительного просмотра документа перед печатью.
12.Печать документа. Основные параметры печати и их установка.
13.Понятие таблицы. Ее структура. Выделение отдельных элементов таблицы.
14.Способы создания таблиц. Редактирование структуры таблицы.
15.Форматирование таблиц и их содержимого. Основные элементы форматирования таблиц.
16.Вычисления в таблицах. Вставка формул. Отображение кодов/значений полей. Допустимые функции, операторы. Правила адресации. Организация принудительного пересчета.
Rugaleva I.E. |
10 |
