
2_Практические работы / 2_Inventor / Autodesk Inventor Часть 2
.pdf
Autodesk Inventor.
Часть 2. Создание сборки.
Разархивируем файлы из архива Inventor_Alias_2012.rar в папку учебного проекта.
Идеология сборки.
Откройте файл Газонокосилка.iam из папки Сборка. На этом этапе модель представляет собой сборку состоящую из нескольких подсборок. Пробежимся по Браузеру. Подсборки: Рама газонокосилки, Барабан с ножами, Шплинт. Потом идет ряд деталей.
Идеология создания сборки такова, что здесь мы будем использовать как отдельные детали, так и узлы. Детали и узлы вставляются в пространство сборки. Каждая вставленная деталь имеет 6 степеней свободы (возможность перемещения по 3-м осям и вращения вокруг 3-х осей), кроме первой вставленной в пустую сборку детали. Первая вставленная в пустую сборку деталь обычно фиксируется. Для ориентации детали относительно других деталей используются Зависимости. Зависимость уменьшает количество степеней свободы.
Перейдем к пошаговой сборки модели газонокосилки. Давайте посмотрим на Браузер в Autodesk Inventor. В Браузере мы можем видеть 5 узлов, из которых на данный момент состоит газонокосилка.
Вставка компонента в сборку.
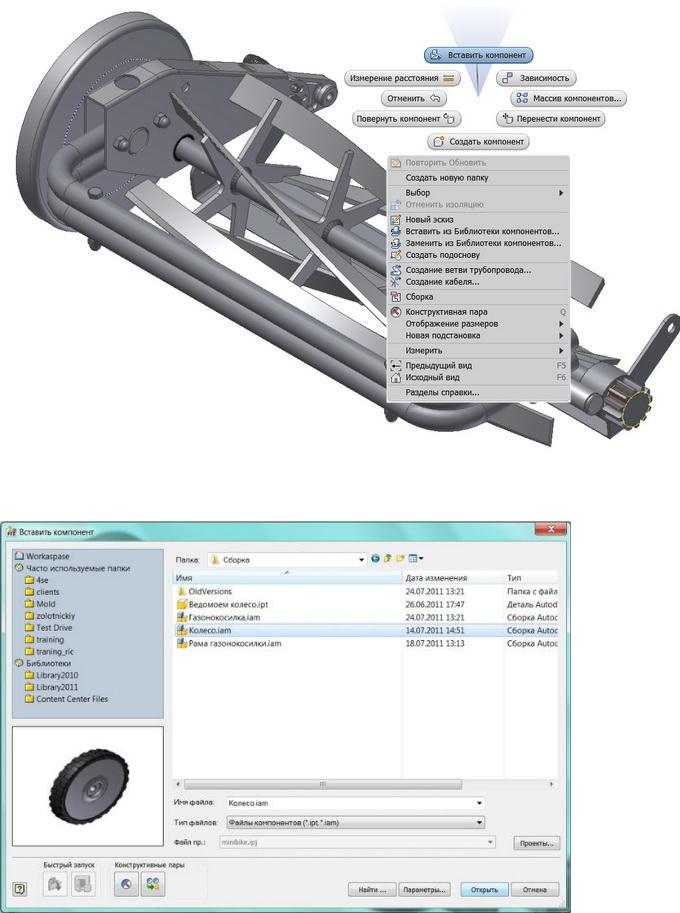
Для вставки детали или узла в сборку щелкните левой кнопкой мышки и в меню жестов выберите Вставить.
В диалоговом окне необходимо выбрать деталь или сборку, которую мы ходим вставить в пространство модели сборки. Выбираем сборочную единицу Колесо.iam.

Нажмем кнопку Открыть внизу диалогового окна. В рабочем пространстве сборки Газонокосилка.iam появляется подсборка Колесо.iam
Для того чтобы разместить подсборку Колесо.iam в контексте Сборки, необходимо на любом удобном месте в пространстве Сборки щелкнуть левой кнопкой мышки. Вставим еще одно колесо, для этого надо отвести мышку в сторону и щелкнуть рядом. Для завершения вставки подсборки щелкните правой кнопкой мышки и выберете Завершить.

Перейдем к Браузеру. В Браузере мы видим Дерево построения данной сборки. Развернем подсборку
Рама газонокосилки в Браузере, используя «+» напротив Рама газонокосилки.

Как мы можем видеть, Рама газонокосилки состоит из подсборки Frame0001 и набора деталей, которые были созданы в процессе работы над газонокосилкой, и еще ряда Стандартных изделий.
В газонокосилке на данный момент отсутствуют 2 детали: Кронштейн и Крышка колеса. Эти детали зеркальные. Естественно, что их рисовать сначала нет никакого смысла, их просто надо отзеркалить в сборке.
Отредактируем подсборку. Для этого необходимо в Браузере выполнить двойной щелчок левой кнопкой мышки на подсборке Рама газонокосилки.

Обратите внимание, что после редактирования подсборки Рама газонокосилки, все остальные детали в браузере теперь на сером фоне. Это говорит о том, что мы редактируем деталь или подсборку.
Рассмотрим подсборку Рама газонокосилки в Браузере. Сначала идет 2 папки: Представления и Начало.
Их мы рассмотрим позже. Далее идет подсборка Frame0001 и детали: Кронштейн, Втулка, Ось колеса,
Крышка колеса.
Для сборки необходимо сделать 2 зеркальные детали. Выберите в браузере деталь Кронштейн, щелкнув по детали в Браузере левой кнопкой мышки. Далее необходимо на панели инструментов выбрать Зеркальные компоненты. В диалоговом окне Зеркальные компоненты необходимо щелкнуть по иконке Плоскость отражения. Укажите в папке Начало Плоскость YZ.
Всборке зеленым цветом отображается модель, которая будет зеркальным отражением данной модели. Нажимаем кнопку Далее.
Вследующем диалоговом окне необходимо задать имя «зеркальной» модели. Если просто нажать ОК, то имя файла будет записано как Кронштейн_ЗЕРКАЛО.ipt. Нажимаем ОК, и зеркально отраженная модель появляется в сборке.

Полученная деталь связана с Родительским компонентом, так что если придется менять что-то в
Родительской детали (Кронштейн.ipt), в дочерней детали (Кронштейн_ЗЕРКАЛО.ipt) изменения произойдут автоматически. Однако при этом дочерняя деталь, которая теперь называется Кронштейн_ЗЕРКАЛО.ipt не связана сборочными Зависимостями. Т.е. у детали все 6 степеней свободы.
В этом легко убедится, если подвигать мышкой эту деталь, удерживая нажатой левую кнопку мышки. Отодвиньте деталь Кронштейн_ЗЕРКАЛО.ipt в сторону. Позднее мы наложим на эту деталь сборочные зависимости.
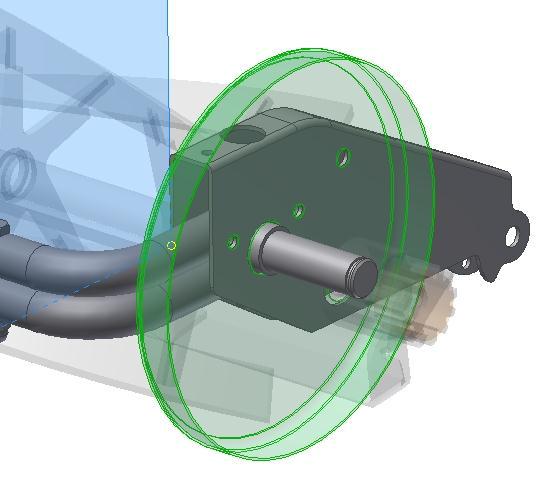
Теперь необходимо проделать то же самое с деталью Крышка колеса. Вызываем команду Зеркальные компоненты, в диалоговом окне необходимо указать Компоненты, указываем в Браузере Крышка колеса, в диалоговом окне указываем в папке Начало Плоскость YZ.
Деталь зеркально отразилась от Плоскости YZ. Нажимаем кнопку Далее и выбираем имя в качестве имени по умолчанию Крышка колеса_ЗЕРКАЛО.ipt Отведем в сторону деталь.
Обратим внимание на Браузер. В Браузере мы можем видеть отзеркаленные детали: Кронштейн_ЗЕРКАЛО и Крышка колеса_ЗЕРКАЛО. Они находятся в конце подсборки, сразу за стандартными деталями. Давайте перетащим их вверх ко всем деталям.
Для этого, удерживая нажатой клавишу Ctrl, щелкаем левой кнопкой на названии в Браузере Кронштейн_ЗЕРКАЛО и Крышка колеса_ЗЕРКАЛО. Далее удерживая левую кнопку мышки, перетаскиваем эти детали выше в дереве сборки, как показано на рисунке.
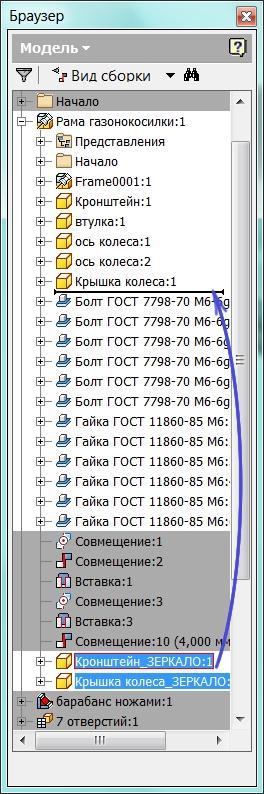
После «перетягивания» деталей по Браузеру, работу над сборкой на этом этапе можно считать законченной, перейдем к наложению зависимостей.
Использование сборочных зависимостей при создании сборки.
На предыдущем этапе мы вставили узлы и создали детали в контексте сборке. Теперь пришла пора наложить Зависимости на детали и узлы. Щелкните по иконке Зависимости. Рассмотрим диалоговое окно наложения
Зависимостей в сборке.
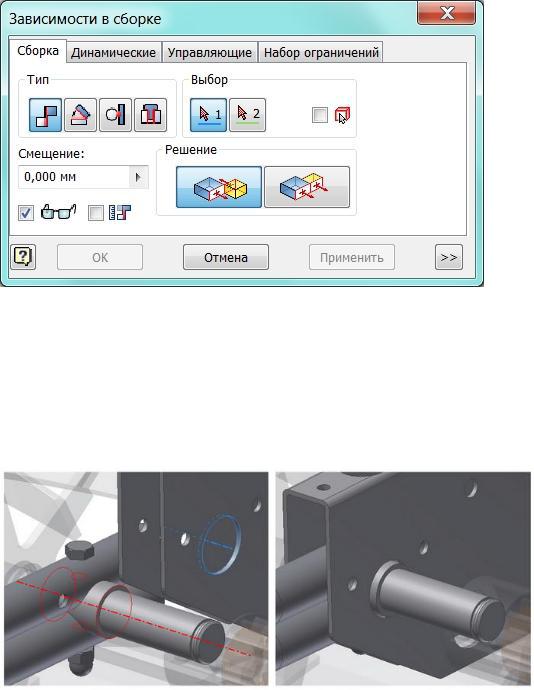
Первая вкладка, на которой открываются Сборочные зависимости — Сборка. Основной и самый универсальный инструмент наложения Сборочных зависимостей — Совмещение.
Начнем с позиционирования Кронштейна_ЗЕРКАЛО. Используем наложение Зависимости совмещения по оси между отверстием на Кронштейн_ЗЕРКАЛО и осью Колеса. Указываем сначала отверстие на Кронштейн_ЗЕРКАЛО и команда Совмещение «ловит» ось отверстия. Подтвердим выбор щелчком левой кнопки мышки на панели Зависимости в сборке в разделе Выбор. Мы увидим, что кнопочка с номером 1 стала белой, а кнопочка с цифрой 2 еще красная. После подтверждения выбора оси на детали Ось колеса кнопка тоже побелеет. После нажатия кнопки Применить деталь Кронштейн_ЗЕРКАЛО переедет на Ось колеса.
Теперь совместим ось отверстий под болты. Для этого наводим курсор на круговую кромку малого отверстия на детали Кронштейн_ЗЕРКАЛО и отверстия в детали Frame0001. Смотри следующую картинку.
