
2_Практические работы / 2_Inventor / Autodesk Inventor Часть 1
.pdfAutodesk Inventor.
Часть 1. Основы работы.
Проект.
Что такое проект?
Идеология ассоциативной связи между файлами в цифровом прототипе, позволяет легко проводить необходимые изменения в модели, чертеже, сборке и в расчете. Для того чтобы не потерялись связи, необходимо хранить файлы и папки в одном месте. Для Autodesk Inventor такая папка будет называться Проектом. Проект или файл Проекта содержит
в себе информацию о расположении всех объектов, которые были использованы при создании цифрового прототипа. За счет использования Проекта, можно ускорить работу над цифровым прототипом используя настройки библиотек, дополнительных пользовательских папок, за счет использования стилей и материалов.
Создание файла проекта.
Для того чтобы создать проект, необходимо:
Вызвать команду управления проектом Файл — Проект, или использовать интерфейс
Autodesk Inventor через Проект.
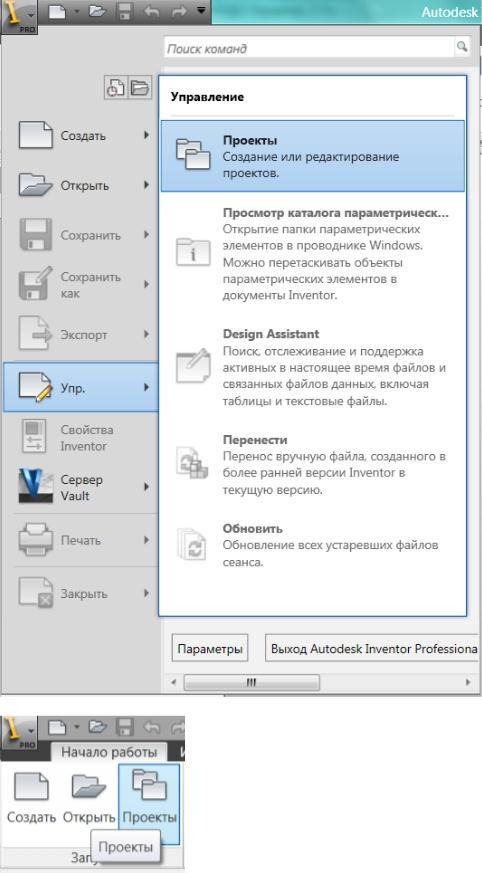
Для создания нового проекта в диалоговом окне, в нижней части экрана надо нажать кнопку «Создать».

Вдиалоговом окне проводника операционной системы необходимо указать:
1.Однопользовательский проект или проект хранилища (при использовании PDMсистемы Autodesk Vault). В нашем случае выбираем «Однопользовательский проект». Нажимаем «Далее».
2.Выберем имя проекта и его расположение. Укажем в качестве имени «Учебный проект», в качестве пути к файлу проекта адрес «C:\Inventor\Учебный проект\». Строка «Полный путь» будет заполнена автоматически.
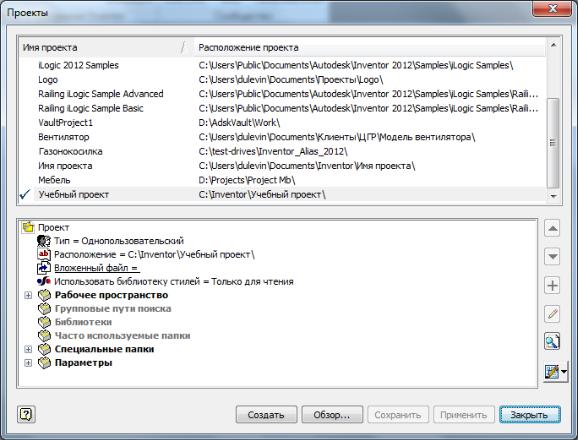
Нажимаем «Готово». Файл проекта появляется в списке, возле него автоматически появляется отметка, говорящая о том, что именно наш проект сейчас является активным.
Нажмите Сохранить и Закрыть в диалоговом окне Проекты. Теперь можно переходить к работе.
Настройки цветовой схемы.
Изменим цветовые настройки среды проектирования. Перейдите на вкладку ленты Инструменты — Настройки. В открывшемся диалоговом окне перейдите на вкладку Цвета и в диалоговом окне выберите цветовое решение, которое называется Презентация.

Моделирование. Создание кронштейна.
Начнем знакомство с функционалом Autodesk Inventor с построения модели кронштейна газонокосилки.
Перейдем к построению детали в Autodesk Inventor. На рисунке финальный вариант, который необходимо получить.
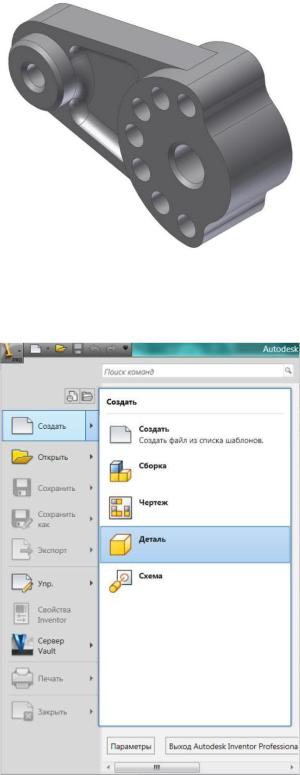
Для создания детали необходимо открыть шаблон. В выпадающем меню в левом верхнем углу экрана щелкните на значке Autodesk Inventor, выберете меню создать, откройте шаблон Деталь как показано на рисунке.
Коротко об интерфейсе Autodesk Inventor. С левой стороны расположен Браузер. Браузер предназначен для отображения дерева построения модели. В Браузере отображены все конструктивные элементы, на основе которых построена модель. Сверху расположена инструментальная палитра, на которой во вкладках помещены различные инструменты. С правой стороны расположены элементы управления видимостью модели.
Перейдем к построению эскиза. Выберем команду Окружность. Указываем в центре рабочего пространства точку, которая будет являться центром окружности, подтверждаем выбор щелчком левой кнопкой мышки.
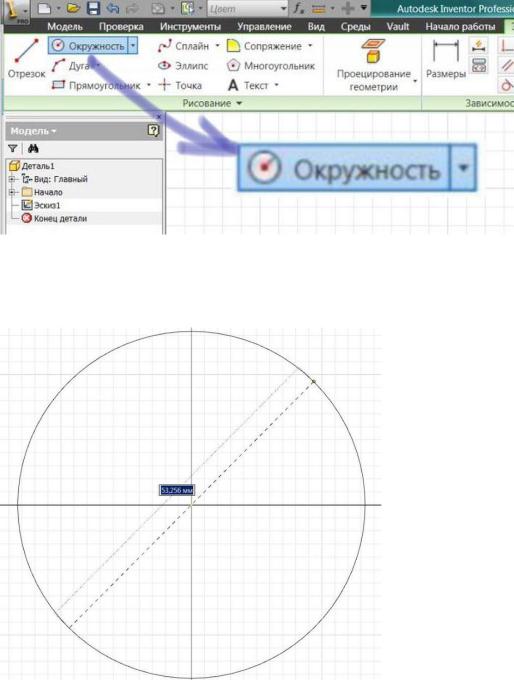
Отводим курсор в сторону, формируя окружность. Положение второй точки окружности так же фиксируем щелчком левой кнопки мышки. На диаметре, который изменяется при перемещении курсора, отображается величина диаметра окружности.
Ставим размер на окружность. Для этого вызываем команду Размер, щелкаем на окружность и отводим в сторону. Для редактирования размера, щелкните по размеру.
Изменяем значение размера, для этого в окне редактирования размера введите значение
45 мм.

Завершаем работу над эскизом. Для этого щелчком правой кнопкой мышки на рабочем пространстве вызываем меню жестов и выбираем в меню жестов пункт Завершить Эскиз.
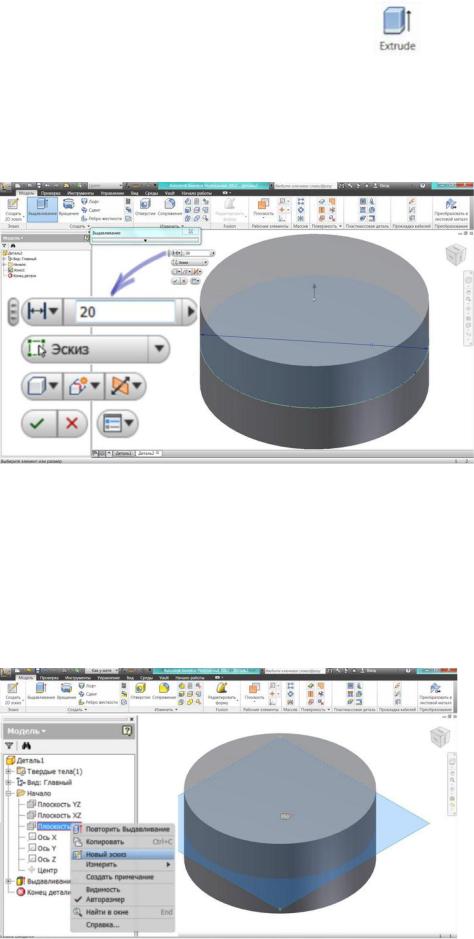
На вкладке Модель вызываем команду Выдавливание |
. |
На рабочем пространстве подсвечивается область эскиза, которую необходимо выдавить.
Меняем направление выдавливания на выдавливание от середины  и в поле длина укажем значение 20 мм.
и в поле длина укажем значение 20 мм.
Для завершения команды Выдавливание необходимо щелкнуть по зеленой галочке.
Видеоурок по построению конструктивного элемента модели:
Создадим эскиз на плоскости XY. Для этого в Браузере разверните папку Начало. В папке Начало щелкните левой кнопкой мышки по плоскости XY и в контекстном меню выберете Новый эскиз.
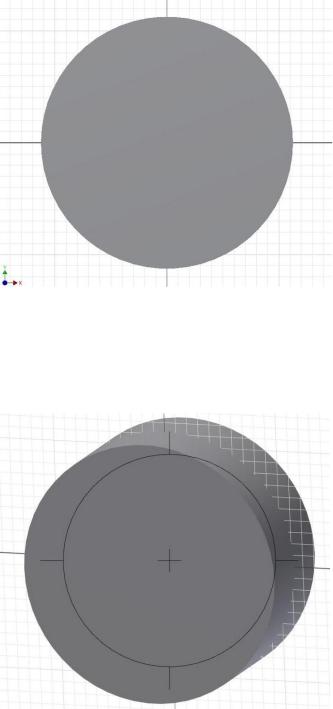
После создания эскиза модель развернется для удобства работы с эскизом.
Для создания следующего эскиза необходимо повернуть модель, используя панель управления видимости и команду вращения модели 3D Орбита  .
.
Поверните модель, как показано на следующем рисунке.
Для привязки эскиза к существующей геометрии спроецируем круговую кромку, которая является образующей полученного цилиндра. На рисунке ниже круговая кромка выделена красным цветом.
