
инфор-ка.лабы / Текст_редактор / LAB08 / Лаб-я №8
.docЛабораторная работа №8
Тема: «Графические возможности MS-Word»
Количество заданий:
обязательных – 6
дополнительных – 1
Задание 1. Отформатируйте автофигуры по образцу
Примечание! Для того чтобы изменить обтекание фигуры текстом (будет ли фигура находиться в тексте или за текстом и т.п.) откройте диалоговое окно Формат автофигуры. В этом окне выберите закладку Положение, где установите соответствующее обтекание фигуры. Кроме предложенных форм обтекания можно воспользоваться дополнительными формами. Для этого нажмите кнопку Дополнительно в правом нижнем углу окна и выберите соответствующее обтекание. Там же можно установить и положение автофигуры на странице, её удаленность от текста и т.п.
|
Образец: |
Текст для форматирования: |
|
|
|
|
|
Для этого прочитайте внимательно примечание, расположенное выше таблицы. |
|
|
|
|
Задание 2. Вставьте и отформатируйте автофигуры по образцу
Образец:
В

 этом задании вам предстоит научиться
изменять выравнивание Автофигуры
относительно страницы. Вообще фигуру
можно расположить по левому краю
страницы, по правому краю и по центру
страницы. Если вы не хотите применять
ни один из данных способов выравнивания,
вы можете просто перетащить её в любое
место страницы. Автоматическое
выравнивание имеет преимущество в том,
что вам не приходится все делать на
глаз. Компьютер делает это с максимальной
точностью. Для того, чтобы расположить
автофигуру по правому, левому краю или
по центру страницы, выберите в меню
Формат пункт Автофигура (он может быть
назван также Надпись, Объект в зависимости
от типа Автофигуры) или в контекстном
меню фигуры пункт Формат Автофигуры
(объекта, надписи).
этом задании вам предстоит научиться
изменять выравнивание Автофигуры
относительно страницы. Вообще фигуру
можно расположить по левому краю
страницы, по правому краю и по центру
страницы. Если вы не хотите применять
ни один из данных способов выравнивания,
вы можете просто перетащить её в любое
место страницы. Автоматическое
выравнивание имеет преимущество в том,
что вам не приходится все делать на
глаз. Компьютер делает это с максимальной
точностью. Для того, чтобы расположить
автофигуру по правому, левому краю или
по центру страницы, выберите в меню
Формат пункт Автофигура (он может быть
назван также Надпись, Объект в зависимости
от типа Автофигуры) или в контекстном
меню фигуры пункт Формат Автофигуры
(объекта, надписи).
Для того чтобы выполнить это задание, сначала вставьте Автофигуры в текст по образцу. После этого установите соответствующее обтекание для автофигур. Затем выровняйте Автофигуры относительно страницы по образцу.
Место для вставки и форматирования автофигур:
В этом задании вам предстоит научиться изменять выравнивание Автофигуры относительно страницы. Вообще фигуру можно расположить по левому краю страницы, по правому краю и по центру страницы. Если вы не хотите применять ни один из данных способов выравнивания, вы можете просто перетащить её в любое место страницы. Автоматическое выравнивание имеет преимущество в том, что вам не приходится все делать на глаз. Компьютер делает это с максимальной точностью. Для того, чтобы расположить автофигуру по правому, левому краю или по центру страницы, выберите в меню Формат пункт Автофигура (он может быть назван также Надпись, Объект в зависимости от типа Автофигуры) или в контекстном меню фигуры пункт Формат Автофигуры (объекта, надписи).
Для того чтобы выполнить это задание, сначала вставьте Автофигуры в текст по образцу. После этого установите соответствующее обтекание для автофигур. Затем выровняйте Автофигуры относительно страницы по образцу.
Задание 3. Вставка и работа с рисунком
Примечание! Кроме добавления автофигур, графические возможности MS-Word проявляются в добавлении рисунков из файла и картинок.
Для того чтобы добавить любой графический объект можно выбрать меню Вставка \ Рисунок. Чтобы вставить рисунок из файла выберите далее пункт Из файла. Чтобы вставить уже готовую картинку из базы MS-Office, выберите Картинки. Другие объекты вставляются аналогично.
Задание 3.1. Вставьте рисунок из файла Рисунок для работы №8, который находится в папке с лабораторной работой, после слов Место для вставки рисунка (для этого установите курсор на той же строке). После этого попробуйте набрать какой-нибудь текст перед рисунком, обратите внимание на то, как рисунок смещается вместе с текстом. Откройте окно Формат рисунка и посмотрите, какое обтекание стоит для этого рисунка. Попробуйте изменить обтекание и снова ввести текст перед рисунком. Обратите теперь внимание на смещение рисунка при вводе текста.
Место для вставки рисунка:
Задание 3.2. Вставьте в документ после слов место для вставки Картинки одну из картинок из базы офиса. Картинку выберите по собственному желанию. Проделайте с ней то же, что и с рисунком в задании выше.
Место для вставки картинки:
Задание 4. Вставка и работа с объектами WordArt
Вставьте в документ объекты WordArt по образцу
Образец: Место для вставки объекта:

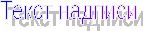

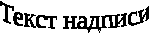
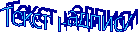

Задание 5. Отформатируйте объекты WordArt по образцу
Образец: Объект для форматирования:

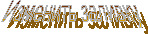



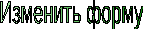






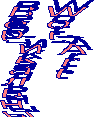
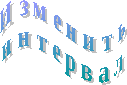


Задание 6. Настройте перетекание текста
Примечание! В MS-Word можно настроить перетекание текста между надписями. Смысл его заключается в том, что при вводе текста в одну надпись, тот текст, который не вмещается, переходит (как бы перетекает) в другую надпись. Перетекание можно настроить для двух и более надписей. Для того чтобы настроить перетекание нужно настроить связь между надписями. Для этого щелкните правой кнопкой мыши на той надписи, из которой текст должен перетекать. В контекстном меню выберите пункт Создать связь с надписью. После этого значок мыши примет вид кувшинчика, затем наведите мышь на надпись, в которую текст должен перетекать (при этом значок мыши будет иметь вид выливающегося кувшинчика), и щелкните на этой надписи левой кнопкой мыши.
Для выполнения данного задания вам сначала нужно будет вставить автофигуры по образцу, добавить в них текст, а после этого настроить перетекание текста (текст в надписи вводите уже после того, как вы настроите перетекание). Чтобы разорвать связь между надписями, в контекстном меню первой надписи выберите пункт Разорвать связь со следующей. Обратите внимание, что перетекание текста не зависит от положения надписей относительно друг друга.
Образец:
М

 есто
для выполнения задания:
есто
для выполнения задания:
Задание 7*. Итоговое
Создайте красивую поздравительную открытку для своих друзей или близких, используя все ваши знания о графических возможностях в MS-Word.

 ля
данной фигуры установите обтекание
текстом вокруг рамки. Для этого
прочитайте внимательно примечание,
расположенное выше таблицы.
ля
данной фигуры установите обтекание
текстом вокруг рамки. Для этого
прочитайте внимательно примечание,
расположенное выше таблицы. ля
данной фигуры установите обтекание
текстом вокруг рамки. Для этого
прочитайте внимательно примечание,
расположенное выше таблицы.
ля
данной фигуры установите обтекание
текстом вокруг рамки. Для этого
прочитайте внимательно примечание,
расположенное выше таблицы. ля
данной фигуры установите обтекание
текстом по контуру. Для этого
прочитайте внимательно примечание,
расположенное выше таблицы.
ля
данной фигуры установите обтекание
текстом по контуру. Для этого
прочитайте внимательно примечание,
расположенное выше таблицы. ля
данной фигуры установите обтекание
текстом по контуру. Для этого
прочитайте внимательно примечание,
расположенное выше таблицы.
ля
данной фигуры установите обтекание
текстом по контуру. Для этого
прочитайте внимательно примечание,
расположенное выше таблицы. ля
данной фигуры установите обтекание
текстом сверху и снизу. Для этого
прочитайте внимательно примечание,
расположенное выше таблицы.
ля
данной фигуры установите обтекание
текстом сверху и снизу. Для этого
прочитайте внимательно примечание,
расположенное выше таблицы. ля
данной фигуры установите обтекание
текстом сверху и снизу.
ля
данной фигуры установите обтекание
текстом сверху и снизу. асположите
данную автофигуру перед текстом.
Для этого прочитайте внимательно
примечание, расположенное выше
таблицы.
асположите
данную автофигуру перед текстом.
Для этого прочитайте внимательно
примечание, расположенное выше
таблицы. асположите
данную автофигуру перед текстом.
Для этого прочитайте внимательно
примечание, расположенное выше
таблицы.
асположите
данную автофигуру перед текстом.
Для этого прочитайте внимательно
примечание, расположенное выше
таблицы. асположите
данную автофигуру за текстом. Для
этого прочитайте внимательно
примечание, расположенное выше
таблицы.
асположите
данную автофигуру за текстом. Для
этого прочитайте внимательно
примечание, расположенное выше
таблицы. асположите
данную автофигуру за текстом. Для
этого прочитайте внимательно
примечание, расположенное выше
таблицы.
асположите
данную автофигуру за текстом. Для
этого прочитайте внимательно
примечание, расположенное выше
таблицы.