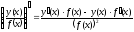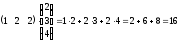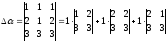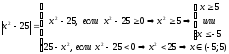инфор-ка.лабы / Текст_редактор / LAB09 / Лаб-я №9
.docxЛабораторная работа №9
Тема: «Приложение MS Equation Editor в текстовом процессоре MS Word»
Количество заданий:
обязательных – 4
дополнительных – 0
Задание 1. Способы создания формул в MS-Word
Для того чтобы набрать сложную формулу в текстовом редакторе можно воспользоваться одним из способов:
-
Выберите пункт меню Вставка \ Объект \ Microsoft Equation 3.0. После этого появится панель инструментов Equation, где вы можете выбрать символы или шаблоны ввода для формулы.
-
Добавьте на панель инструментов кнопку Редактор формул (если она уже добавлена, то удалите её и заново добавьте). Для этого выберите в контекстном меню любой панели инструментов пункт Настройка (или выберите тот же пункт в меню Вид \ Панели инструментов). В появившемся окне в закладке Команды выберите категорию Вставка. Далее найдите в списке команд Редактор формул и перетащите значок
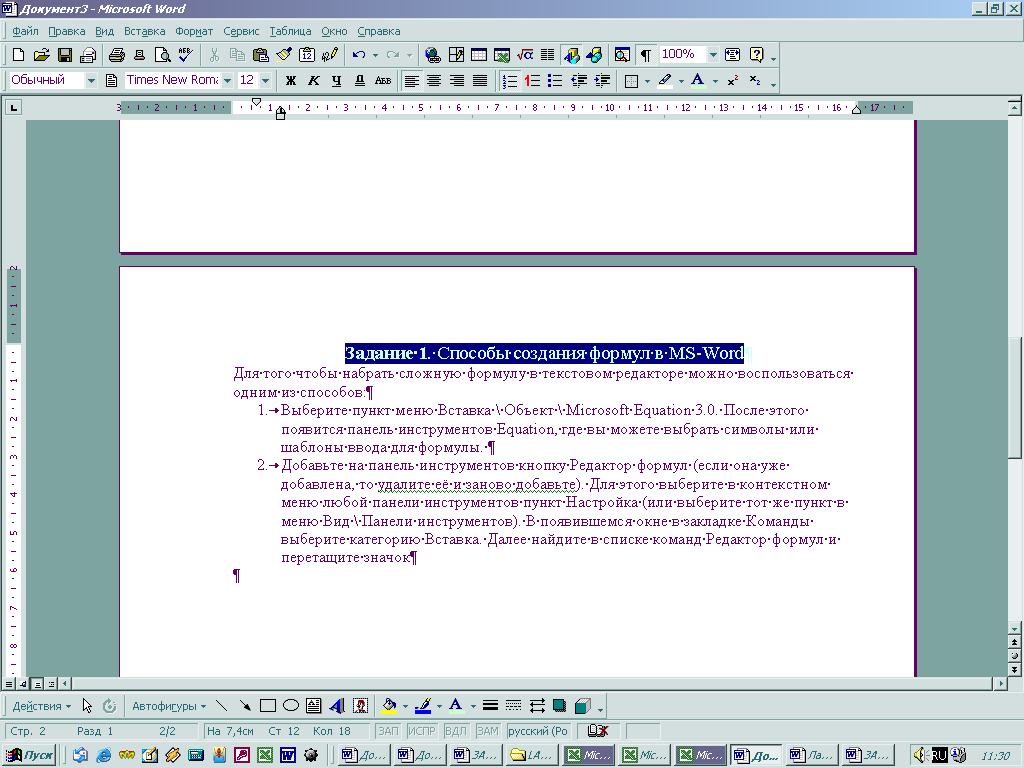 на панель инструментов при нажатой
левой кнопке мыши. Для того чтобы удалить
эту кнопку с панели инструментов,
вызовите снова окно настройки панели
и перетащите значок обратно. Для начала
работы нажмите значок редактора формул,
перед вами появится панель инструментов
Equation.
на панель инструментов при нажатой
левой кнопке мыши. Для того чтобы удалить
эту кнопку с панели инструментов,
вызовите снова окно настройки панели
и перетащите значок обратно. Для начала
работы нажмите значок редактора формул,
перед вами появится панель инструментов
Equation.
Особенностью работы редактора формул является то, что при щелчке мышкой за границей поля создания формулы, редактор закрывается и его приходится вызывать снова. Поэтому целесообразнее использовать второй способ для создания формул.
Задание 2. Наберите формулы по образцу
Примечание! При работе с редактором формул нужно сначала вставить шаблон ввода (для этого нужно просто выбрать шаблон на панели Equation и щелкнуть на нем левой кнопкой мыши).После этого вводите данные в ячейки для ввода, которые имеют вид пунктирного прямоугольника. Для перемещения между ячейками ввода можно воспользоваться мышкой или клавишами перемещения курсора на клавиатуре (клавиши со стрелочками).
Образец:
Место для набора формул:

-
Задание 3. Наберите сложные формулы по образцу
Примечание! Чтобы ввести формулу из нескольких строк, выберите шаблон для матрицы с нужным количеством строк. Если это количество больше трех, то выберите шаблон с неизвестным количеством строк и введите собственное значение. Для того чтобы поставить пробел в формуле можно установить для формулы текстовый стиль, а затем нажать пробел или сделать проще: нажать пробел одновременно с клавишей Ctrl.
Образец:
Место для вставки формул:
Задание 4. Изменение стиля и формата формул
Наберите формулы, используя различные стили и изменяя формат ввода.
-
Введите формулу, используя стиль Текстовый:

-
Введите формулу, используя стиль Функция:

Попробуйте поменять стиль всей формулы (для этого её нужно сначала выделить) на текстовый и другие стили, обратите внимание, как изменяется внешний вид формулы.
-
Измените формат формулы по образцу:
-
в этой формуле измените высоту верхнего индекса на 45%

-
в этой формуле измените глубину нижнего индекса на 40%

-
в этой формуле измените расстояние между столбцами и между строками, установите одинаковую высоту строк и ширину столбцов для матрицы по образцу
Образец: Формула для форматирования:


-
в данной формуле измените формат шрифта
Образец: Формула для форматирования: