
Corel Draw new-12 / ДЗ 2 деловая графика / Урок 4
.pdf
Урок 4. Построение композиции плаката. Масштабирование, геометрические операции с фигурами
Композиция плаката, которую мы создадим, использует все преимущества свободного пространства. Свободные зоны на листе подчеркивают контраст и дают глазу зрителя возможность отдохнуть от визуального шума.
Двухцветный дизайн со строгим классическим построением композиции позволяет создать интересную и вполне профессионально выглядящую работу.
Создание модульной сетки плаката
1.Создайте новый документ. Задайте формат бумаги А4.
2.Постройте прямоугольник по размерам плаката (210 x 297 мм) (размер прямоугольника задайте на панели свойств, убедившись, что установлены единицы измерения – миллиметры).
3.Сохраните документ под именем Плакат.cdr.
4.Выровняйте прямоугольник по краям листа:
Упорядочить Выровнять и разместить, в
диалоговом окне Выровнять и разместить задайте следующие параметры: Выровнять по: 
Относительно вертикали: 
Относительно горизонтали:  Относительно данного прямоугольника будут располагаться все остальные объекты документа.
Относительно данного прямоугольника будут располагаться все остальные объекты документа.

5.Откройте докер Трансформация
(Transformations): Окно Докеры Трансформирование . Раскройте вкладку Масштаб и отражение (Scale & Mirror), нажав на кнопку Масштаб/Отражение  на панели инструментов докера.
на панели инструментов докера.
Замечание. Докер имеет пять режимов, соответствующих основным трансформациям:  - Положение (Position).
- Положение (Position).
 - Вращение (Rotate).
- Вращение (Rotate).
 - Масштаб/Отражение (Scale & Mirror).
- Масштаб/Отражение (Scale & Mirror).
 - Размер (Size).
- Размер (Size).
 - Наклон (Skew).
- Наклон (Skew).
Все настройки трансформирования будут назначены объекту только после нажатия кнопки Применить (Apply).
Использование кнопки Применить к дупликату (Apply To Duplicate) не трансформирует сам объект, а создает поверх него копию, к которой и применяется выбранная трансформация.
6.Создайте прямоугольник в половину ширины построенного прямоугольника:
-В поле По горизонтали (Horizontal) замените значение на 50% (не нажимайте клавишу
ENTER!);
-убедитесь, что в поле По вертикали стоит значение 100%;
-только после этого нажмите кнопку Применить к дупликату (Apply To Duplicate).
7.Создайте прямоугольник шириной в четверть страницы (для этого достаточно построить прямоугольник в половину ширины только что полученного):
-убедитесь, что выделен прямоугольник, который примем в качестве оригинала;
-убедитесь, что в поле по горизонтали стоит значение 50%, в поле по вертикали – 100%;
-нажмите кнопку Применить к дупликату
(Apply To Duplicate).

8.Выровняйте все три прямоугольника по правому краю страницы:
- выделите все три прямоугольника: Правка
Выделить все  Объекты (обратите внимание на информацию в строке состояния
Объекты (обратите внимание на информацию в строке состояния
 );
);
-в диалоговом окне Выровнять и разместить (Упорядочить Выровнять и разместить) установите выравнивание относительно границ страницы по правому краю.
9.Откройте докер Диспетчер объектов (Object Manager). В нем отображается древовидная структура страниц, слоев и объектов документа. Самый первый объект, помещенный на страницу, находится внизу списка объектов.
Замечание. Перемещаясь в окне докера с помощью полос прокрутки, вы увидите, что кроме названия объекта, в нем содержится информация о слое, на котором находится объект, его заливке и обводке.
10.С помощью Диспетчера объектов выберите Прямоугольник основной (самый широкий).
11.Перейдите в докер Трансформация.
12.Создайте новый прямоугольник, высотой в 40% от основного.
13.Выровняйте построенный объект по верхнему краю листа. У вас должна получиться модульная сетка, как на рисунке (она состоит из 4 замкнутых фигур).
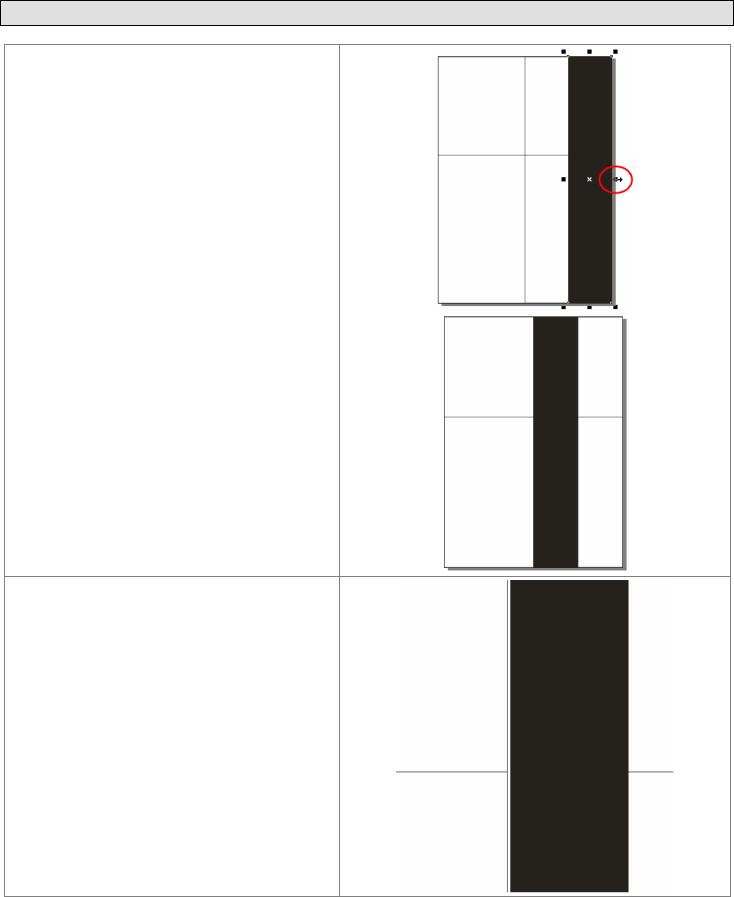
Создание вертикальной полосы с помощью инструмента Пошаговый переход
1.Выделите вертикальный прямоугольник шириной в четверть страницы. Задайте для него черную заливку (в модели CMYK!!!).
2.«Переверните» прямоугольник, перетаскивая влево центральный маркер на правой стороне рамки выбора при нажатой клавише CTRL.
3.Дублируйте черный прямоугольник нажатием на клавишу «+» на дополнительной клавиатуре. Будет создана копия, размещенная ТОЧНО НАД оригиналом.
4.Сожмите дубликат прямоугольника до размеров тонкой линии (манипулируя стрелкой по середине его правой стороны, ширина полученного объекта – не более 1,5 мм!) и задайте белую заливку (в модели
CMYK!!!).
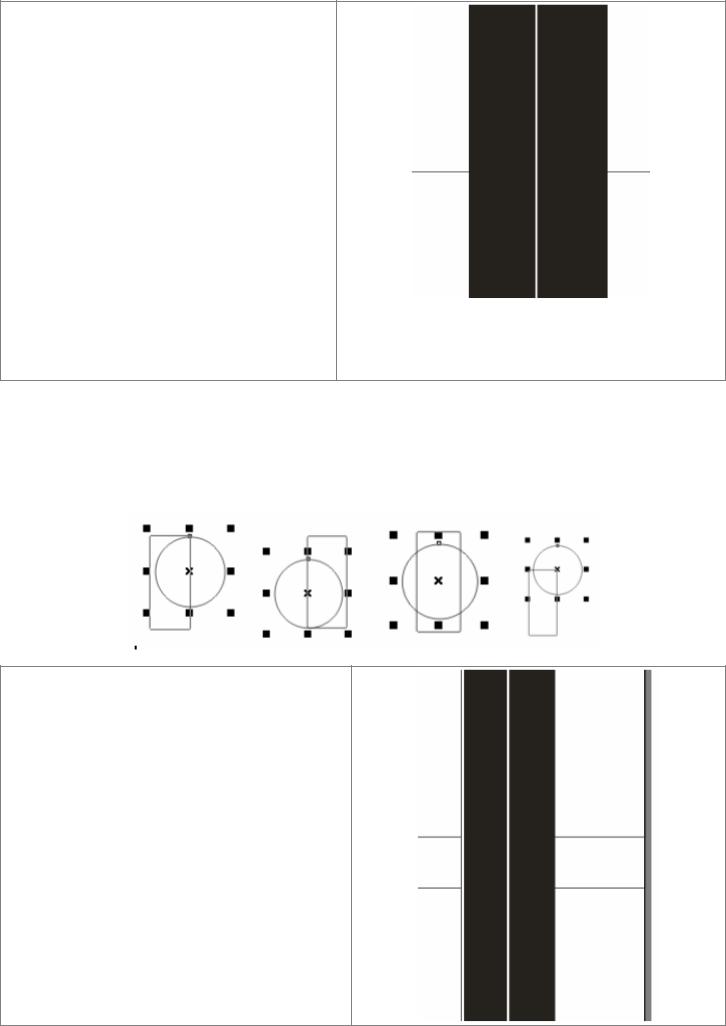
Выровняйте узкий белый и черный прямоугольник относительно их общего вертикального центра (другими словами – разместите белый прямоугольник точно по центру симметрии черного), для этого:
5.Включите режим привязки к объектам одним из способов:
-выберите инструмент Указатель  , на панели его свойств нажмите кнопку Привязать к объекту
, на панели его свойств нажмите кнопку Привязать к объекту  ;
;
-с помощью меню: Вид Привязать к объекту.
6.Выделите узкий белый прямоугольник и переместите его вправо так, чтобы его вертикальная ось симметрии совпала с вертикальной осью симметрии черного прямоугольника (они совпадут благодаря включенному режиму привязки к объектам).
Замечание Точное размещение объектов друг относительно друга упрощается при помощи режима Привязки к объектам. В этом режиме любые объекты приобретают «магнитные» свойства. У контуров произвольной формы «магнитными» точками являются узлы, а у графических примитивов, кроме того, еще и углы, геометрические центры, средние точки сторон.
На рисунке приведены некоторые варианты выравнивания круга по прямоугольнику:
7.Дублируйте тонкую белую линию и выровняйте ее по левому краю черного прямоугольника.

8.Выберите инструмент Интерактивное перетекание (Interactive Blend)  из группы инструментов
из группы инструментов  . Подведите его к одной из тонких белых линий, нажмите ЛКМ и, не отпуская ее, подведите курсор ко второй линии. За курсором тянется пунктирная линия – вектор перетекания. Когда от первого объекта ко второму будут построены каркасы промежуточных стадий, отпустите кнопку мыши. Вы получили безупречно равномерную штриховку левой половины черного прямоугольника.
. Подведите его к одной из тонких белых линий, нажмите ЛКМ и, не отпуская ее, подведите курсор ко второй линии. За курсором тянется пунктирная линия – вектор перетекания. Когда от первого объекта ко второму будут построены каркасы промежуточных стадий, отпустите кнопку мыши. Вы получили безупречно равномерную штриховку левой половины черного прямоугольника.
9.Измените число стадий перетекания (число промежуточных объектов) в поле  на панели свойств инструмента
на панели свойств инструмента  так, чтобы штриховка выглядела примерно так, как на рисунке. Когда полученный результат вас устроит, нажмите клавишу ПРОБЕЛ.
так, чтобы штриховка выглядела примерно так, как на рисунке. Когда полученный результат вас устроит, нажмите клавишу ПРОБЕЛ.
10.Откройте докер Символы и специальные знаки (Symbols and Special Characters). Для открытия этого докера можно использовать комбинацию клавиш CTRL+F11.
11.Выберите библиотеку символов Transportation  , найдите в ней контур
, найдите в ней контур
самолета  и перетащите его в окно документа.
и перетащите его в окно документа.
Замечание. Если на компьютере не установлена гарнитура Transportation, то самолет вы можете найти в файле
Transport.cdr.
12.Переверните силуэт самолета по вертикали, задайте ему белую заливку без обводки и переместите в низ страницы.
13.Выровняйте самолет по средней линии наполовину заштрихованного черного прямоугольника.
14.Отключите режим привязки к объектам.

15.Выделите самолет и, используя клавиши управления курсором  , передвиньте силуэт как можно ближе к краю листа.
, передвиньте силуэт как можно ближе к краю листа.
16.Дублируйте силуэт и сместите копию к верхнему краю страницы, удерживая нажатой клавишу CTRL, чтобы она не сместилась в горизонтальном направлении.
17.Еще раз дублируйте силуэт самолета, сместите копию так, как показано на рисунке.
18.Используя инструмент  , постройте пошаговый переход между двумя самолетами с тремя промежуточными объектами, манипулируя числом стадий перетекания.
, постройте пошаговый переход между двумя самолетами с тремя промежуточными объектами, манипулируя числом стадий перетекания.

Разделение страницы на зоны цветом и геометрическими фигурами
1.Выберите прямоугольник, расположенный в верхней части страницы.
2.Создайте прямоугольник в половину его ширины, выровняйте его по левому верхнему краю страницы.
3.Задайте для полученного прямоугольника заливку синим:
-выберите инструмент Заполнение  , а в нем Однородное заполнение
, а в нем Однородное заполнение  ;
;
-в диалоговом окне Однородное заполнение перейдите на вкладку Палитры;
-перемещая ползунок вниз по палитре, перейдите на оттенки синего цвета;
-щелкните по образцу синего цвета;
-в поле имя измените номер цвета на
PANTONE 300 CVC;
-нажмите OK.
4.Прямоугольник закрасится синим плашечным цветом. При выборе плашечных цветов в процессе цветоделения каждый цвет соответствует отдельной пленке при выводе на печать.

5.Снимите обводку у закрашенного прямоугольника. Не снимайте выделения с объекта, т. к он будет использоваться для создания других замкнутых фигур.
6.Создайте еще 2 прямоугольника, используя данный, как образец.
7.Выровняйте их, как показано на рисунке (используйте режим привязки к объектам).
8.Создайте прямоугольник белого цвета без обводки, который бы перекрывал часть чернобелой полосы (см. рисунок). Для этого воспользуйтесь уже построенными фигурами!
9.Переместите его в стопке объектов, нажав на кнопку Наверх  на панели свойств инструмента Указатель.
на панели свойств инструмента Указатель.
10.Добейтесь точного совпадения границ объектов.
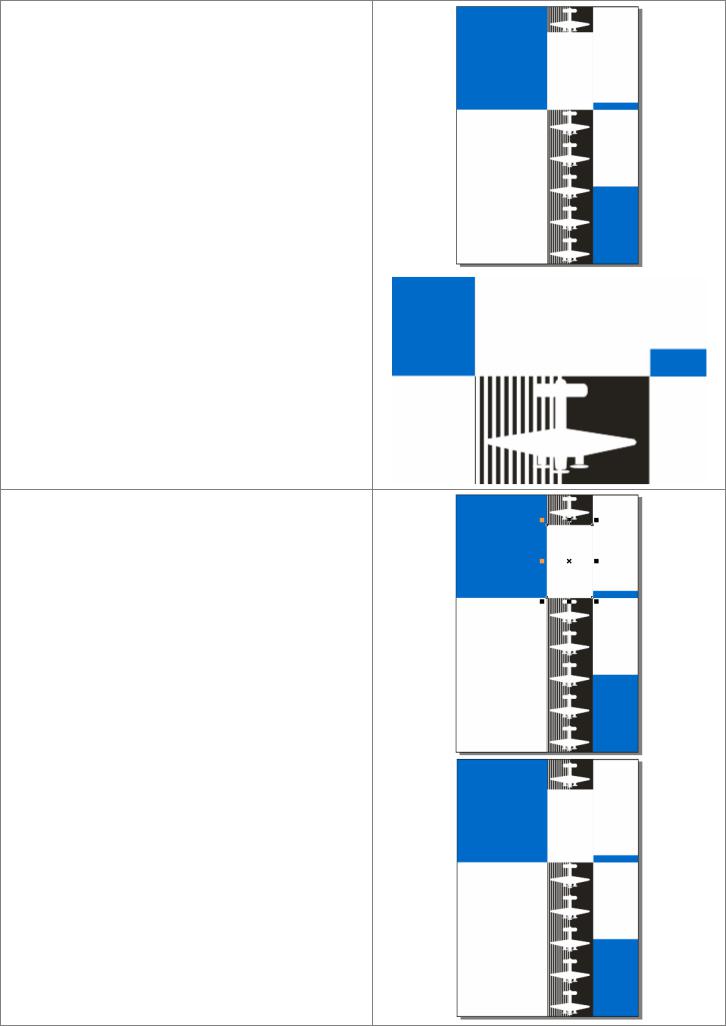
11.Выделите «Прямоугольник шириной 25%» (тот, на котором расположены самолеты). Создайте его копию шириной 105% и высотой 35% от размеров оригинала.
12.Задайте полученному прямоугольнику заливку белым цветом, отмените его обводку.
13.Переместите объект так, как показано на рисунке.
14.Выровняйте верхний самолет примерно по центру относительно вертикали маленького черно-белого прямоугольника (см. рисунок).
