
Informatika_2semestr / corel photo / лаб1_Color Photo Paint
.docColor Photo Paint
Лабораторная работа № 1
Настройка и инструменты выделения программы
1. Задание по работе
1.1.Ввести настройки программы и открыть файл.
Открытие файлов изображений
Открыть изображение можно несколькими способами: 1. Команда "Файл"-"Открыть" 2. Комбинация клавиш Ctrl+O 3. Кнопкой "Открыть изображение" на панели инструментов "Стандарт". 4. При помощи контекстного меню на пустом месте экрана. В любом случае появится окно диалога "Открытие изображения".
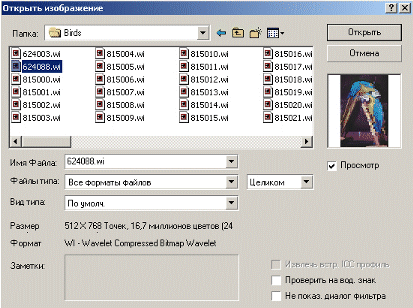
В текстовом поле "Папка" надо указать место расположения каталога файла и имя файла. Справа от поля "Папка" расположены кнопки: "Прежнее окно", "На один уровень вверх", "Создание новой папки", "Меню Вид".
Расположенные в нижней части окна диалога четыре текстовых поля позволяют задать:
-
"Имя файла", дает возможность набрать на клавиатуре или выбрать с помощью мыши имя вашего файла,
-
"Тип файла" находится раскрывающийся список, в котором можно указать один из поддерживаемых форматов.,если открываемый файл содержит комментарии, они будут отображены в расположенном внизу окна поле "Заметки".
- "Просмотр" в ней отобразится миниатюра изображения помеченного вами файла.
Форматы изображений
Существует большое количество различных форматов файлов изображений поддерживаемых Photo-Paint:
BMP - формат операционной системы Microsoft Windows.
PCX - "родной" формат графического редактора PaintBrush.
TIF - распространенный формат, достоинством которого является универсальность и совместимость с операционными системами Macintosh.
CDR - "родной" формат графического редактора CorelDraw.
AI - "родной" формат графического редактора Adobe Ilustrator.
В сети Интернет наиболее популярны следующие форматы: GIF, JPG, PNG.
Оптимизация расположения форматов файлов
При открытии изображений можно настроить программу на наиболее часто используемые. Для этого выберите пункт меню "Инструменты"-"Опции", откройте окно диалога "Глобальный"-"Фильтр".
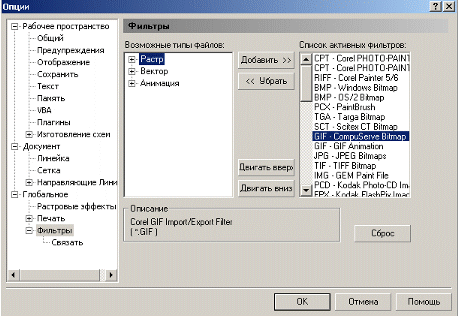
Используя кнопки перемещения вверх и вниз, поместите наиболее часто используемые типы форматов в верхнюю часть списка. Теперь в окнах диалога "Открыть файл", "Импорт файла", "Экспорт файла" порядок отображаемых в списке форматов файлов будет таким, каким вы его сами сформировали.
1.2. Схематично нарисовать инструменты программы, написать их назначение.
1.3. Взаимосвязь маски и выделения.
Маска - область для защиты изображений от нежелательных изменений
Выделение - это область, ограниченная замкнутой рамкой выделения в виде движущейся пунктирной линии, которая отмечает часть изображения, доступную для копирования, редактирования и других преобразований. При просмотре выделения в режиме "Маска"-"Рисовать по выделению" оно отображается в окне изображения в черно-белом режиме. Защищенная область изображается черным цветом, а изменяемая область - белым цветом. Частично защищенные пиксели также входят в выбранную область и изображаются оттенками серого. Выделение располагается на специальном слое, расположенном поверх слоя изображения. С ним связан временный канал "Текущее выделение", который можно отображать и редактировать с помощью меню "Окно"-"Докеры"-"Каналы".
Рамку выделения можно перемещать, поворачивать, наклонять и растягивать, не затрагивая при этом само изображение. Выделение существует временно, то после закрытия изображения оно пропадает. Чтобы выделение не пропало, его можно сохранить одним из способов:
- из докера "Каналы", нажав кнопку "Сохраненить маску в новый канал";
- из меню "Маска"-"Сохранить"-"Сохранить маску на диске" в виде самостоятельного файла на диске;
- вместе с изображением в файле, формат которого поддерживает хранение информации о выделении (CPT, PSD, TIFF).
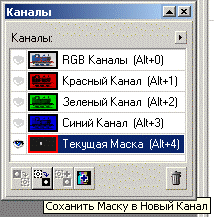
В Photo-Paint всего семь инструментов выделения. Доступ к инструментам выделения реализуется из раскрывающейся панели инструмента "Прямоугольное выделение".
По принципу формирования выделенных областей все инструменты выделения можно разделить на две группы. 1.4. Геометрические инструменты выделения
Эта группа включает в себя три инструмента (маски): прямоугольная, эллиптическая (антиалиаз – округление) эллипс , свободная., выделение кистью. Двукратное нажатие мышью любого из этих инструментов – конец выделения.
Задане 1 Выделить, вырезать и перенести – вставить на чистый лист бабочку тремя
(3 раза) инструментами (масками): прямоугольная, эллептическая, свободная.

Задане 2 Выделить последовательно все фигуры (матрешки) на рисунке и расположить их горизонтально. Выделить кистью и вырезать зеленые листы.

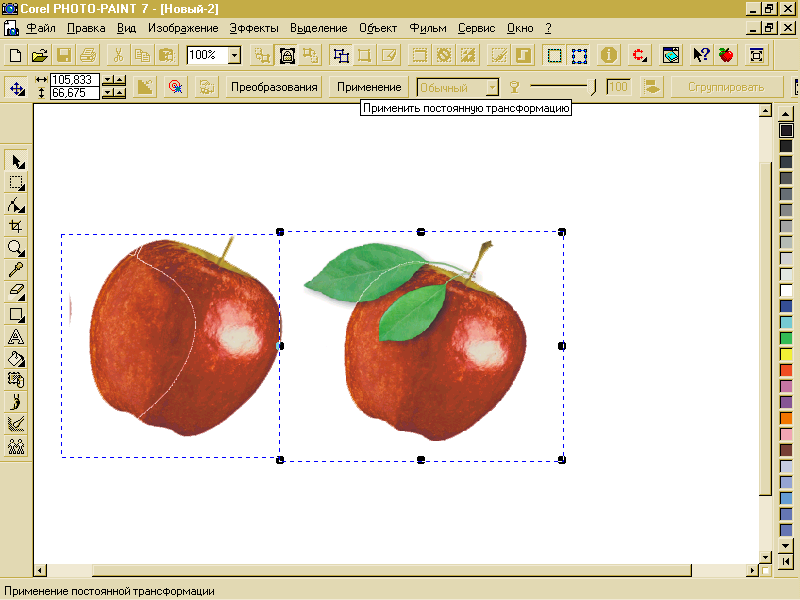
Цветочувствительные инструмннты выделения
Включает 3 инструмента. Лассо – выделение с заданием граничных цветов выделения. Пограничный слой выделения может содержать1 цвет, сложение нескольких (адитивный), вычитание, наложение нескольких. Количество оттенков (толерантность) в граничном слое можно изменять. Начальный цвет задается при первом щелчке. Выделение надо производить изнутри к границе. Магнитный – выделение снаружи к границе. Палочка – выделение определенного цвета первым щелчком.
З адание
3. Используя палочку выделить,
вырезать и перенести на чистый лист
небо и сосульки. Для увеличения
адание
3. Используя палочку выделить,
вырезать и перенести на чистый лист
небо и сосульки. Для увеличения
области выделения .использовать клавишу Shift.
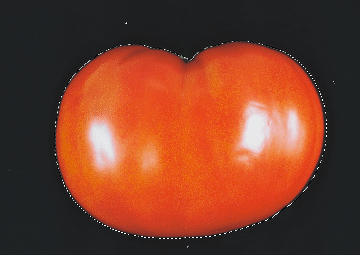
Задание 4. Используя маску Лассо выделить и перенести помидор.
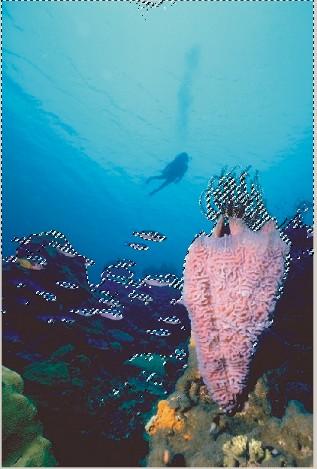
Задание 5. Маска цвета.
Формирует выделенную область путем включения в нее цветов по всему изображению, расположенных в различных изолированных друг от друга областях.
Выберать команду "Маска"-"Маска цвета". 2. Задать режим путем нажатия одной из первых четырех кнопок, установленных в левой верхней части окна диалога. Пятая кнопка предназначена для установления режима текущей редактируемой области. По умолчанию установлен режим, в соответствии с которым все выбранные цвета списка поддаются редактированию, а остальные являются защищенными. Нажатие этой кнопки устанавливает обратный режим работы, при котором выбранные цвета защищены от редактирования, а остальные можно редактировать. 3. С помощью верхнего раскрывающегося списка выбрать команду "Цвета из образцов". 4. Выбрать в окне диалога инструмент "Пипетка". 5. Нажать на нужном цвете изображения. Выбранный цвет отображается в поле "Цвет" списка цветов, используемых для построения изображения. При этом над списком цветов выводится строка с цветовыми координатами последнего выбранного цвета.
6. Если полученный результат удовлетворяет, нажать ОК, что приведет к применению сделанных установок и окончательному формированию области выделения.
-
Вопросы к защите работы
2.1. Назвать количество (цифру) инструментов в панели инструментов.
2.2. Дать характеристику применения различных типов масок.
2.3. Что такое докер?
2.4. С какими форматами работает программа Corel Photo?
2.5. Какие модели цветов использует программа и как их сменить?
2.6. Как установить или убрать цветовую линейку справа?
