
Informatika_2semestr / PHOTOSHOP / Лаб раб 7_ компановка
.docxЛабораторная работа № 7
Инструменты комментариев, измерений и навигации
-
Задание по работе
-
Вызвать инструменты раздела 2 и произвести указанные в описании действия с произвольными фигурами.
-
Выполнить практические задания по разделу 3.
-
Подготовить ответы по разделу 4 и защитить работу.
-
-
Описания инструментов
3.Практические
задания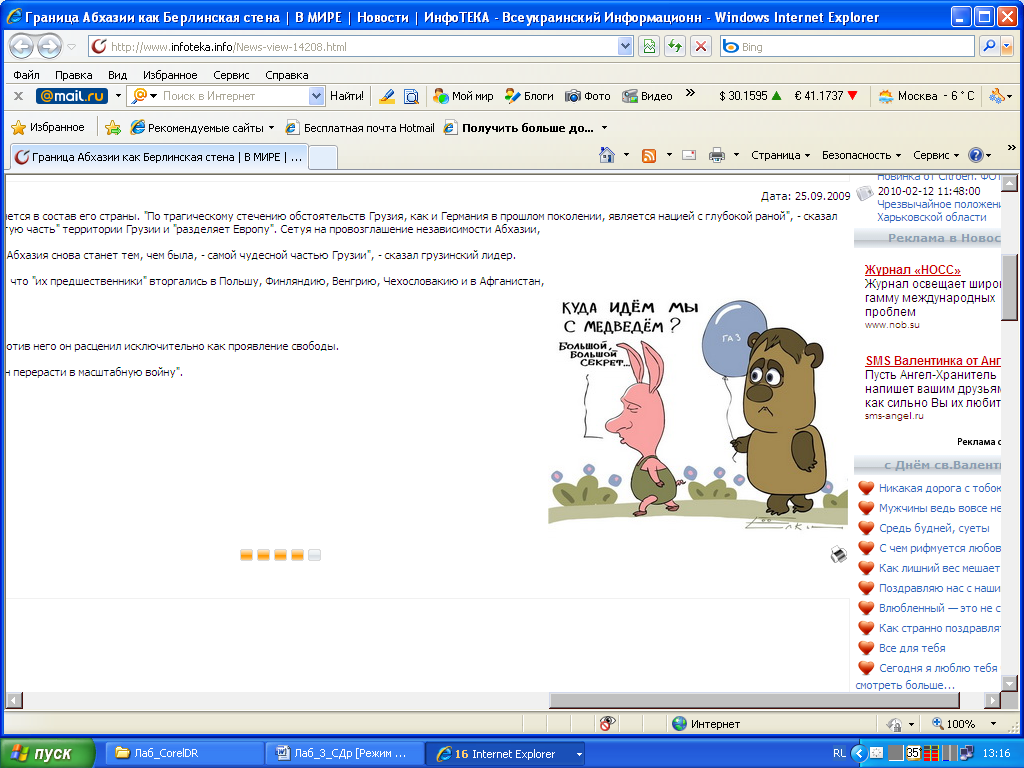
3.1. При помощи инструмента "Пипетка" щелкните на изображении или в окне предварительного просмотра. Щелкните, удерживая клавишу "Shift", или используйте инструмент "Добавление оттенков" для добавления новых областей. Для удаления областей, удерживая клавишу "Alt", используйте инструмент "Инструмент пипетка минус". Инструмент «эталонный цвет » создает выбранный пользователем цвет (клик мышкой) в качестве эталонного.
Задание 1. Используя инструменты «Выделения», «Пипетка», «Заливка» изменить цвета шарика и медведя на другие.
3.2. Чтобы отобразить или скрыть линейки, выберите команду "Просмотр" > "Линейки".
Изменение начала отсчета линейки
1 Выберите команду "Просмотр" > "Привязать к", а затем любую комбинацию параметров из подменю (необязательно). При этом начало отсчета линейки перемещается к направляющим, фрагментам или границам документа. Можно также включить привязку к сетке.
2 Наведите курсор на пересечение линеек в левом верхнем углу окна и перетащите его на изображение. Появится перекрестие, отмечающее новое начало отсчета линеек.
Можно
при перетаскивании удерживать нажатой
клавишу "Shift",
чтобы привязать начало отсчета к меткам
линейки. Чтобы восстановить начало
координат, дважды
щелкните
верхний левый угол линейки.
Задание 2. Сместить нулевые координаты линеек поля к рисунку
первого медведя.
3.3. Указание колонок для изображения
Колонки помогают точно расположить изображения или элементы. Команды "Новый", "Размер изображения" и "Размер холста" позволяют задать ширину изображения в колонках. Использование колонок удобно, если планируется импортировать изображение в программу верстки, чтобы изображение занимало точно определенное количество колонок.
1
Выберите меню "Редактирование" >
"Установки" > "Единицы измерения
и линейки".
2 Введите значения в поля "Ширина" и "Средник".
Задание 3. Расположить рисунки пяти кроликов в пяти колонках по всей ширине страницы.
3.4. Измерение расстояния между двумя точками
1 Выберите инструмент "Линейка" .
2 Перетащите курсор от начальной до конечной точки. Чтобы ограничить движение инструмента углом, кратным 45°, удерживайте клавишу "Shift".
3
Чтобы измерить угол от существующей
измерительной линии, перетащите курсор,
удерживая клавишу "Alt",
под углом от одного конца измерительной
линии или дважды щелкните линию и
перетащите курсор. Чтобы ограничить
движение инструмента углом, кратным
45°, удерживайте клавишу "Shift".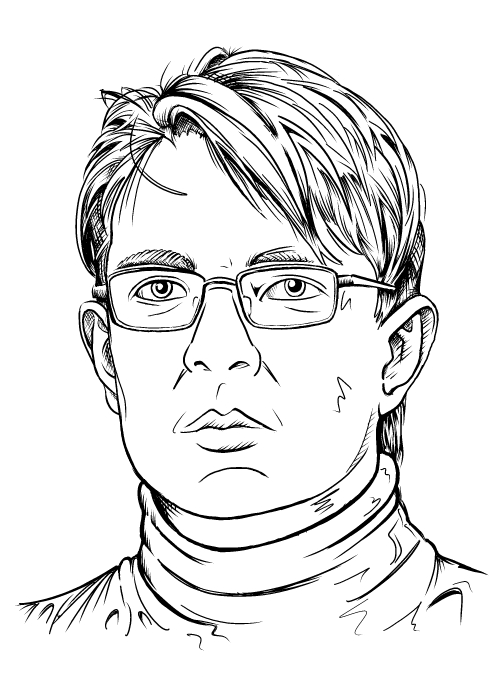
Задание 4. Когда рисуете человека, помните о золотом сечении. Измерить инструментом «линейка» на рисунке ( или на своей фотографии) расстояния по схеме золотого сечения. Для вычислений размеров использовать формулу Искомое = Д часть)/ Д полное *100%. Например. Лоб = 8 см, всё лицо =22см. Доля лба (проценты) будет = 8/22 * 100 =36,6%. Сравнить полученные значения рисунка с данными соседки по аудитории или своими. Нарисовать свой портрет по рекомендациям «золотого сечения»
Золотое сечение (схема)
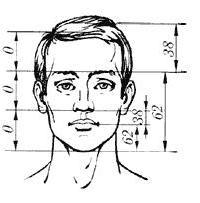
Задание 5. Составить таблицу данных золотого сечения по фотографиям и определите наиболее правильное лицо и «умною» (больший лоб) голову .



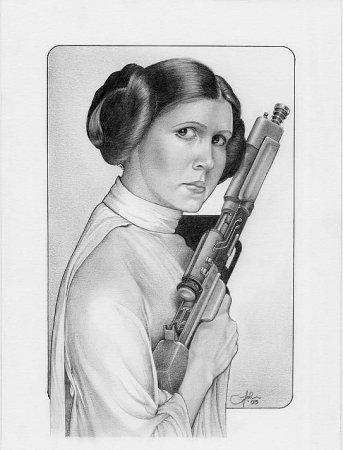
-
Вопросы к защите работы
-
Назвать инструменты группы, в которой находится «пипетка».
-
С какой панелью работает (связана) «пипетка»?
-
В каких единицах измеряет расстояние «линейка».
-
Как установить или убрать линейки наборного поля, изменить начало координат?
-
Когда (зачем) используется инструмент эталонный цвет?
-
Как вставляются комментарии в рисунок?

