
- •IBM SPSS Statistics Base 20
- •Содержание
- •1. Информация о данных
- •Вкладка Информация о данных: Вывод
- •Вкладка Информация о данных: Статистики
- •2. Частоты
- •Статистики в процедуре Частоты
- •Диаграммы в процедуре Частоты
- •Частоты: Формат
- •3. Описательные
- •Параметры процедуры Описательные статистики
- •Команда DESCRIPTIVES: дополнительные возможности
- •4. Исследовать
- •Статистики процедуры Исследовать
- •Графики процедуры Исследовать
- •Степенные преобразования в процедуре Исследовать
- •Параметры процедуры Исследовать
- •Команда EXAMINE: дополнительные возможности
- •5. Таблицы сопряженности
- •Слои таблиц сопряженности
- •Кластеризованные столбиковые диаграммы в процедуре Таблицы сопряженности
- •Таблицы сопряженности, выводящие переменные слоев в слоях таблицы
- •Вывод в ячейках для таблиц сопряженности
- •Формат таблиц сопряженности
- •6. Подытожить
- •Параметры процедуры Подытожить наблюдения
- •Статистики процедуры Подытожить наблюдения
- •7. Средние
- •Параметры процедуры Средние
- •8. OLAP Кубы
- •Статистики в процедуре OLAP Кубы
- •OLAP Кубы: Разности
- •OLAP Кубы: Заголовок
- •9. T-критерии
- •T-критерий для независимых выборок
- •Параметры процедуры T-критерий для независимых выборок
- •T-критерий для парных выборок
- •Параметры процедуры Т-критерий для парных выборок
- •Одновыборочный T-критерий
- •Параметры процедуры Одновыборочный T-критерий
- •Команда T-TEST: дополнительные возможности
- •10. Однофакторный дисперсионный анализ
- •Контрасты для однофакторного дисперсионного анализа
- •Апостериорные критерии для однофакторного дисперсионного анализа
- •Параметры процедуры Однофакторный дисперсионный анализ
- •Команда ONEWAY: дополнительные возможности
- •11. Общая линейная модель: одномерный анализ
- •Общая линейная модель (ОЛМ)
- •Создать члены
- •Сумма квадратов
- •Контрасты ОЛМ
- •Типы контрастов
- •Графики профилей в ОЛМ
- •Апостериорные сравнения в ОЛМ
- •Сохранение новых переменных в ОЛМ
- •Параметры процедуры ОЛМ
- •Команда UNIANOVA: дополнительные возможности
- •12. Парные корреляции
- •Параметры процедуры Парные корреляции
- •13. Частные корреляции
- •Параметры процедуры Частные корреляции
- •Команда PARTIAL CORR: дополнительные возможности
- •14. Расстояния
- •Меры различия
- •Меры сходства
- •Команда PROXIMITIES: дополнительные возможности
- •15. Линейные модели
- •Как запустить процедуру построения линейной модели
- •Цели
- •Основные параметры
- •Подбор модели
- •Ансамбли
- •Дополнительные параметры
- •Параметры модели
- •Сводка для модели
- •Автоматическая подготовка данных
- •Важность предикторов
- •Предсказанные против наблюденных
- •Остатки
- •Выбросы
- •Эффекты
- •Коэффициенты
- •Оцененные средние
- •Сводка по построению модели
- •16. Линейная регрессия
- •Методы отбора переменных для линейной регрессии
- •Задание правила отбора наблюдений для линейной регрессии
- •Графики процедуры Линейная регрессия
- •Линейная регрессия: Сохранение новых переменных
- •Статистики процедуры Линейная регрессия
- •Параметры процедуры Линейная регрессия
- •Команда REGRESSION: дополнительные возможности
- •17. Порядковая регрессия
- •Порядковая регрессия: Параметры
- •Порядковая регрессия: Вывод
- •Порядковая регрессия: Модель положения
- •Создать члены
- •Порядковая регрессия: Модель масштаба
- •Команда PLUM: дополнительные возможности
- •18. Подгонка кривых
- •Модели подгонки кривых
- •Подгонка кривых: Сохранить
- •19. Регрессия частично наименьших квадратов
- •Модель
- •Параметры
- •20. Анализ методом ближайших соседей
- •Соседи
- •Показатели
- •Группы
- •Сохранить
- •Вывод
- •Параметры
- •Вид Модель
- •Пространство показателей
- •Важность переменных
- •Соседи
- •Расстояния до ближайших соседей
- •Диаграмма квадрантов
- •Значения ошибок при отборе показателей
- •Значения ошибок при выборе k
- •Значения ошибок при отборе показателей и выборе k
- •Таблица классификации
- •Сводка ошибок
- •21. Дискриминантный анализ
- •Задание диапазона в процедуре Дискриминантный анализ
- •Отбор наблюдений для процедуры дискриминантного анализа
- •Статистики в процедуре Дискриминантный анализ
- •Метод пошагового отбора процедуры Дискриминантный анализ
- •Дискриминантный анализ: Классификация
- •Дискриминантный анализ: Сохранить
- •Команда DISCRIMINANT: дополнительные возможности
- •22. Факторный анализ
- •Отбор наблюдений для факторного анализа
- •Описательные статистики факторного анализа
- •Выделение факторов в процедуре Факторный анализ
- •Вращение факторов для факторного анализа
- •Значения факторов в процедуре факторного анализа
- •Параметры процедуры Факторный анализ
- •Команда FACTOR: дополнительные возможности
- •23. Выбор процедуры кластеризации
- •24. Двухэтапный кластерный анализ
- •Параметры процедуры Двухэтапный кластерный анализ
- •Вывод процедуры Двухэтапный кластерный анализ
- •Средство просмотра кластеров
- •Закладка Средство просмотра кластеров
- •Перемещение по средству просмотра кластеров
- •Фильтрация записей
- •25. Иерархический кластерный анализ
- •Задание метода иерархического кластерного анализа
- •Статистики для процедуры Иерархический кластерный анализ
- •Графики для процедуры Иерархический кластерный анализ
- •Сохранение новых переменных в процедуре Иерархический кластерный анализ
- •Эффективность кластерного анализа методом k-средних
- •Итерации в кластерном анализе методом k-средних
- •Сохранение новых переменных в кластерном анализе методом k-средних
- •Параметры процедуры Кластерный анализ методом К-средних
- •Команда QUICK CLUSTER: дополнительные возможности
- •27. Непараметрические критерии
- •Одновыборочные непараметрические критерии
- •Чтобы получить одновыборочные непараметрические критерии
- •Вкладка Поля
- •Вкладка Параметры
- •Непараметрические критерии для независимых выборок
- •Чтобы получить непараметрические критерии для независимых выборок
- •Вкладка Поля
- •Вкладка Параметры
- •Непараметрические критерии для связанных выборок
- •Чтобы применить непараметрические критерии для связанных выборок
- •Вкладка Поля
- •Вкладка Параметры
- •Представление модель
- •Сводка по проверке гипотез
- •Сводка по доверительным интервалам
- •Одновыборочный критерий
- •Критерии для связанных выборок
- •Критерий для независимых выборок
- •Информация по категориальным полям
- •Информация по количественным полям
- •Парные сравнения
- •Однородные подмножества
- •Команда NPTESTS: дополнительные возможности
- •Устаревшие диалоговые окна
- •Критерий хи-квадрат
- •Биномиальный критерий
- •Критерий серий
- •Одновыборочный критерий Колмогорова-Смирнова
- •Критерии для двух независимых выборок
- •Критерии для двух связанных выборок
- •Критерии для нескольких независимых выборок
- •Критерии для нескольких связанных выборок
- •28. Анализ множественных ответов
- •Задание наборов множественных ответов
- •Частоты для множественных ответов
- •Таблицы сопряженности для множественных ответов
- •Задание диапазонов переменных в таблицах сопряженности для наборов множественных ответов
- •Параметры процедуры Таблицы сопряженности для множественных ответов
- •Команда MULT RESPONSE: дополнительные возможности
- •29. Создание отчетов
- •Итоги по строкам
- •Как запустить процедуру выдачи итожащего отчета: Итоги по строкам
- •Параметры группировки отчета
- •Параметры отчета
- •Компоновка отчета
- •Заголовки отчета
- •Итоги по столбцам
- •Как запустить процедуру выдачи итожащего отчета: Итоги по столбцам
- •Итожащие функции столбцов данных
- •Формат столбцов отчета
- •Параметры группировки отчета с итогами по столбцам
- •Параметры отчета для итогов по столбцам
- •Компоновка отчета с итогами по столбцам
- •Команда REPORT: дополнительные возможности
- •30. Анализ пригодности
- •Статистики процедуры Анализ пригодности
- •Команда RELIABILITY: дополнительные возможности
- •31. Многомерное шкалирование
- •Многомерное шкалирование: Форма данных
- •Создание меры для многомерного шкалирования
- •Модель многомерного шкалирования
- •Параметры процедуры Многомерное шкалирование
- •Команда ALSCAL: дополнительные возможности
- •32. Статистики отношений
- •Статистики отношений
- •33. Кривые ROC
- •Параметры процедуры ROC Кривые
- •Указатель
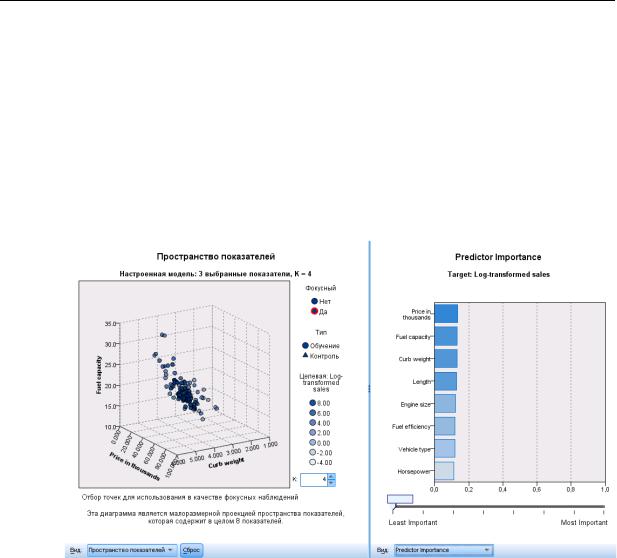
150
Глава 20
Пользовательские пропущенные значения. Категориальные переменные должны иметь допустимые значения, для того чтобы наблюдение было включено в анализ. Эти управляющие элементы позволяют решить, считать ли пользовательские пропущенные значения для категориальных переменных допустимыми.
Системные пропущенные значения и пропущенные значения для количественных переменных всегда рассматриваются как недопустимые.
Вид Модель
Рисунок 20-10
Метод ближайших соседей: Вид Модель
Если на вкладке Вывод выбрано Диаграммы и таблицы то в Viewer процедура создает объект Модель ближайших соседей. Активация (двойным щелчком) этого объекта позволяет рассматривать модель в интерактивном режиме. Вид Модель имеет 2х-панельное окно:
Первая панель выводит обзорное изображение модели, называемое главным видом.
Вторая панель выводит изображение одного из двух типов:
Дополнительный вид модели показывает дополнительную информацию о модели, но не концентрируется на самой модели.
Связанный вид является видом, демонстрирующим один из элементов модели, когда пользователь углубляется в детали основного вида.
По умолчанию первая панель показывает пространство показателей, а вторая панель показывает диаграмму важности переменных. Если диаграмма важности недоступна, то есть на вкладке Соседи не было выбрано При расчете расстояний взвешивать показатели значениями важности, то показывается первый доступный элемент из раскрывающегося меню Вид.
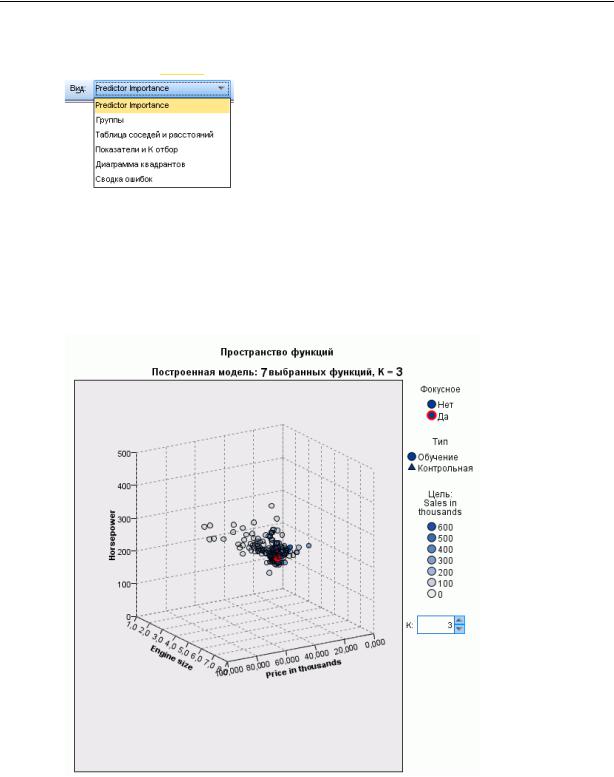
151
Анализ методом ближайших соседей
Рисунок 20-11
Метод ближайших соседей: Раскрывающееся меню Вид
Если изображение недоступно, то текст соответствующего ему элемента в раскрывающемся меню Вид отсутствует.
Пространство показателей
Рисунок 20-12
Пространство показателей

152
Глава 20
Диаграмма пространства показателей является интерактивной диаграммой пространства показателей (или подпространства, если имеется более 3 показателей). Каждая ось представляет показатель в модели, а расположение точек на диаграмме показывает значения этих показателей для наблюдений в обучающей и контрольной группах.
Ключи. Помимо значений показателей, точки на диаграмме содержат другую информацию.
Форма показывает, к какой группе принадлежит точка: к обучающей или к контрольной.
Цвет/оттенок точки показывает значение целевой переменной для данного наблюдения. Различающимися цветами обозначается принадлежность к различным категориям категориальной целевой переменной. Различными оттенками обозначаются различные интервалы значений непрерывной целевой переменной. Показанное значение для обучающей группы является наблюденным значением; для контрольной группы это предсказанноезначение. Еслицелеваяпеременнаянезадана, этотключнеиспользуется.
Более жирный контур указывает на то, что наблюдение является фокусным. Фокусные наблюдения показываются соединенными с их k ближайшими соседями.
Элементы управления и интерактивность. С помощью ряда управляющих элементов,
которые представлены на диаграмме, можно исследовать пространство показателей.
Можно выбрать показатели, которые будут показаны на диаграмме, а также изменить соответствие между осями и показателями.
“Фокусные наблюдения” - это просто точки, выбранные на диаграмме пространства показателей. Если задана переменная идентификации фокусных наблюдений, то точки, представляющие фокусные наблюдения, изначально будут выделены. Однако любая точка может временно стать фокусным наблюдением, если ее выделить. Применяется обычный способ выделения: щелчок по точке выделяет эту точку и снимает выделение всех остальных; щелчок по точке с нажатой клавишей Ctrl добавляет ее к набору выделенных точек. Связанные виды, такие, как Диаграмма соседей, автоматически обновятся в соответствии с выбором наблюдений в пространстве показателей.
Можно изменить число ближайших соседей (k), выводимых для фокусных наблюдений.
Наведение указателя мыши на точку вызовет вывод строки-подсказки со значением метки наблюдения или номера, если метки наблюдений не заданы, а также наблюденного и предсказанного значений целевой переменной.
Кнопка “Reset” позволяет вернуть пространство показателей в исходное состояние.
Добавление и удаление полей/переменных
К пространству показателей можно добавлять новые поля/переменные или удалять те, которые выведены.
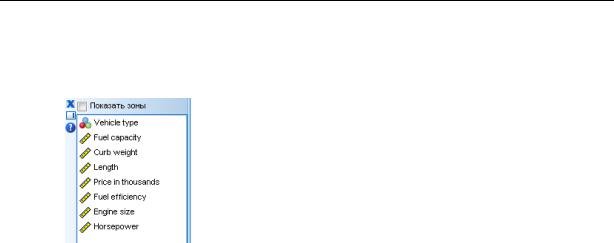
153
Анализ методом ближайших соседей
Палитра переменных
Рисунок 20-13
Палитра переменных
Для того чтобы иметь возможность добавлять и удалять переменные, сначала необходимо вывести палитру переменных. Для того чтобы иметь возможность вывести палитру переменных, средство просмотра моделей должно находиться в режиме редактирования, и на диаграмме пространства показателей должно быть выбрано наблюдение.
EДля того чтобы перевести средство просмотра моделей в режим редактирования, выберите
вменю:
Вид > Режим редактирования
EНаходясь в режиме редактирования, щелкните по любому наблюдению на диаграмме пространства показателей.
E Для того чтобы вывести палитру переменных, выберите в меню:
Вид > Палитры > Переменные
Палитра переменных перечисляет все переменные в пространстве показателей. Пиктограмма рядом с именем переменной указывает шкалу измерений переменной.
EДля того чтобы временно изменить шкалу измерений переменной, щелкните правой кнопкой мыши по переменной в палитре переменных и выберите вариант.
Зоны переменных
Переменные помещаются в «зоны» на диаграмме пространства показателей. Для того чтобы вывести зоны, начните перетаскивать переменную из палитры переменных или поставьте флажок Показать зоны.
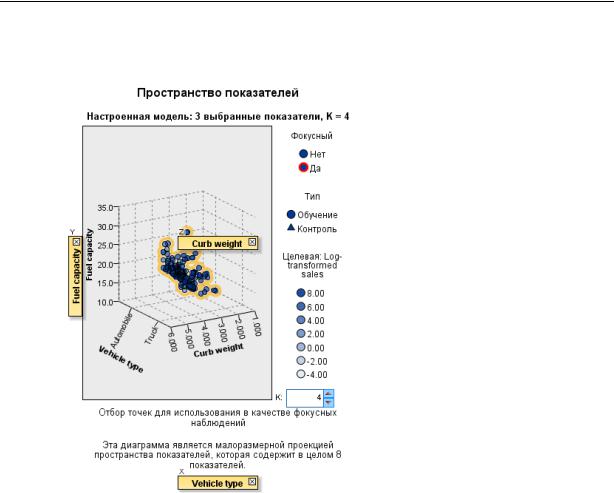
154
Глава 20
Рисунок 20-14
Зоны переменных
Данная диаграмма пространства показателей имеет зоны для осей x, y и z.
Перемещение переменных в зоны
Вот некоторые общие правила и подсказки, касающиеся перемещения переменных в зоны:
Для того чтобы поместить переменную в зону, перетащите переменную из палитры переменных в эту зону. Если стоит флажок Показать зоны, то можно также щелкнуть по зоне правой кнопкой мыши и в контекстном меню выбрать переменную, которую нужно поместить в зону.
Если переменная из палитры переменных перетаскивается в зону, уже занятую другой переменной, то старая переменная заменяется новой.
Если переменная из одной зоны перетаскивается в зону, уже занятую другой переменной, то переменные меняются местами.
Щелчок по X в зоне удаляет переменную из этой зоны.
Если визуально отображаются нескольких графических элементов, то каждый графический элемент может иметь свои собственные зоны переменных. Сначала выберите необходимый графический элемент.
