
Справка и методика выполнения работы
Р ассмотрен
пример выполнения операций над Данными
со списком Физическое
Развитие.
В списке представлены данные физического
развития детей. Поля списка имеют
значение: Счет − порядковый номер;
Фамилия; Имя; Пол (м − мальчик, ж −
девочка); Возраст (лет); Масса (кг); Рост
(см); ОГК (окружность грудной клетки); ОГ
(окружность головы).
ассмотрен
пример выполнения операций над Данными
со списком Физическое
Развитие.
В списке представлены данные физического
развития детей. Поля списка имеют
значение: Счет − порядковый номер;
Фамилия; Имя; Пол (м − мальчик, ж −
девочка); Возраст (лет); Масса (кг); Рост
(см); ОГК (окружность грудной клетки); ОГ
(окружность головы).
Основной функцией MS Excel является работа с электронными таблицами, но помимо этого, структура в виде строк и столбцов делает эту среду идеальной основой для работы с однотабличными базами данных. В MS Excel существует понятие списка, под которым подразумевается совокупность связанной между собой информации, специально организованной для более эффективного поиска и извлечения отдельных фрагментов данных. В частности, список − это диапазон на рабочем листе, обладающий следующими атрибутами.
Поле. Отдельный тип информации, например имя, адрес или номер телефона. В списках MS Excel каждый столбец представляет собой поле.
Значение поля. Отдельный элемент в поле. В списках MS Excel значения полей представлены отдельными ячейками.
Имя поля. Уникальное имя, которое присвоено каждому полю списка (столбцу на рабочем листе). Эти имена всегда находятся в первой строке списка.
Запись. Коллекция связанных между собой значений полей. В списках MS Excel каждая строка представляет собой запись.
Диапазон списка. Диапазон на рабочем листе, который включает все записи, поля и названия полей в списке.
Списки MS Excel не требуют слишком тщательного планирования, но для достижения лучших результатов следует придерживаться некоторых правил:
-
Верхняя строка списка всегда отводится под названия столбцов (полей);
-
Названия полей должны представлять собой уникальные текстовые значения или текстовые формулы;
-
Чтобы не вносить путаницу в работу команд со списками на рабочем листе должен быть один список;
-
Вокруг списка следует оставлять пустые строки и столбцы.
Преобразование диапазона в список
Для преобразования диапазона в список необходимо выполнить следующие действия:
-
Щелкните на любой ячейке в пределах диапазона, который необходимо преобразовать в список.
-
Выполните команду Данные | Список | Создать список MS Excel отобразит диалоговое окно
 .
. -
В поле Укажите расположение данных списка уже должны отображаться нужные координаты диапазона.
-
Если диапазон содержит заголовки столбцов в верхней строке (как это должно быть), убедитесь, что отмечено поле Список с заголовками.
-
Щелкните на кнопке ОК.
При преобразовании диапазона в список MS Excel вносит два изменения в диапазон.
-
Вокруг списка отображается синяя рамка
 .
. -
В каждом заголовке столбца (поля) будут показаны стрелки раскрывающихся списков
 .
. -
В конце списка будет присутствовать пустая строка с синим значком
 , в которую можно добавить новую запись.
, в которую можно добавить новую запись.
Если необходимо список преобразовать назад в диапазон, то выделите в списке ячейку и выполните команду Данные | Список | Преобразовать в диапазон.
Чтобы на рабочем
листе всегда была видна строка имен
полей нужно опустить маркер разделения
окна по вертикали под строку заголовков
 затем
выполнить команду Окно
| Закрепить области.
затем
выполнить команду Окно
| Закрепить области.
Для отмены предыдущей команды выполнить команду Окно | Снять закрепление областей.
Сортировка списка
Одним из преимуществ списка является возможность изменять порядок записей по нескольким полям.
Пример
Отсортировать заданный список по возрастанию значений трех полей: Пол, Возраст, Рост.
-
Выделите ячейку в списке.
-
Выберите команду Данные | Сортировка MS Excel отобразит диалоговое окно Сортировка диапазона.

-
Нажимаем ОК.
Список будет отсортирован в установленном порядке.
Примечание.
Способ сортировки списка MS Excel зависит от данных. В таблице приведен порядок сортировки по возрастанию.
|
Тип (в порядке приоритета) |
Порядок |
|
Числа |
От самого большого отрицательного до самого большого положительного |
|
Текст |
Пробел ! “ # $ % ‘ & ( ) * + , - . / Цифры от 0 до 9 (в текстовом формате) : ; < = > ? @ Буквы от A до Z (при сортировке игнорируется регистр) [ \ ] ^ _ ‘ { } ~ |
|
Логические значения |
ЛОЖЬ, затем ИСТИНА |
|
Ошибка |
Все значения ошибки имеют одинаковый ранг при сортировке |
|
Пустые поля |
Всегда находятся на последнем месте (независимо от порядка сортировки) |
Фильтрация данных в списках
Одна из самых больших проблем при работе с длинными списками заключается в том, что иногда найти и извлечь необходимые данные бывает достаточно трудно. Сортировка может помочь организовать данные, но в конечном итоге все равно приходится работать с целым списком. Поэтому необходим способ определения данных, с которыми нужно работать, и отображения только этих записей в таблице MS Excel. Такое действие называется фильтрацией данных. В MS Excel есть несколько приемов, позволяющих решить эту задачу.
Автофильтр
П ри
преобразовании диапазона в список MS
Excel автоматически включает функцию
Автофильтр; поэтому в ячейках, содержащих
имена полей списка, отображаются стрелки
раскрывающихся списков. (Чтобы включить
или выключить автофильтр, выполняется
команда Данные | Фильтр | Автофильтр).
При щелчке на одной из этих стрелок
отображается список всех уникальных
записей в столбце. На рисунке показан
раскрывающийся список для поля Пол
в списке ФизическоеРазвитие.
При щелчке на элементе, в каком либо
списке автофильтра отображаются только
те записи, которые содержат выбранный
элемент. Изменяется цвет (синий) стрелки
раскрывающегося списка для данного
столбца. Это указывает, какой столбец
использовался для фильтрации списка.
ри
преобразовании диапазона в список MS
Excel автоматически включает функцию
Автофильтр; поэтому в ячейках, содержащих
имена полей списка, отображаются стрелки
раскрывающихся списков. (Чтобы включить
или выключить автофильтр, выполняется
команда Данные | Фильтр | Автофильтр).
При щелчке на одной из этих стрелок
отображается список всех уникальных
записей в столбце. На рисунке показан
раскрывающийся список для поля Пол
в списке ФизическоеРазвитие.
При щелчке на элементе, в каком либо
списке автофильтра отображаются только
те записи, которые содержат выбранный
элемент. Изменяется цвет (синий) стрелки
раскрывающегося списка для данного
столбца. Это указывает, какой столбец
использовался для фильтрации списка.
Чтобы продолжать фильтрацию данных, можно выбрать элемент из какого-либо другого списка.
Чтобы продолжать фильтрацию данных, можно выбрать элемент из какого-либо другого списка. Например, можно выбрать возраст 12 из списка Возраст. В результате получится такая таблица мальчиков 12-ти лет.
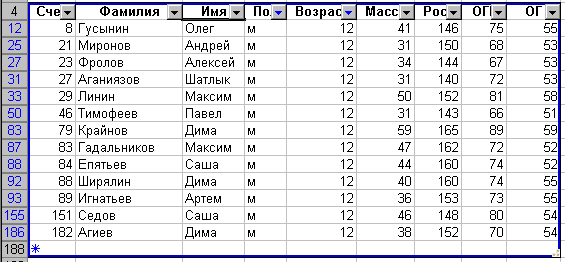
Для удаления критериев фильтрации для каждого столбца нужно в раскрывшимся списке выделить Все. Так же можно выполнить одну команду по которой будут восстановлены все столбцы: Данные | Фильтр | Отобразить все.
Если в списке, который появляется при нажатии на кнопку Автофильтра, выбрать вариант (Условие…), то появится диалоговое окно пользовательского автофильтра, в котором можно задать составной критерий.

Для создания составного критерия фильтрации нужно выполнить процедуру, включающую следующие шаги:
-
Выберите элемент (Условие…) в раскрывшемся списке, который находится в столбце, с которым вы хотите работать. MS Excel отобразит диалоговое окно Пользовательский автофильтр.
-
Выберите оператор сравнения и введите значение для первой части критерия. Если вы не хотите создавать составной критерий, переходите сразу к шагу 5.
-
Щелкните на переключателе И или ИЛИ, в зависимости от типа составного критерия.
-
Выберите нужный оператор сравнения и введите значение для второй части критерия.
-
Щелкните на кнопке ОК. Будет выполнена фильтрация списка.
