

Лабораторная работа№5
Тема: «Каркасная анимация и смена форм»
Цель работы: научиться анимировать каркасы с помощью нескольких связанных фрагментов роликов, ограничивать сочленения, анимировать каркасы с использованием фигур, создавать превращения органических форм с помощью анимации форм, использовать контрольные точки, чтобы улучшить анимацию форм.
Задание 1. Каркасы – соединения объектов – позволяют создавать сложные объекты при использовании обратной кинематики. Первое задание – анимация крана, работающего в прибрежном порту.
1.Дважды щелкните по файлу 05End.swf чтобы проиграть анимацию.
2.Откройте Файл Flash 05Start.fla чтобы открыть начальный файл проекта и сохраните его в свою рабочую папку.
3.Первый шаг при использовании каркасной анимации – определение костей объекта. Для этого используется инструмент Кость. Инструмент позволяет указать, как несколько экземпляров символов фрагментов ролика соединяются друг с другом. Соединенные фрагменты ролика называются каркасом, а каждый фрагмент ролика - узлом.
a)Выберите слой с краном. Перетащите фрагмент ролика cranearm1 из библиотеки в рабочую область. Поместите экземпляр непосредственно над прямоугольным основанием крана.
b)Перетащите фрагмент ролика cranearm2 из библиотеки в рабочую область. Поместите экземпляр рядом с верхней частью экземпляра cranearm1.
c)Перетащите еще один символ фрагмента ролика cranearm2 из библиотеки в рабочую область. Поместите этот экземпляр рядом со свободным концом первого экземпляра cranearm1.
d)Перетащите символ cranerope из библиотеки в рабочую область. Поместите экземпляр таким образом, чтобы он свисал со второго экземпляра cranearm2. Теперь экземпляры символов на месте, их можно
Рис. 1
Рис. 2
соединить костями (Рис. 1).
e) Выберите инструмент Кость, щелкните по основанию экземпляра cranearm1 и перетащите указатель мыши к основанию экземпляра cranearm2, отпустите кнопку мыши. Первая кость определена. Щелкните по основанию экземпляра cranearm2 и перетащите указатель мыши к следующему экземпляру cranearm2. Отпустите кнопку мыши. Вторая кость определена. Перетащите указатель от основания второго экземпляра cranearm2 к основанию экземпляра cranerope. Отпустите кнопку мыши. Третья кость определена (Рис. 2). Четыре экземпляра символов фрагмента ролика, были выведены на новый слой с новым значком и названием. Такие слои отделяют каркасы
от других объектов на временной шкале.
4. Позы можно представить как ключевые кадры каркаса. Начальная поза указана в кадре 1. Вставим две дополнительные позы крана. В следующей позе кран опустится вниз, как бы поднимая что-то из воды. В последней позе кран снова поднимется вверх, чтобы поднять объект.
a)Переместите красный указатель на 25 кадр. Щелкните по крючку в конце троса и перетащите его вниз в воду. В кадре 25 будет автоматически вставлена новая поза.
b)Переместите красный указатель на 56 кадр (последний). Щелкните по крючку в конце экземпляра cranerope, чтобы перетащить его вверх из воды. В кадре 56 будет автоматически вставлена новая поза. Посмотрите, как будет выглядеть анимация.
c)При перетаскивании каркаса у Вас могут возникнуть проблемы с поворотом отдельных узлов из-за их связей. Если при перемещении отдельных узлов удерживать клавишу Shift, их поворот будет изолирован. Выберите
третью позу в кадре 56, удерживая клавишу Shift, перетащите второй узел в каркасе и поверните его, чтобы он был направлен вниз. Повернется второй узел крана, а второй останется неподвижным. Удерживая клавишу Shift, перетащите третий узел каркаса, чтобы он был направлен вверх. Также перетащите последний узел каркаса (трос), чтобы он был направлен непосредственно вниз. Теперь кран будет сворачиваться (Рис. 3).
d)Различные соединения крана могут свободно вращаться, что не
Рис. 3 |
соответствует действительности. На самом деле угол вращения многих |
|
каркасов часто ограничен. Ограничим вращение и перенос различных |
||
|
||
соединений крана, чтобы он двигался более реалистично. |
||
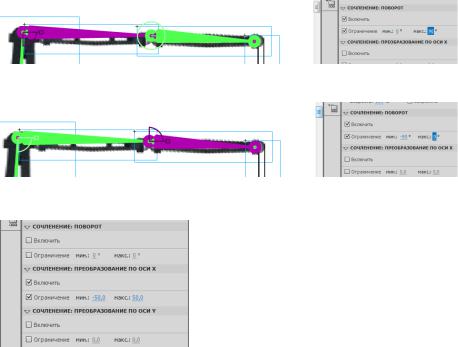
e)По умолчанию вращение соединений не ограничено, то есть они описывают круг в 3600. Для ограничения вращения на четверть круга, следует сделать его вращение 900. Щелкните по второй позе кадра 25, затем щелкните ПКМ и выберите Удалить позу. Щелкните по третьей позе и удалите её. Теперь в каркасе только одна поза.
f)Переместите красный указатель на кадр 1, выберите инструмент Стрелка, щелкните по второй кости каркаса крана (она будет выделена цветом). На панели Инспектора свойств выберите опцию Включить в разделе Сочленение: поворот. На соединении появится индикатор угла, который показывает мин и
мах доступные углы и текущее положение узла. Установите минимальный угол вращения
соединения на 00, а максимальный угол вращения – на 900 (Рис. 4).
Рис. 4 g) Щелкните по третьей кости в каркасе крана. Установите минимальный угол вращения соединения на -900, а максимальный угол вращения – на 00 (Рис. 5). Индикатор угла на соединении изменится,
отображая допустимые углы. У каждого соединения в каркасе может быть свое ограничение Рис. 5 вращения.
h) Возможно ограничить перемещения по одной из осей х или y, указав ограничение этого движения. Щелкните по первому узлу в каркасе крана. Отключите опцию Включить в разделе Сочленение: поворот в Инспекторе свойств. Окружность вкруг соединения исчезнет, отмечая, что оно больше не сможет вращаться. Выберите опцию Включить в разделе Сочленение: преобразование по оси Х на панели Инспектора свойств. Установите минимальный перенос по оси Х на -50 и максимальный перенос по оси Х – 50 (Рис. 6).
Рис. 6 i)Перетащите крючок в первом кадре таким образом, чтобы кран оказался близко к воде, а крючок был опущен. Перенесите красный указатель на последний кадр. Перетащите кран и крючок дальше от воды, создав новую позу.
Ограничения на поворот и перенос узлов в позах позволяют добиться реалистичности анимации. Просмотрите, как будет выглядеть анимация.
j)Изменение форм с помощью анимации форм. Можно создавать плавную анимацию как контура, так и заливки фигуры. Так как переходы форм можно применять только с фигурами, использовать группы, экземпляры символов и экземпляры растровых рисунков нельзя. В следующих кадрах создадим зыбучую поверхность океана под краном с помощью анимации форм. Заблокируйте все слои кроме water, переместите красный указатель в кадр 27 в слое water, щелкните ПКМ и вставьте ключевой кадр. Переместите красный указатель в кадр 56 и вставьте еще один ключевой кадр. Переместите красный указатель назад в кадр 27 и скройте верхние слои. Вы измените форму воды во втором ключевом кадре. Выберите инструмент Выделение. Перетащите контуры воды, чтобы на месте гребней были уменьшения и наоборот. В каждом ключевом кадре на слое water будет содержаться другая фигура.
k)Теперь применим переход формы между двумя ключевыми кадрами, чтобы создать плавный переход. Щелкните ПКМ по любому кадру между первым и вторым ключевыми кадрами слоя water и выберите Создать анимацию формы. Flash применит анимацию формы отметив действие черной стрелкой, направленной вперед. Также создайте плавный переход между вторым и третьими ключевыми кадрами слоя water. Просмотрите анимацию.
l)Для точного управления внешним видом анимации формы можно применять контрольные точки. Добавим контрольные точки в анимацию формы волны, чтобы изменить способ превращения
предыдущей фигуры в следующую. Еще раз скройте слои и выберите первый ключевой кадр анимации формы на слое water. Выполните Модификация Фигура Добавить хинт кривой. В рабочей области появится буква «а» в красном кружочке. Буква обозначает контрольную точку. Перетащиет
букву в кружочке на верхний левый угол волны. Контрольные точки необходимо размещать на контурах фигур. Еще раз выполните операцию Модификация Фигура Добавить хинт кривой, чтобы создать вторую контрольную точку. В рабочей области появится «b» в красном кружочке. Перетащите вторую контрольную точку в точку спада волны. Добавьте третью контрольную точку и перетащиете её в верхний правый угол океантской волны. Теперь у Вас есть контрольные точки, соответствующие разным точкам фигуры на первом ключевом кадре (Рис. 7). Выберите следующий ключевой кадр. На сцене появится соответствующая буква «с» в кружочке, а остальные контрольные точки находятся под ней. Перетащите буквы в кружочках в соответствующие точки фигуры на втором ключевом кадре (Рис. 8). Контрольные точки станут зелеными. Это значит, что Вы их правльно
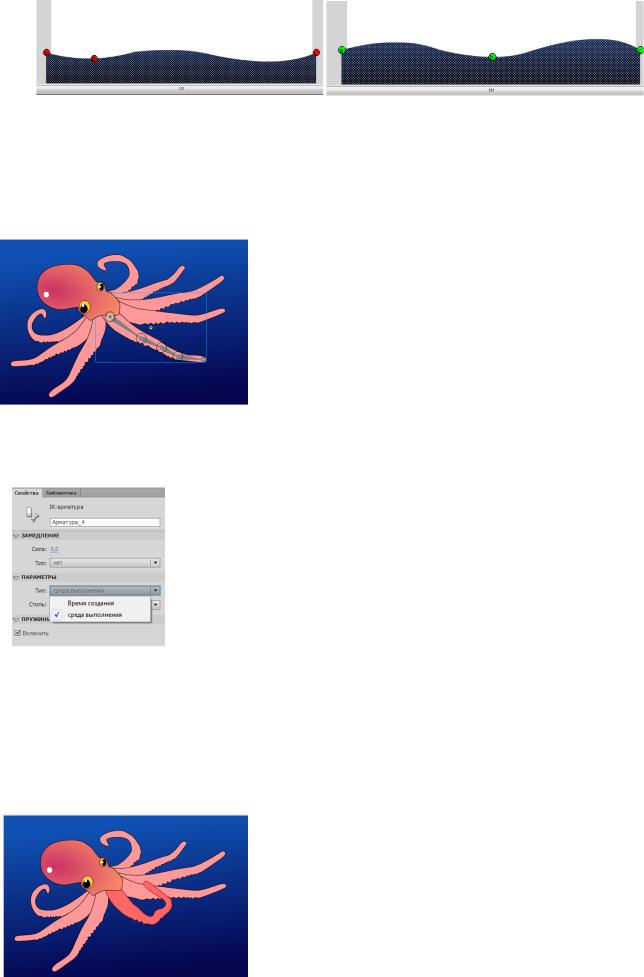
расставили. Выберите первый ключевой кадр. Начальные точки стали желтыми, это также показывает, что Вы их правильно расставили. Протестируйте ролик., чтобы увидеть как контрольные точки повлияли на анимацию формы.
Рис. 7 |
Рис. 8 |
Задание 2. Обратная кинематика с фигурами. Анимация щупальцев осьминога.
1.Добавим кости осьминогу – возможно, его выловил из океанских глубин кран, - и создадим анимацию одного из его щупальцев.
a)Откройте файл 05ShapeIK_Start.fla. В файле содержится иллюстрация осьминога. Одна из его рук находится на собственном слое arm1. Заблокируйте все слои, за исключением слоя arm1. Выберите
инструмент Кость. Щелкните по основанию щупальца из слоя arm1 и перетащите первую кость немного вниз, в сторону конца щупальца. Первая кость определена. Содержимое слоя arm1 будет отделено в слой Арматура. Щелкните по концу первой кости и перетащите следующую кость немного ближе к кончику щупальца. Вторая кость определена. Продолжайте создание каркаса из четырех костей (Рис. 9). Когда анимация будет готова, выберите инструмент Стрелка и перетащите последнюю кость, чтобы увидеть, что щупальце меняется вслед за изменением костей
Рис. 9 |
каркаса. |
|
|
b) |
Для редактирования фигуры, содержащей кости, не нужно |
||
|
никаких особых инструментов. Для редактирования заливки, линий и контура можно использовать инструменты из панели инструментов: Ведро, Чернильница, Спецвыделение. Выберите инструмент Ведро, цвет заливки темно-персиковый, щелкните по фигуре и цвет заливки щупальца изменится. Выберите инструмент Чернильница, выберите темно-
красный цвет линий, щелкните по фигуре и цвет контура изменится. Выберите инструмент Спецвыделение, щелкните по контуру фигуры, вокруг фигуры появятся узловые точки и маркеры управления. Перетащите узловые точки в новое место или переместите маркеры, чтобы изменить форму щупальца. Инструмент Спецвыделение позволяет перемещать соединения внутри фигуры, а с помощью инструмента Свободное преобразование можно перемещать и вращать весь каркас. Попробуйте перетащить соединения в фигуре на новое
место
Рис. 10 c) Выберите снова слой с каркасом щупальца. На панели
Инспектора свойств выберите значение Время выполнения, что позволит пользователю непосредственно управлять щупальцем осьминога (Рис. 10). В первом кадре слоя Арматура отображается значок, который показывает, что данный каркас является каркасом времени выполнения и другие позы к нему добавлять нельзя. Проверьте анимацию, пользователь может интерактивно перемещать щупальце в рабочей области.
d)Для работы с каркасами нельзя использовать сложные методы из редактора анимации. Но в Инспекторе событий есть несколько стандартных изменений скоростей, которые можно применить к
каркасам. Изменение скорости позволяет создать ощущение притяжения благодаря ускорению и замедлению движения. Выберите слой с каркасом щупальца. На панели Инспектора укажите пункт Время создания, каркас снова станет каркасом времени проектирования. Выделите кадр 40 на всех слоях и выберите Вставка Временная шкала Кадр. Кадры будут вставлены во всех слоях, и у Вас останется место для задания дополнительных поз щупальца. Переместите красный указатель на кадр 40, с помощью инструмента Стрелка перетащите конец щупальца вверх и в сторону. (Рис. 11). На панели Инспектора
Рис. 11 установите опцию на значение Простое (средняя скорость) в разделе Замедление. Вариации изменений скорости позволяют выбрать степень
изменения скорости. Установите параметр Сила на -100, он управляет направлением изменения скорости. Отрицательные значения представляют собой замедление, а положительные – ускорение. Протестируйте ролик, чтобы просмотреть анимацию. Щупальце закручивается, и движение плавно замедляется. Попробуйте различные вариации изменений скорости.
