
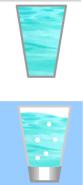
Лабораторная работа№2
Тема: «Работа с графическими объектами»
Обзор: рисование прямоугольников, овалов, линий, изменение формы, цвета и размера нарисованных объектов, настройка заливки и обводки, применение градиентов и прозрачности, группировка элементов, работа с текстом.
Сначала посмотрите ролик, который мы будем создавать. Дважды щелкните по файлу 02End.swf чтобы увидеть готовый проект. Проект – это простая статическая иллюстрация для рекламы вымышленной компании Aqua Zero. Мы будем рисовать фигуры, изменять их, а также научимся сочетать простые элементы, чтобы создавать сложные образы.
1.Создайте Файл Flash (ActionScript 3.0).
2.На панели Инспектора свойств установите размеры монтажного стола 700х150 и укажите светло-синий цвет фона. Сразу сохраните новый файл.
Создание стакана с газировкой
1.Выберите инструмент Прямоугольник, убедитесь, что значок Рисование объектов не выделен. Выберите цвет контура и цвет заливки внизу панели инструментов. В рабочей области нарисуйте прямоугольник, высота которого в 2 раза превышает ширину. Можно выбрать инструмент Стрелка, выделить фигуру и в инспекторе свойств задать точное значение (95х135).
2.Импортируйте файл Water с рисунком воды на панели Цвет. Убедитесь, что по-прежнему выделен весь прямоугольник. Откройте панель Цвет и щелкните по значку Цвет заливки. Выберите Растровое изображение в меню Тип цвета и выберите изображение воды. Прямоугольник будет заполнен водой.
3.Снова выберите прямоугольник в рабочей области и установите цвет обводки серый (999999), а размер – 4. Вокруг прямоугольника должен появиться толстый серый контур и заливка рисунком воды.
4.Теперь мы сделаем прямоугольник похожим на стакан. С помощью инструмента Свободное преобразование сдвинем внутренние углы ближе друг к другу (Рис. 1).
5.Добавим глубину дну стакана. Выберите инструмент Стрелка, протащите инструмент вокруг нижней части стакана, чтобы выбрать область его дна. На панели Цвет, выберите Линейный тип заливки. Flash применит черно-белый линейный градиент ко дну стакана.
Рис.1 |
Настройте градиент на черно-бело-черный. |
|
6. Чтобы лучше выделить нижнюю часть стакана, мы выберем её часть и применим к |
||
|
||
|
ней белую заливку, чтобы случайно не изменить часть заливки с изображением воды, |
|
|
превратим выделение нижней части стакана в группу. Группа объединяет фигуры и другие |
|
|
графические объекты, чтобы сохранить их целостность. Выберите инструмент Стрелка, |
|
|
выделите заливку и соединенные линии и воспользуйтесь командой Группировать или |
|
Рис.2 |
меню Модификация. Теперь можно смело создавать белый прямоугольник на середине дна |
стакана (Рис. 2).
7.Чтобы придать напитку достоверность, сделайте верх стакана неровным с помощью инструмента Лассо. Нарисуйте замкнутую фигуру в верхней части стакана. Соедините края и отпустите кнопку мыши. Выберите белый цвет заливки на панели Цвет. Рисунок воды будет заменен белой однородной заливкой в выделенной области. Напиток готов, переименуйте слой, в котором находится стакан.
8.Добавим пузырьки и искры. Выберите инструмент Овал, который сгруппирован с инструментом Прямоугольником. Цвет обводки – нет, цвет заливки – белый. Нарисуйте круг вне стакана, чтобы он остался нетронутым. Выберите инструмент Свободное преобразование и измените размеры пузырька (8х8). Сгруппируйте (Модификация) пузырек, чтобы не стереть то, что находится под ним. Скопируйте пузырек и расположите его копии в свободном порядке по периметру стакана.
9.Добавим звездообразную фигуру с помощью инструмента Декорирование. В верхнем меню выберите
Вставка Создать символ, введите название line и выберите тип графический объект. Flash
немедленно переведет Вас в режим редактирования символа. Обратите внимание на горизонтальную полосу над рабочей областью, где указано, что в данный момент, Вы редактируете символ line. Теперь нарисуйте линию для этого символа. Выберите инструмент Линия, синий цвет линии, ширина линии -2.
Удерживая клавишу Shift, нарисуйте линию от центра экрана, где крестиком отмечен центр символа. Длина линии – 25. Щелкните по значку Монтажный стол на горизонтальной полосе над рабочей областью, чтобы вернуться к основной временной шкале. Новый символ создан и сохранен в библиотеке для дальнейшего использования. Теперь можно создать звездообразную фигуру с помощью инструмента Декорирование. На временной шкале вставьте новый слой. На панели инструментов выберите инструмент Декорирование. На панели инспектора свойств выберите Кисть симметрии. Щелкните по кнопке Правка
рядом с Модуль, чтобы изменить фигуры, которая будет повторяться. В диалоговом окне Заменить символ выберите символ line Ок. В группе Расширенные параметры выберите вращать вокруг оси.
Щелкните в рабочей области, чтобы поместить символ и двигать его вокруг зеленых указателей, пока не получите желаемый шаблон. Первоначальная линия должна быть вертикальной. Перетащите вторичную

зеленую ось ближе к основной, чтобы увеличить число повторений. Закончив, выберите инструмент Выделение, чтобы завершить работу с инструментом Декорирование. Создайте несколько искр и
выровняйте их с помощью инструмента Выравнивание.
Создание кривых
1. Создайте новый слой под двумя предыдущими для добавления фона. Заблокируйте остальные слои. Выберите инструмент Перо, установите синий цвет обводки. Начните рисование кривой, щелкнув в рабочей области, чтобы отметить новую узловую точку. Чтобы создать плавную кривую, перетащите указатель при использовании
инструмента Перо. Продолжайте щелкать и перетаскивать, чтобы создать длинную линию. Сделайте линию шире, чем сцена. Завершите линию щелчком на первой якорной точке. Не волнуйтесь, если Ваши кривые несовершенны, у Вас будет время улучшить кривые с помощью инструментов Стрелка, Преобразование узловых точек, Спецвыделение. Добейтесь нужной формы для волны. Выберите цвет заливки фигуры темно-синий.
2.Создадим вторую волну которая будет накладываться на первую. Сделаем вторую волну частично прозрачной, чтобы придать рисунку больше глубины. Прозрачность можно применать и к заливке и к контуру. Прозрачность измеряется в процентах и называется альфа-значением. Выделите фигуру первой волны, скопируйте и вставьте на новый слой. Переместите с помощью инструмента Стрелка вставленную фигуру немного вправо или влево, чтобы между волнами было какое-то расстояние. Выберите на панели Цвет заливку другого синего оттенка, а затем измените альфа-значение на 75%.
Создание и редактирование текста
1.Вставьте новый слой text. Выберите инструмент Текст, в инспекторе свойств выберите Статистический текст, в настройках Параграф можете выбирать варианты форматирования: выравнивание, отступы и ориентация. Щелкните в рабочей области и начните ввод. Введите «Aqua Zero Taste the Differenсe». Закройте инструмент Текст, выбрав инструмент Стрелка.
2.Текст можно редактировать до тех пор, пока Вы его не разобьете (Модификация Разделить). Если разбить текст, то результатом будет набор отдельных символов. Если разбить эти символы, они станут простыми фигурами. Выделите символы, которые будете редактировать. На панели свойства измените настройки текста. Установите в первой строчке текста кегль в 48 пунктов и черный цвет, а второй строке – 26 пунктов и красный.
3.Во Flash можно легко преобразовывать статический текст в гиперссылку. Если часть текста является гиперссылкой, то при щелчке по ней пользователь может перейти к веб-сайту. Выберите инструмент Текст и щелкните по тексту. Выделите символы первой строки текста. На панели инспектора в разделе параметры введите URL в поле ссылка. Обязательно включите http:// перед адресом веб-сайта. В поле Назначение выберите _blank, чтобы веб-сайт загружался в новом окне браузера. Выберите _self, если Вы хотите, чтобы сайт открылся вместо текущего содержимого окна.
Добавление спецэффектов с помощью фильтров.
Фильтры – это эффекты, которые можно применить к тексту и некоторым символам. Добавим к тексту тень, чтобы казалось, что он находится выше рисунка. Выберите инструмент Стрелка и щелкните по тексту. В инспекторе свойств откройте раздел Фильтры. Внизу раздела Фильтры щелкните по кнопке Добавить фильтр и выберите Тень. В окне появится фильтр Тень и опции для его настройки.
Это конечный результат!
