
Администрирование пользователей и групп.
1.Основные понятия
Оснастка «Локальные пользователи и группы» управляет пользователямиигруппамипользователей выбранного компьютера. Допускается создание новых пользователей и групп, добавление пользователей в группы, удаление пользователей из групп, отключение учетных записей пользователей и групп, а также сброс паролей.
Узел Пользователи отображает две встроенные учетные записи пользователей — «Администратор» и «Гость», а также все созданные учетные записи пользователей. Встроенные учетные записи пользователей создаются автоматически при установке Windows 2000 или Windows XP.
Учетная запись «Администратор» используется при первой установке рабочей станции или рядового сервера. Эта учетная запись позволяет выполнять необходимые действия до того, как пользователь создаст свою собственную учетную запись. Она входит в группу «Администраторы» на рабочей станции или рядовом сервере.
Учетную запись «Администратор» нельзя удалить, отключить или вывести из локальной группы «Администраторы», благодаря чему исключается возможность случайной потери доступа к компьютеру после уничтожения всех учетных записей администраторов. Это свойство отличает учетную запись «Администратор» от остальных членов локальной группы «Администраторы».
Учетная запись «Гость» используется теми, кто не имеет реальной учетной записи на компьютере. Если учетная запись пользователя отключена (но не удалена), он также может воспользоваться учетной записью «Гость». Учетная запись гостя не требует пароля. По умолчанию она отключена, но ее можно включить.
Учетной записи «Гость», как и любой другой учетной записи, можно предоставлять права и разрешения на доступ к объектам. По умолчанию она входит во встроенную группу «Гости», что позволяет пользователю войти в систему с рабочей станции или рядового сервера. Дополнительные права, как любые разрешения, могут быть присвоены группе «Гости» членом группы «Администраторы».
Чтобы открыть оснастку «Локальные пользователи и группы», выполните следующие действия.
Откройте узел Управление компьютером (локальным).
В дереве консоли выберите компонент Локальные пользователи и группы.
Примечания
Чтобы открыть оснастку «Управление компьютером», нажмите кнопку Пуск, затем выберите команды Настройка и Панель управления. Дважды щелкните значок Администрирование, а затем дважды щелкните значок Управление компьютером.
Для получения сведений об использовании оснастки «Локальные пользователи и группы» выберите команду Справка в меню Действие окна «Управление компьютером».
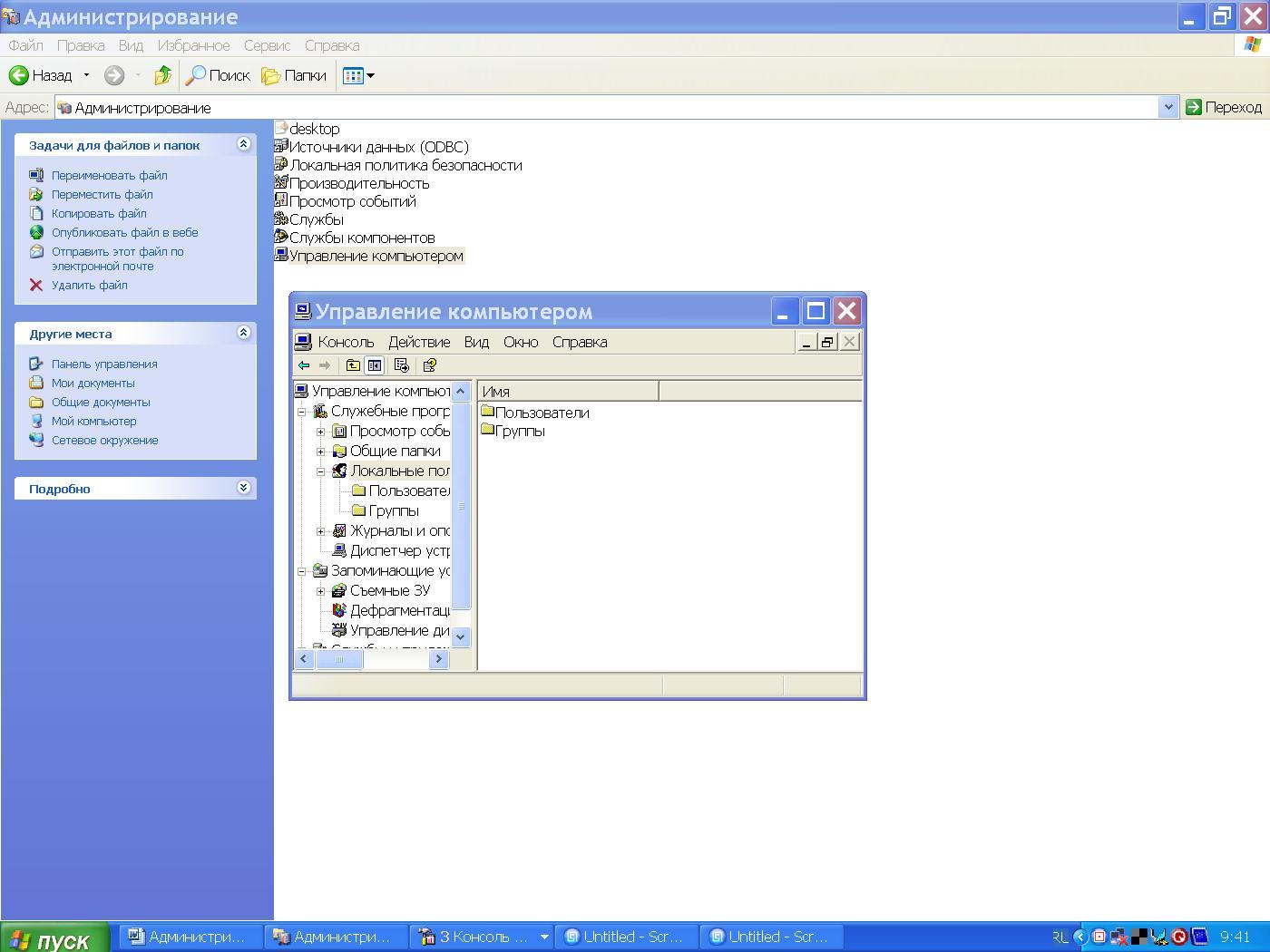
2.Создание и изменение учетных записей локальных пользователей
2.1 Добавление на компьютер нового пользователя
При добавлении на компьютер нового пользователя ему предоставляется доступ к файлам и программам на этом компьютере.
Последовательность шагов для выполнения этой задачи зависит от того, входит ли компьютер в сетевой домен или является частью рабочей группы (или является автономным компьютером).
2.1.1 Компьютер подключен к домену
Для выполнения этой процедуры необходимо войти в систему с учетной записью «Администратор» или члена группы «Администраторы». Если компьютер подключен к сети, то параметры сетевой политики могут запретить выполнение данной процедуры.
Откройте на панели управления компонент
 Учетные
записи пользователей.
Учетные
записи пользователей.
На вкладке Пользователи нажмите кнопку Добавить.
Выполняйте указания на экране для добавления нового пользователя.
Примечания
Диалоговое окно Добавление нового пользователя предоставляет существующему пользователю домена возможность пользоваться компьютером.
С помощью учетных записей пользователей можно только добавлять существующих пользователей домена. Чтобы добавить нового локального пользователя, на вкладке Дополнительно нажмите кнопку Дополнительно. В оснастке Локальные пользователи и группы нажмите кнопку Пользователи, а затем в меню Действие выберите команду Новый пользователь.
Если новый пользователь будет выполнять не только административные задачи, его не следует добавлять в группу «Администраторы».
2.1.2 Компьютер не подключен к домену
Необходимо иметь учетную запись администратора компьютера, чтобы добавлять на компьютер нового пользователя.
Откройте на панели управления компонент
 Учетные
записи пользователей.
Учетные
записи пользователей.
Щелкните ссылку Создать учетную запись.
Введите имя новой учетной записи и нажмите кнопку Далее.
Щелкните переключатель Администратор компьютера или Ограниченная запись в зависимости от нужной учетной записи, а затем нажмите кнопку Создать учетную запись.
Примечания
Имя, назначенное учетной записи, будет выводиться на экране приветствия и в меню Пуск.
Первый пользователь компьютера должен иметь учетную запись администратора компьютера.
Примечания
Чтобы открыть компонент «Учетные записи», нажмите кнопку Пуск, выберите команды Настройка и Панель управления, затем дважды щелкните значок Учетные записи пользователей.
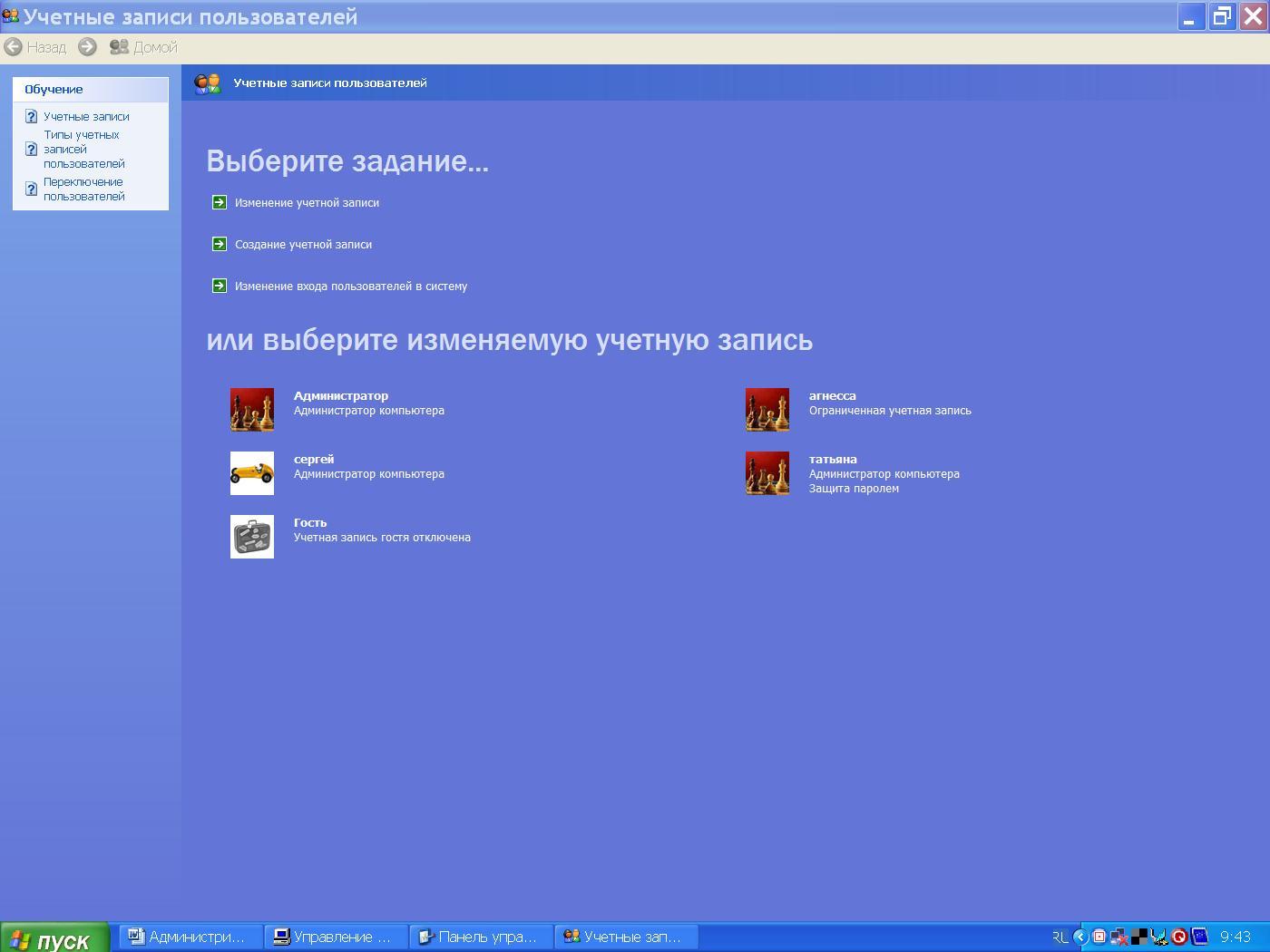
2.2 Изменение тип учетной записи или группы пользователя
Когда компьютер является частью сетевого домена, пользователям, включенным в группу предоставляются все права и разрешения группы. Когда компьютер входит в рабочую группу или является автономным компьютером, пользователям предоставляются права и разрешения в соответствии с назначенными им типами учетных записей.
Последовательность шагов для выполнения этой задачи зависит от того, входит ли компьютер в сетевой домен или является частью рабочей группы (или является автономным компьютером).
2.2.1Компьютер подключен к домену
Для выполнения этой процедуры необходимо войти в систему с учетной записью «Администратор» или члена группы «Администраторы». Если компьютер подключен к сети, то параметры сетевой политики могут запретить выполнение данной процедуры.
Откройте на панели управления компонент Учетные записи пользователей.
На вкладке Пользователи в группе Пользователи этого компьютера выберите имя учетной записи пользователя и нажмите кнопку Свойства.
На вкладке Членство в группах выберите нужную группу и нажмите кнопку OK.
![]() Примечания
Примечания
Если новый пользователь будет выполнять не только административные задачи, его не следует добавлять в группу «Администраторы».
Если требуется, чтобы пользователь состоял более чем в одной группе, воспользуйтесь оснасткой «Локальные пользователи и группы». Чтобы открыть оснастку «Локальные пользователи и группы», в диалоговом окне Учетные записи пользователей на вкладке Дополнительно нажмите кнопку Дополнительно. Дважды щелкните Группы, а затем добавьте пользователя в нужные группы.
2.2.2Компьютер подключен к домену
Необходимо иметь учетную запись администратора компьютера, чтобы менять тип учетной записи другого пользователя.
Откройте на панели управления компонент Учетные записи пользователей.
Выберите имя учетной записи пользователя.
Щелкните ссылку Изменить тип учетной записи.
Выберите нужный тип учетной записи и нажмите кнопку Изменить тип учетной записи.
Примечание
Если на компьютере один пользователь с учетной записью администратора компьютера, он не сможет изменить тип своей учетной записи, потому что на компьютере должен быть по крайней мере один пользователь с учетной записью администратора компьютера.
Примечания
Чтобы открыть компонент «Учетные записи», нажмите кнопку Пуск, выберите команды Настройка и Панель управления, затем дважды щелкните значок Учетные записи пользователей.
2.3 Управление паролями, сохраненными на компьютере
Windows позволяет сохранять в одном месте различные имена пользователей и пароли, используемые для доступа к ресурсам в сети, другим компьютерам или к Интернету с помощью компонента «Сохранение имен пользователей и паролей».
Последовательность шагов для выполнения этой задачи зависит от того, входит ли компьютер в сетевой домен или является частью рабочей группы (или является автономным компьютером).
2.3.1Компьютер подключен к домену
Для выполнения этой процедуры необходимо войти в систему с учетной записью «Администратор» или члена группы «Администраторы». Если компьютер подключен к сети, то параметры сетевой политики могут запретить выполнение данной процедуры.
Откройте на панели управления компонент Учетные записи пользователей.
На вкладке Дополнительно в группе Пароли и паспорта .NET нажмите кнопку Управление паролями.
Добавьте имя пользователя и пароль для доступа к ресурсу, либо измените или удалите существующую запись.
2.3.2Компьютер не подключен к домену
Шаги, которые следует предпринять в таком случае, зависят от типа учетной записи.
Для учетной записи администратора компьютера
Откройте на панели управления компонент
 Учетные
записи пользователей.
Учетные
записи пользователей.
Выберите имя своей учетной записи.
В группе Родственные задачи, расположенной в окне слева, щелкните ссылку Управление сетевыми паролями.
Добавьте имя пользователя и пароль для доступа к ресурсу, либо измените или удалите существующую запись.
Для учетной записи с ограниченными правами
Откройте на панели управления компонент Учетные записи пользователей.
В группе Родственные задачи, расположенной в окне слева, щелкните ссылку Управление сетевыми паролями.
Добавьте имя пользователя и пароль для доступа к ресурсу, либо измените или удалите существующую запись.
Примечания
Чтобы открыть компонент «Учетные записи», нажмите кнопку Пуск, выберите команды Настройка и Панель управления, затем дважды щелкните значок Учетные записи пользователей.
