
- •1.1. Описание лабораторной работы
- •1.2. Задание
- •(Es4) #show network
- •(Es4) #show running-config
- •Ip Configure ip parameters.
- •Interface.
- •Vlan Configure vlan parameters.
- •(Es4) # copy system:running-config nvram:startap-config
- •(Es4) (Config)# spanning-tree forceversion 802.1d
- •(Es4) (Config)# spanning-tree (es4) (Config)# no spanning-tree
- •(Es4) (Config)# spanning-tree port mode all (es4) (Config)# no spanning-tree port mode all
- •Включение протокола rstp на портах Ethernet
- •3) Включение протокола mstp на портах Ethernet
- •(Es4) (Config)# spanning-tree port mode all (es4) (Config)# no spanning-tree port mode all
- •Шаг 4.2. Настройка скорости и режима работы портов через web интерфейс
- •Шаг 6. Настройка динамического vlan (если требуется)
- •Шаг 6. Определение числа очередей в системе
- •(Es4) #show interfaces cos-queue
- •(Es4) (Config)#port-channel adminmode all es4) (Config)#no port-channel adminmode all
- •(Es4) (Config)# port-channel staticcapability (es4) (Config)# no port-channel staticcapability
ES Configuration ISKRATEL Лабораторная работа 5
Цель работы
Ц елью
данной работы является изучение
теоретических основVxWorks
и получение практических навыков при
работе с платой агрегирующего коммутатора
Ethernet (плата IDC,
продукт ES6132AX) на платформе SI2000 MSAN (далее
ES).
елью
данной работы является изучение
теоретических основVxWorks
и получение практических навыков при
работе с платой агрегирующего коммутатора
Ethernet (плата IDC,
продукт ES6132AX) на платформе SI2000 MSAN (далее
ES).
1.1. Описание лабораторной работы
Плата агрегирующего коммутатора ES является ядром MEA (или ATCA) платформы – это высокопроизводительная матрица агрегирования операторского класса с пропускной способностью 35 млн. пакетов в секунду, обладающую необходимыми функциями доставки чувствительного к джиттеру видео-трафика и чувствительного к задержкам речевого трафика.
Плата устанавливается в определенную позицию корзины и реализует соединение со всеми платами услуг со скоростью 100 Мбит/c или 1 Гбит/с через backpanel платформы.
В число функций платы также входит
обеспечение сетевой безопасности,
защита информации пользователя и
поставщика услуг, предотвращение
случайных и злонамеренных атак и пр.
Плата полностью базируется на технологии
Ethernet. В конфигурациях с резервированием
MSAN используются протоколы восстановления
системы, чтобы обеспечить подключение
сети и резервирование оборудования.
ФункциональностьES
определяется
также используемой ОС реального времени
VxWorks.
число функций платы также входит
обеспечение сетевой безопасности,
защита информации пользователя и
поставщика услуг, предотвращение
случайных и злонамеренных атак и пр.
Плата полностью базируется на технологии
Ethernet. В конфигурациях с резервированием
MSAN используются протоколы восстановления
системы, чтобы обеспечить подключение
сети и резервирование оборудования.
ФункциональностьES
определяется
также используемой ОС реального времени
VxWorks.
|
Тип платы коммутатора Ethernet |
Количество интерфейсов восходящего направления |
20 слотов |
10 слотов |
5 слотов |
|
Плата коммутатора Ethernet с 24 портами |
4 |
x |
x |
|
|
Плата коммутатора Ethernet с 12 портами |
3 |
|
x |
x |
|
Дублированная плата коммутатора Ethernet с 24 портами |
8 |
x |
|
|
1.2. Задание
1.2.1. Коммутатор ES имеет 24 порта GbE, из которых 4 (uplink)реализованы на лицевой панели, а остальные 20 (access) выведены на заднюю сторону в направлении backpanel. Порты на лицевой панели используются для подключения к сети и каскадирования. На лицевой панели в действительности находится 8 разъемов, четыре электрических RJ-45 и четыре разъема SFP для оптических интерфейсов. Разъемы RJ-45 и SFP соединены параллельно, так что одновременно можно использовать только 4 разъема (выбор по желанию).
Шаг 1. Проверьте, какой тип платы коммутатора Ethernet стоит в Вашей корзине.
______________________________________________________________________
Сколько портов имеет Ваш коммутатор? ___________________________________
Какие порты используются для восходящего трафика?________________________
Используется ли резервирование в корзине? _______________________________
Какой тип кабеля используется для подключения ES и вышестоящего коммутатора?
______________________________________________________________________
Шаг 2. Включите консольный кабель в порт RS232 и запустите HyperTerminal (Пуск>Программы>Стандартные>Связь). Присвойте любое имя сеансу и нажмите ОК.

Шаг 3. В поле Соединение выберите порт COM1 и нажмите ОК.
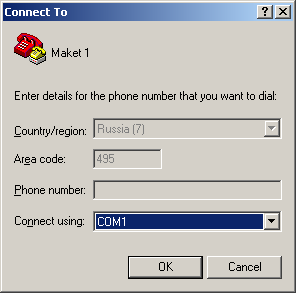
Шаг 4. Выберите настройки по умолчанию и нажмите ОК. Откроется окно консоли.

1.2.2. Для того, чтобы использовать DHCP Relay Agent на ES, необходимо заранее соответствующим образом настроить DHCP Server. Выполните установку и настройку сервера DHCP на пульте управления MN Windows или на любом другом ПК в сети управления. В качестве сервера DHCP используйте сервер-приложение haneWin DHCP Server. В процессе инсталляции DHCP сервер самостоятельно устанавливается и запускается в сервисах.
 Шаг
1.
Запустите
приложение
haneWin
DHCP Server
и зайдите в
меню Options
-> Preferences. Вы
находитесь в закладке General,
где
устанавливаются
параметры, как показано на рисунке ниже.
Шаг
1.
Запустите
приложение
haneWin
DHCP Server
и зайдите в
меню Options
-> Preferences. Вы
находитесь в закладке General,
где
устанавливаются
параметры, как показано на рисунке ниже.

 Шаг
2.
Зайдите в закладку Interfaces.
Выберите
один из нескольких IP-адресов, который
определит IP
адрес вашего основного DHCP
сервера и определите его как «trusted»
(доверительный /замочек/) IP-адрес. В
закладке DHCP
настройки разрешаются в зависимости
от того, как вы еще будете использовать
DHCP
приложение.
Шаг
2.
Зайдите в закладку Interfaces.
Выберите
один из нескольких IP-адресов, который
определит IP
адрес вашего основного DHCP
сервера и определите его как «trusted»
(доверительный /замочек/) IP-адрес. В
закладке DHCP
настройки разрешаются в зависимости
от того, как вы еще будете использовать
DHCP
приложение.
Шаг 3. Создайте профиль для загрузочной конфигурации в соответствии с типом продукта. В данной лабораторной работе профиль создается для регистрации продукта ES6132. Зайдите в меню Options>Manage Profiles> Configuration profiles. Откроется окно Configuration profiles. Создайте профиль для EF. Для этого в окне Profile Name укажите название профиля, например, ES6132_mea004 и нажмите кнопку Add.

Шаг 4. Откроется окно ES6132_mea004, в котором вводятся следующие данные:
Закладка Basic Profile:
Lease time (s) – время аренды полученного IP адреса до его повторной регистрации на DHCP сервере (рекомендуется устанавливать около до 4 дней).
Subnet mask – маска подсети, в которой работает DHCP сервер и сетевые элементы
Gateway Address – IP-адрес шлюза в сети по умолчанию

Закладка DNS:
DNS Address – IP-адрес узла MN (узла, на котором установлен DHCP сервер)
DNS Address – IP-адрес резервного узла, где установлен DHCP сервер
Base name for clients – http-адрес сервера ACS в формате http://адрес MN Windows/acs/ (пример 192.168.2.161/acs/)

Закладка Other:
Option - обозначение для продукта LA6111(значение 13322ES). Для LA5153AX и LA6111AX используется значение 13322LA, для BA6161AX - 13322BA и для ES6132AX - 13322ES),
Value(s) - параметр идентификации типа устройства (для Iskratel 43 Vendor Specific).
Нажмите кнопку Add. В окне Option Length Value(s) появится следующее: 43 7``13322ES.
Нажмите кнопку ОК.

Проверьте, прописана ли в конфигурации Вашего профиля (файл DHCPsrv.INI) строка DNSbaseonly=1 (для старых версий DHCP серверов). Просмотрите файл DHCPsrv.INI в папке C:\Program Files\dhcp\DHCPsrv.INI.
1.2.3. Подготовка платы ES к загрузке.
Шаг 1. Подключите консольный кабель к RS232 порту на плате ES. Установите плату в режим BOOT, нажатием клавиши Enter (или произвольной клавишей) первые несколько секунд ее загрузки. Настройте IP адрес на плате и компьютере так, чтобы они были в одной сети. Введите в режиме BOOT команду ipconf для конфигурации параметров сети. Настройте ES коммутатор так, чтобы и терминал и плата были в одной сети. Далее командой reset перезагрузите плату и снова остановите в режим BOOT. Далее выполните соединение Switch-Компьютер стандартным прямым кабелем через Service Port и приступайте к выполнению следующих действий (при этом плата находится в режиме BOOT).
[Boot]: ipconf
'.' = clear field; '-' = go to previous field; ^D = quit
Eth. interface num. [1] : 1
IP address [172.16.3.1] : 10.200.0.3
Netmask [0.0.0.0] : 255.255.255.0
Default gateway [0.0.0.0] : 10.200.0.1
Network interface is allready attached, change IP address
New IP address is 192.168.2.71
[Boot]: reset
Шаг 2. Проверьте версию Flash командой version (см. параметр steer version).
Шаг 3. После того, как плата ES была подготовлена к загрузке, необходимо создать узел в системе управления, чтобы она правильно состыковалась с другими устройствами в сети.
Шаг 4. Создайте контейнер и шасси MEA 10. Выберите группу продуктов MNM Product Name на MN Windows. Далее выберите INEM – MNM. Одним щелчком мыши по группе откройте приложение. В открывшемся окне выберите меню SYS/Topology/Container (Tree).
Шаг 5. В окне SYS/Topology/Container(Tree) по умолчанию уже установлен основной контейнер: Russia-Moscow. Создайте контейнер, например, контейнер с именем «maket1», нажав кнопку Insert. Откроется окно Choose Container Type. Выберите значение «Container» и подтвердите выбор нажатием на OK. Откроется окно Container (Table) – Insert. Задайте имя нового контейнера Name, краткое описание Description и выделите контейнер, в рамках которого будет находиться новый контейнер Parent Container.


Шаг 6. Выберите созданный контейнер «Maket 1» и создайте шасси MEA с 10 слотами. Новые шасси также добавляются нажатием на кнопку Insert, с той разницей, что теперь в окне Choose Container Type выбирается значение «Shelf». Откроется окно Shelf – Insert, в котором для шасси MEA задаются следующие параметры:
имя (Name),
порядковый номер (Shelf id) – используется при загрузке плат по позиции и месту (настройка должна совпадать с конфигурацией ES),
описание (Description),
размер шасси MEA (Shelf Type): c 20 слотами – MEAAX
с 10 слотами – MEABX
с 5 слотами – MEACX
контейнер, для которого будут установлены шасси (Parent Container).
Шаг 7. Выделите слот (позицию) в созданном шасси MEA20 где будет прилинкована плата ES – 10 позиция в MEA10. Нажмите кнопку Modify. Откроется окно Slot – Modify, в котором проверьте параметр Registration Type. Так как регистрация сетевого элемента на данной позиции будет по позиции и месту, то должен быть выбран способ регистрации MAC address (только для ES). Нажмите кнопку OK.
П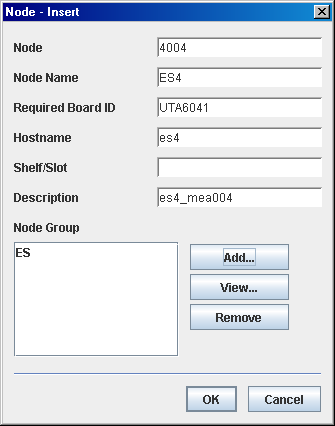 ока
слоты еще не оборудованы, т. е. еще не
связаны с узлами, то процедуру линкования
сетевого элемента (ES)
выполним позже.
ока
слоты еще не оборудованы, т. е. еще не
связаны с узлами, то процедуру линкования
сетевого элемента (ES)
выполним позже.
1.2.4. В окне WBM (Web Based Management) выберите группу продуктов ES, выберите INEM – Ethernet Switch Blade. В закладке SYS выберите меню Node (Network Element / Node) и нажмите кнопку Insert для создания узла (платы ES).
Node номер узла
Node Name имя узла (произвольно)
Required Board ID появляется автоматически, тип платы (необходимо сверить)
Hostname имя, связывающее узел с его IP-адресом (имя хоста)
Shelf/Slot идентификация платы (узла)
Description описание узла
Node Group Кнопка Add откроет окно Node Group, в котором необходимо выбрать группу узлов, к которой будет относится узел.
По окончании настроек, нажмите OK.
После того, как система создаст узел, автоматически появится новое окно Node-Modify со всеми введенными параметрами. В этом окне необходимо добавить позицию в созданном ранее контейнере.
После создания узла загрузите плату и присвойте ей на DHCP сервере статический IP адрес!!!
Плата ES должна обратиться к ACS серверу на MN!!!
1.2.5. VxWorks — операционная система реального времени, которая включает в себя многозадачное ядро с вытесняющим планировщиком и быстрым откликом на прерывания, средства межпроцессного взаимодействия и синхронизации, а также файловую систему и сетевую подсистему (стек протоколов TCP/IP). Система включает в себя средства кросс-компиляции, мониторинга производительности, удаленной отладки, а также эмуляции различных процессоров.
Шаг 1. Авторизуйтесь в системе. Введите в приложении HyperTerminal (в консоли) login: admin. Нажмите Enter. Password: нет пароля. Нажмите Enter. После авторизации Вы оказались в режиме пользователя (>). Здесь доступны основные команды для просмотра конфигурации. Более функциональным режимом является режим конфигурации (#). С помощью команды enable перейдите в режим работы, где можно менять настройки ES. Нажмите Enter. Password: нет пароля. Нажмите Enter.
Шаг 2. Проверьте IP-адрес хоста. В приложении HyperTerminal (в консоли) наберите команду show network.
