
Lab_rab_BD_2 / lab3 / zadanie3
.docЗадание к лабораторной работе №3.
Тема: Создание формы для работы с БД в OpenOffict.orgBase.
-
Выполнить создание формы в режиме мастера для обучающего примера, т.е. для БД «Товары и поставщики», БД под именем Base1, созданную при выполнении обучающего примера в предыдущей лабораторной работе.
-
Добавить в одну таблицу, созданную при выполнении обучающего примера из данной лабораторной работы, 3-4 записи с помощью формы.
-
Создать форму для базы данных по индивидуальному варианту (база данных была спроектирована при выполнении лабораторной работы №1 и создана в среде OpenOffice.org.Base при выполнении лабораторной работы №2).
Обучающий пример:
-
Запустить OOO Base.
-
Открыть созданную в предыдущей лабораторной работе файл с базой данных Base1.odb:
-
В появившемся окне выбрать пункт «Открыть документ»:
-
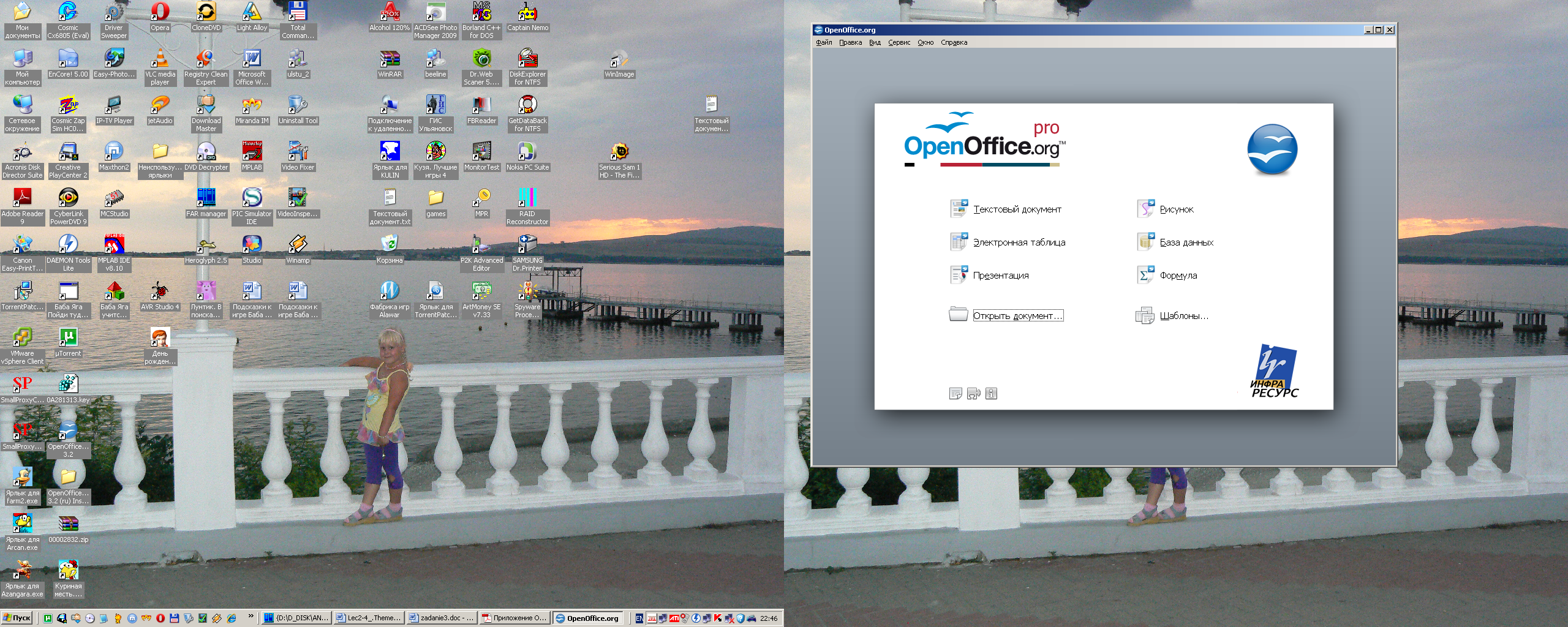
-
Затем в появившемся стандартном диалоговом окне выбрать нужный файл – Base1.odb и нажать кнопку «Открыть».
-
Создадим форму Clients (Поставщики) по таблице Clients (Поставщики). Пусть форма будет содержать 8 рядов полей: ряд 1- поле Code_Clients (Индивидуальный код поставщика); ряд 2- поле Name_org (Наименование предприятия); ряд 3- поле Family (Фамилия); ряд 4 - поле Name (Имя); ряд 5 - поле SecName (Отчество); ряд 6- поле Dolgnost (Должность); ряд 7- поле Telefon (Телефон); ряд 8- поле Code_product (Поставляемый товар). Для этого воспользуемся мастером создания форм:
-
В левой области окна базы данных щелкните значок «Формы»:
-
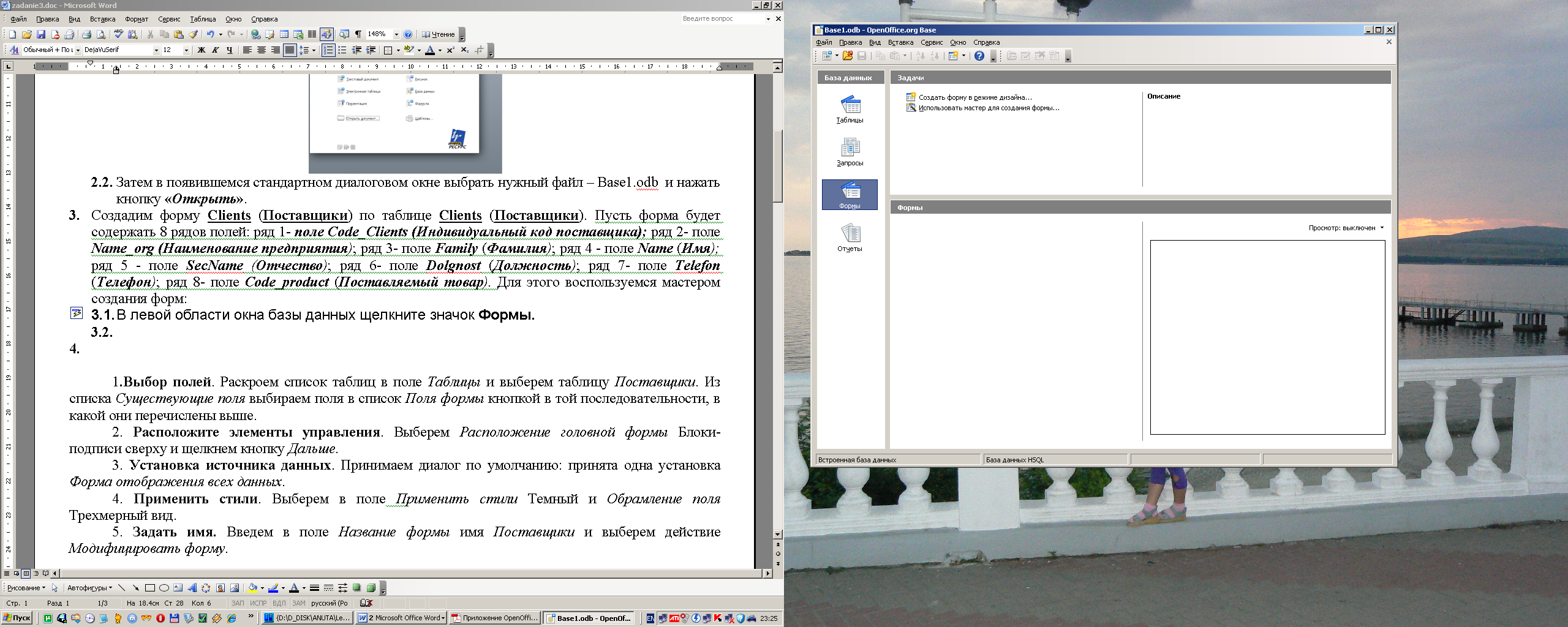
-
В области «Задачи» выберите «Использовать мастер для создания форм…», после чего откроется окно «Мастера форм»:
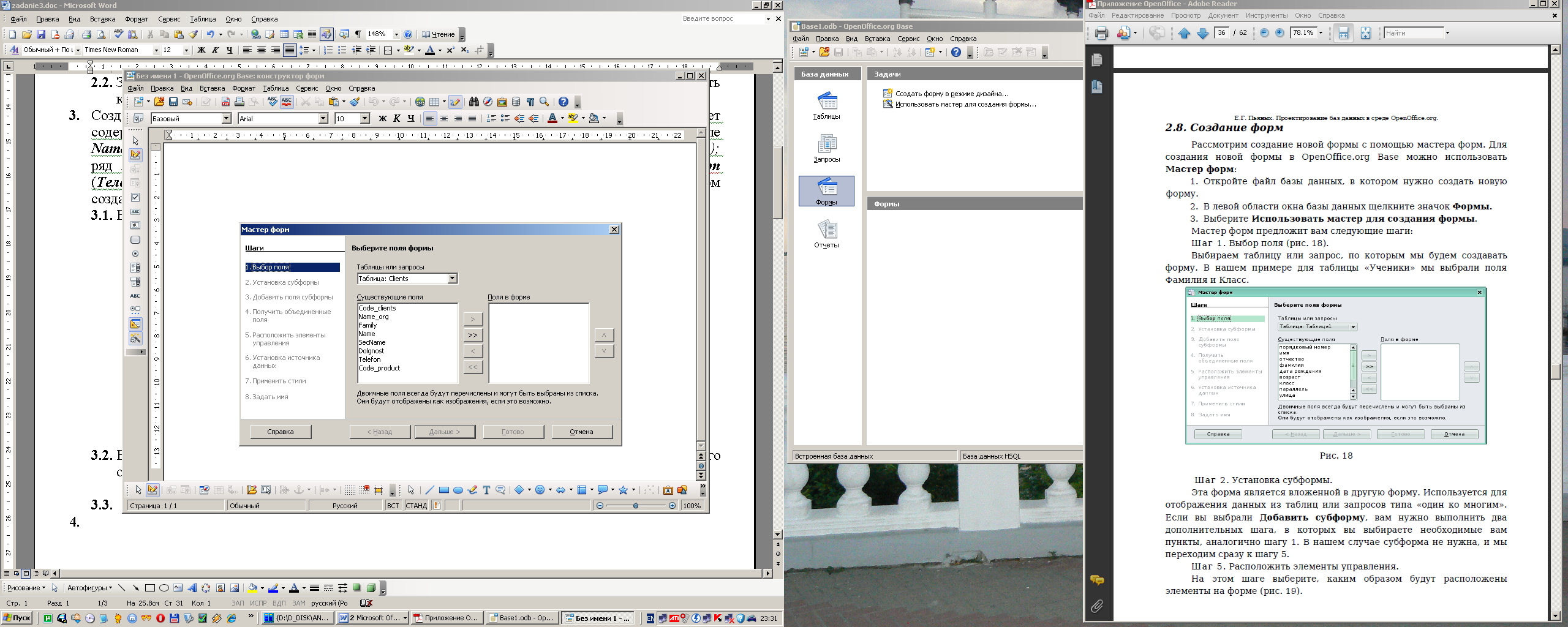
-
В диалоговом окне на первом шаге необходимо выбрать поля, которые будут отображаться в форме, для чего в списке «Существующие поля» выберем необходимые по заданию поля и перенесем их в список «Поля в форме» с помощью кнопок «>» и «>>», а также «<» и «<<» между указанными списками:
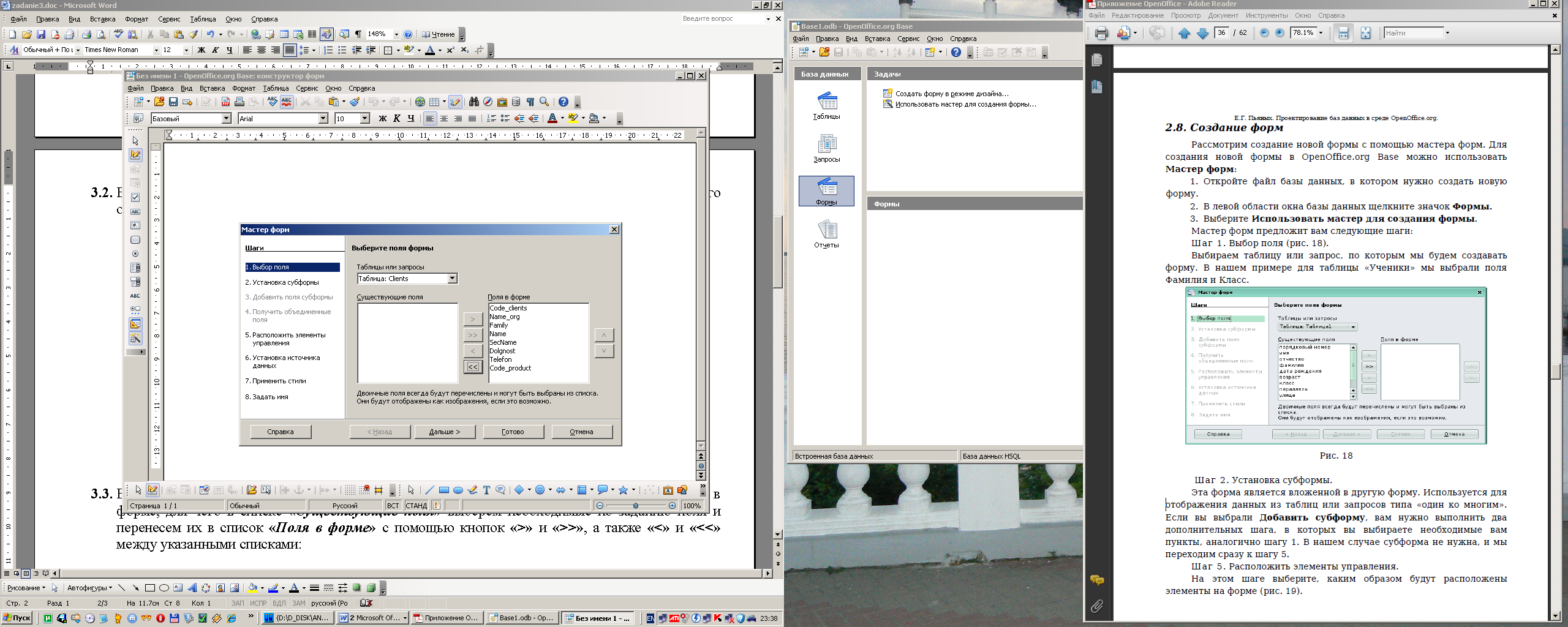
-
Затем нажмем кнопку «Дальше».
-
Далее появляется окно, в котором необходимо выбрать субформу - это форма, которая является вложенной в другую форму. Используется для отображения данных из таблиц или запросов типа «один ко многим». Если выбрать «Добавить субформу», то нужно будет выполнить два дополнительных шага, в которых выбираются необходимые пункты, аналогично предыдущему шагу – выбор полей. В нашем случае субформа нужна, т.к. один поставщик может поставлять различные товары, а это говорит о наличии связи «один ко многим», т.е. в субформе будут отображаться сведения о товарах, которые поставляет определенный, отображаемый в данный момент времени на экране поставщик. Таким образом, необходимо поставить галочку напротив поля «Добавить субформу» и нажать кнопку «Дальше»:
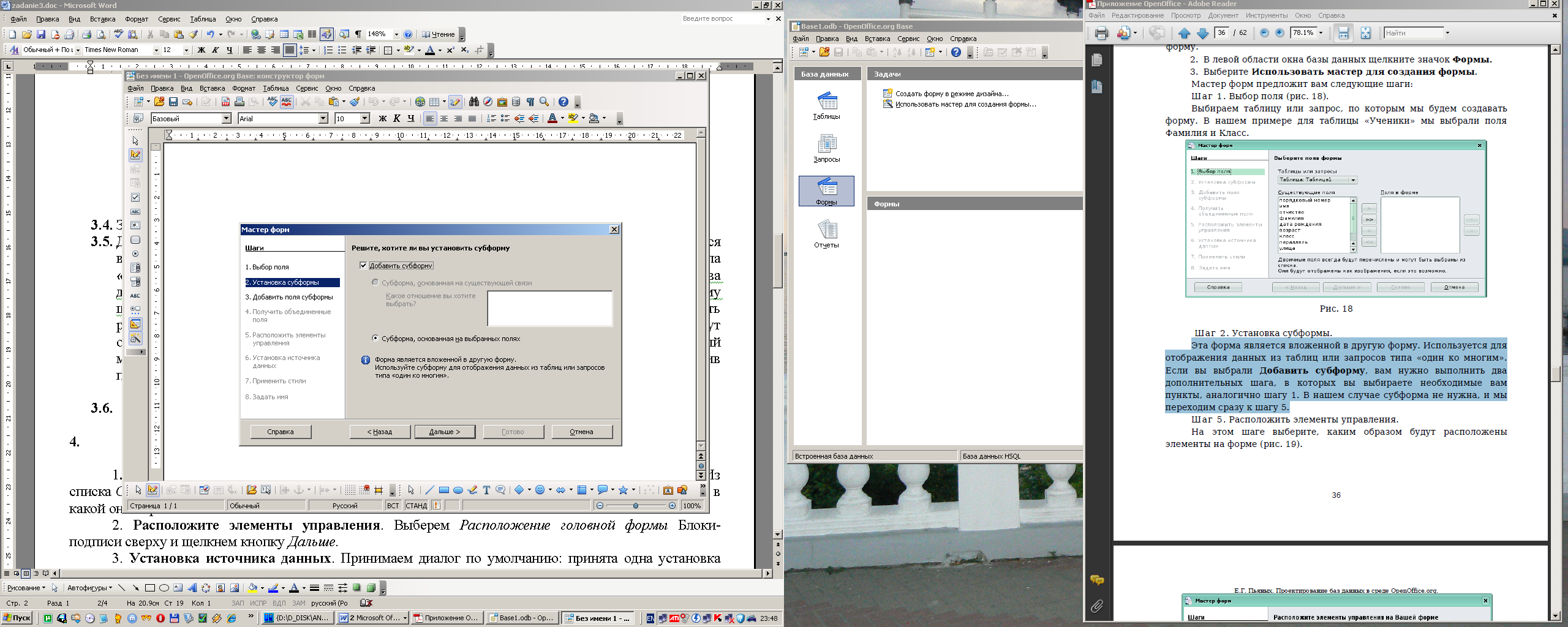
-
В появившемся окне необходимо выбрать поля, которые будут отображаться в субформе. Для этого необходимо в выпадающем списке «Таблицы и запросы» выбрать строку «Таблица: Products», которая соответствует таблицу с товарами, затем перенести из списка «Существующие поля» в список «Поля в форме» все поля.
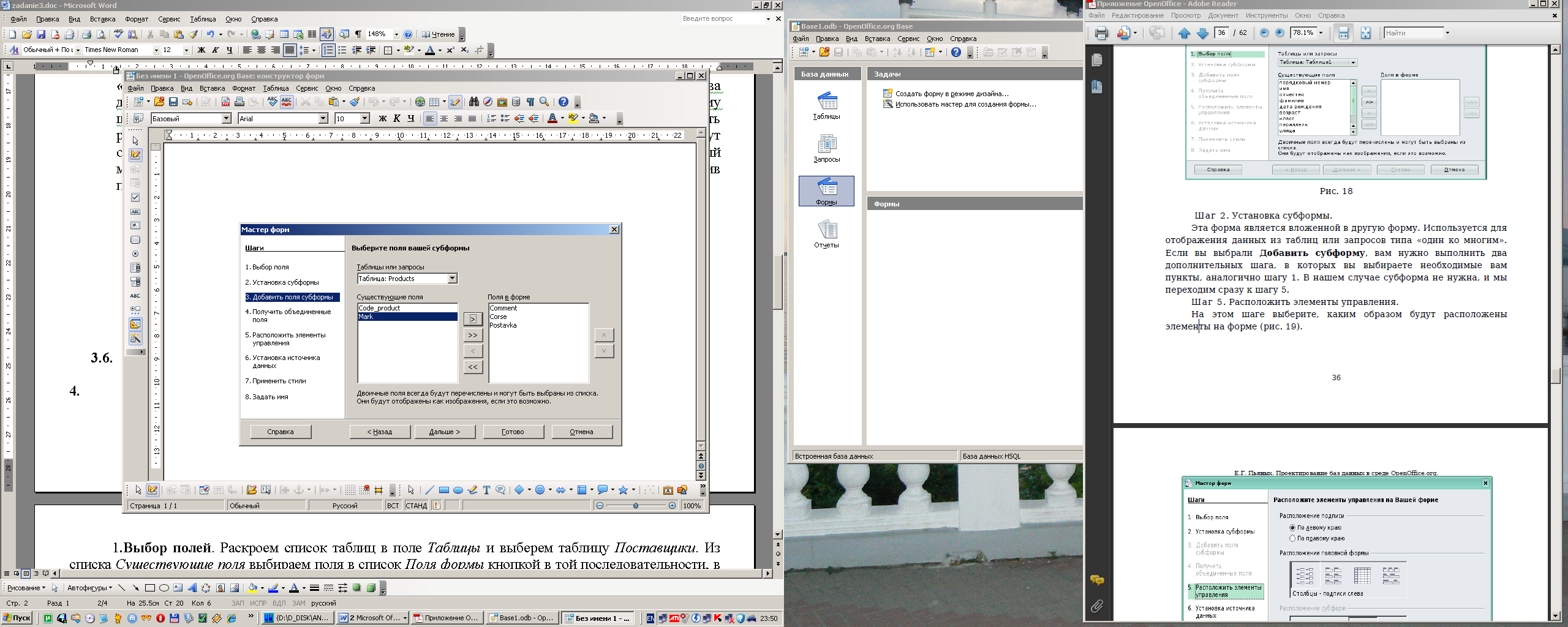
-
Затем нажать кнопку «Дальше».
-
В появившемся окне необходимо связать данные, отображаемые в главной форме, с данными, отображающими в субформе. Для этого необходимо в первых двух строчках с выпадающими списками под названиями «Первое объединенное поле субформы» и «Первое объединенное главное поле» выбрать значения Code_product, т.к. таблицы базы данных связываются именно по коду товара.
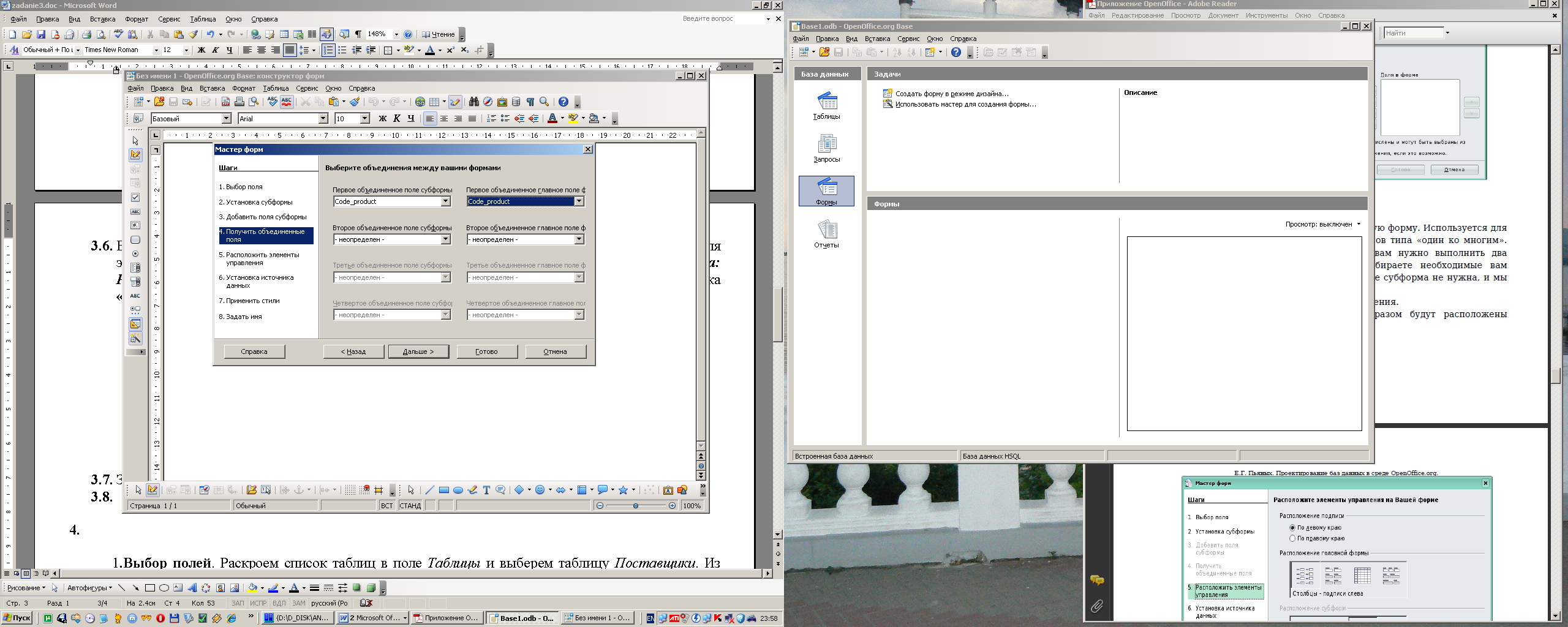
-
Затем нужно нажать кнопку «Дальше».
-
В появившемся окне необходимо задать расположение полей в главной форме и субформе. Лучше и нагляднее, когда поля в главной форме располагаются не в виде таблицы, а в любой другой форме, а вот, что касается, субформы, то для нее лучше выбирать именно табличное расположение полей. Для выбора расположения полей необходимо в области «Расположение головной формы» щелкнуть на кнопке с нужным расположением, затем в области «Расположение субформ» также выбрать нужное расположение.
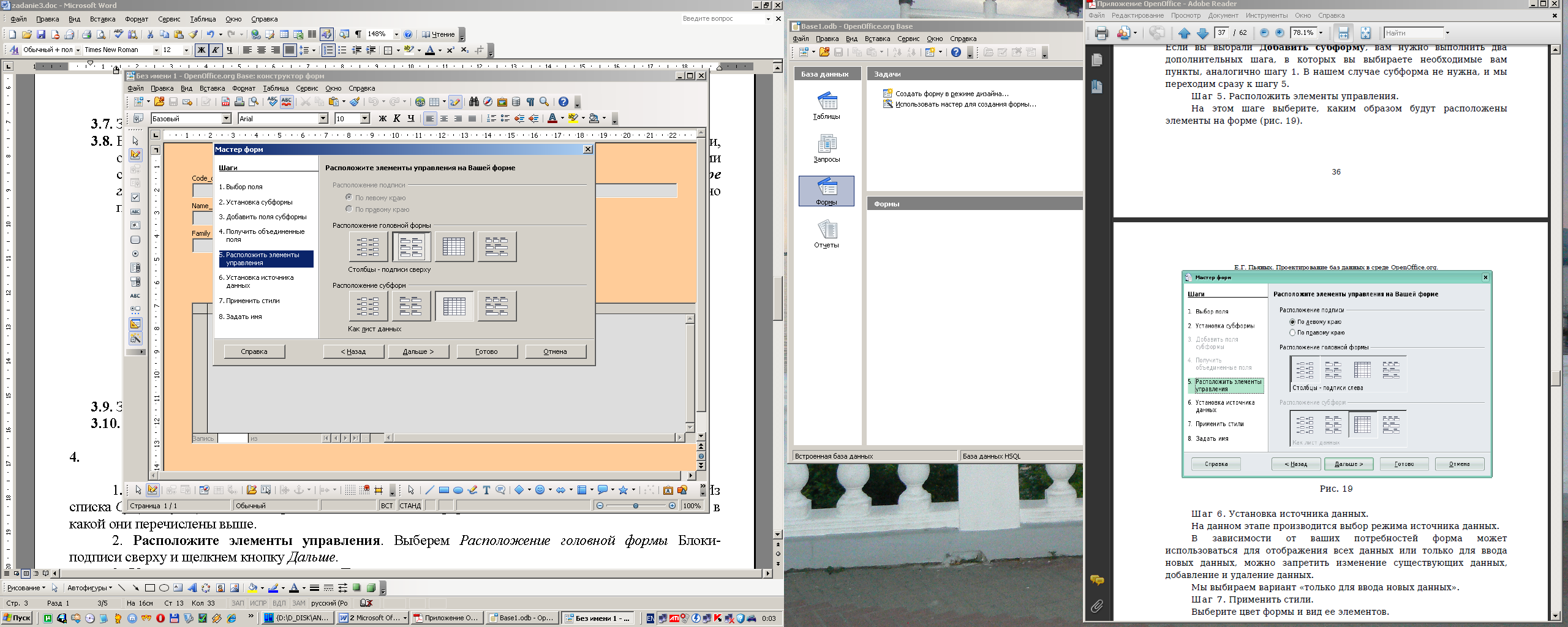
-
Затем нажать кнопку «Дальше».
-
В появившемся окне производится выбор режима источника данных. В зависимости от потребностей форма может использоваться для отображения всех данных или только для ввода новых данных, можно запретить изменение существующих данных, добавление и удаление данных. Мы выбираем вариант «Форма для отображения всех данных», без каких либо ограничений и запретов.
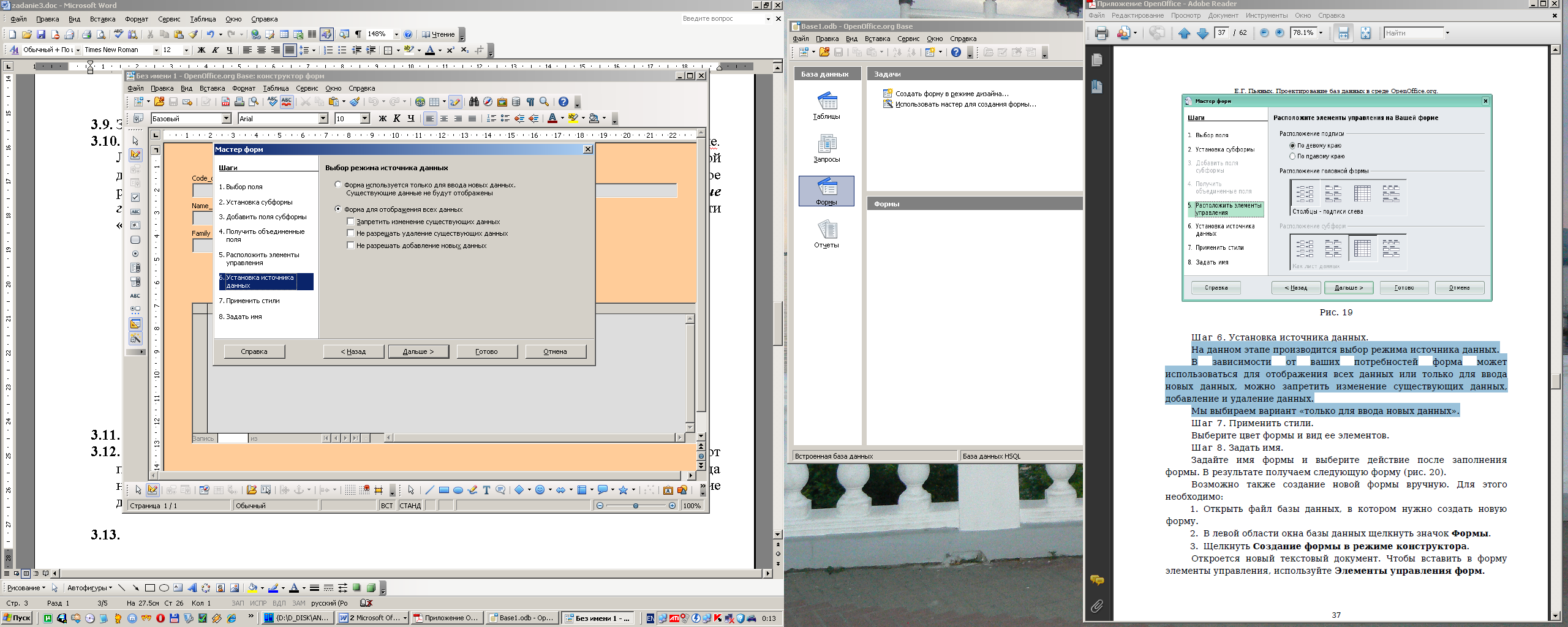
-
Нажмем кнопку «Дальше».
-
В появившемся окне необходимо задать стиль формы, т.е. ее внешний вид. Для этого необходимо в поле «Применить стили» выбрать понравившийся вам цвет формы, а в области «Обрамление поля» любое понравившееся обрамление.

-
Затем необходимо нажать кнопку «Дальше».
-
В появившемся окне необходимо задать имя формы, т.е. имя файла, в котором будет содержаться форма, а также выбрать действия после заполнения формы. Для этого в поле «Название формы» указывается необходимое имя формы, в области «Действия после заполнения формы» указывается нужное действие.
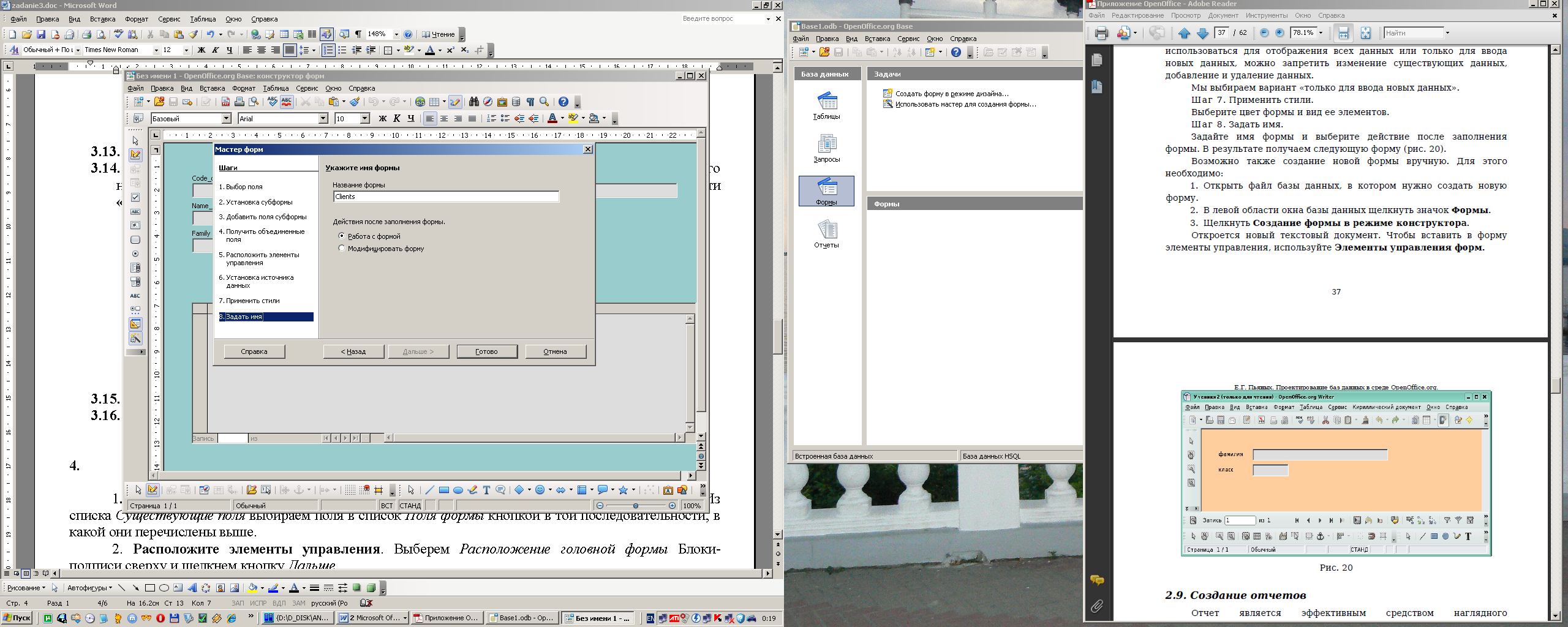
-
Затем необходимо нажать кнопку «Готово», после чего на экране отобразиться созданная форма.
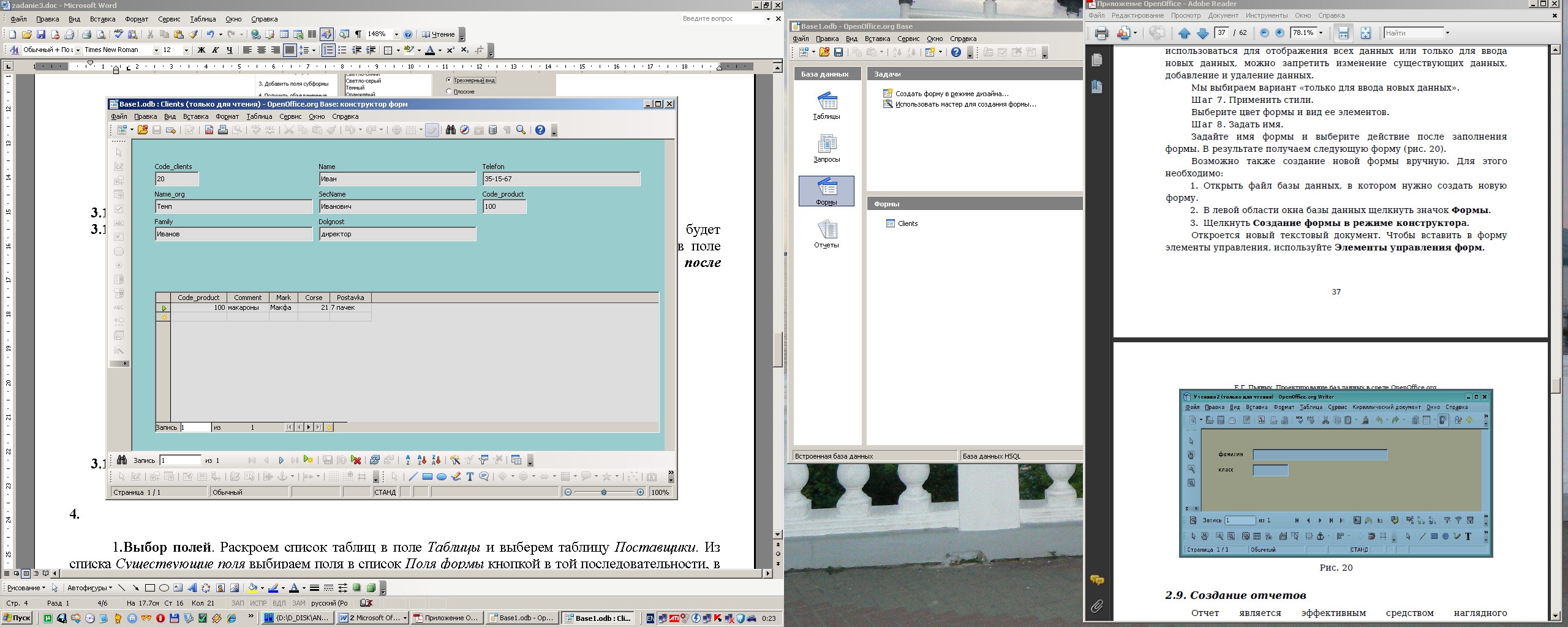
-
Работа с формой осуществляется посредством панели инструментов, расположенной внизу экрана и содержащая все необходимые кнопки (действия) для работы с информацией.
![]()
-
Необходимо ознакомится с кнопками на данной панели, и добавить в базу данных 3-4 записи с помощью созданной формы.
-
Закройте созданную форму.
-
Пробуйте изменить структуру созданной формы. Для этого необходимо подвести курсор мыши к названию формы в области «Формы», нажать правую кнопку мыши и в появившемся контекстном меню выбрать пункт «Изменить».

После чего откроется данная форма в окне конструктора форм:
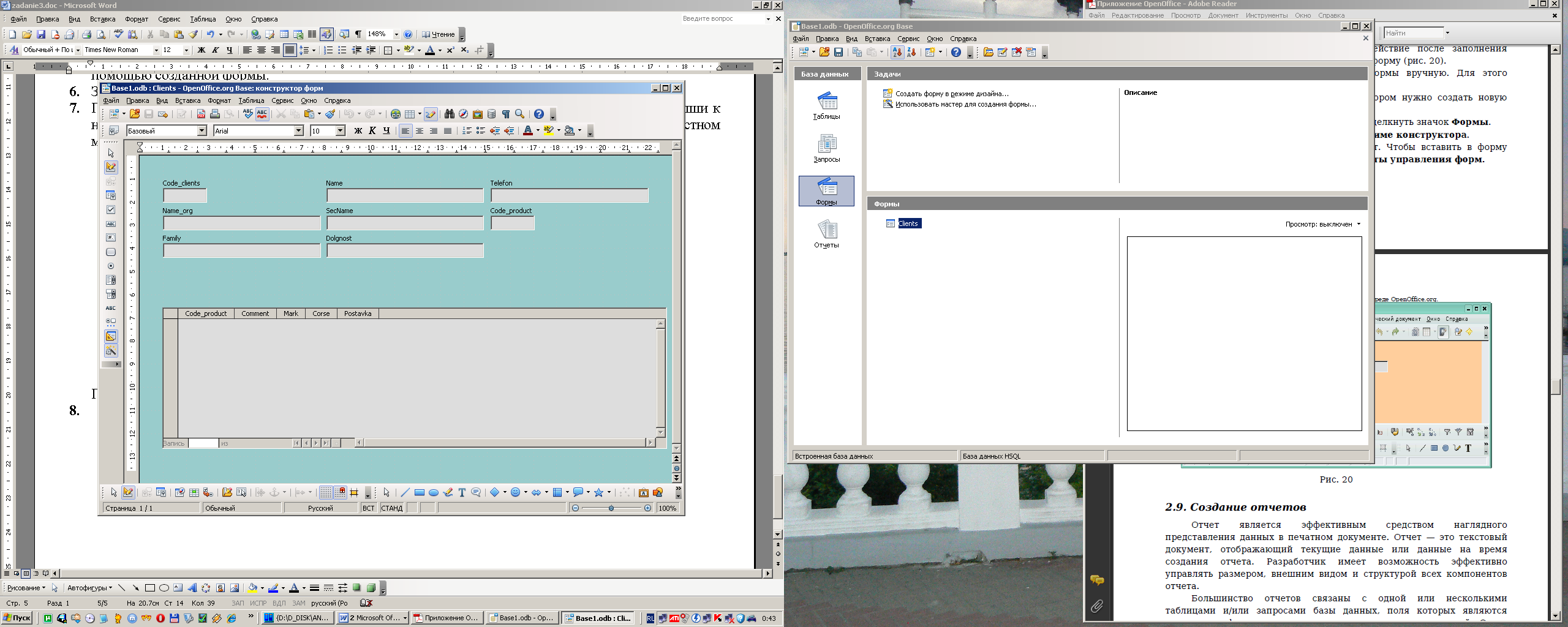
Для изменения элементов управления на форме (это поля ввода, текст (метки), таблица и т.д.), а также для добавления новых, необходимо воспользоваться панелью инструментов, расположенной в левой части окна:
![]()
После выполнения обучающего примера необходимо создать форму для базы данных по индивидуальному варианту (база данных была спроектирована при выполнении лабораторной работы №1 и создана в среде OpenOffice.org.Base при выполнении лабораторной работы №2).
